2025-04-30 16:20:33 • Abgelegt unter: Office PowerPoint • Bewährte Lösungen
Eines der besten Dinge bei der Verwendung von Microsoft PowerPoint zur Erstellung von Präsentationen ist der Grad der Anpassungsmöglichkeiten. Dieses Tool verfügt über so viele verschiedene Funktionen, dass keine zwei Präsentationen gleich sein können. Aber manchmal, z.B. für das Branding, muss die gesamte Präsentation konsistent sein. In diesem Fall lohnt es sich, zu lernen, wie man Folienmaster in PowerPoint erstellt und bearbeitet. Sie können das "Folienmaster" Tool in PowerPoint verwenden, um eine Folie zu erstellen und diese auf alle Folien anzuwenden. In diesem Artikel sehen wir uns an, wie Sie das tun können.
Was ist ein Folienmaster in PowerPoint?
Vereinfacht ausgedrückt, steuert ein Folienmaster das Design aller anderen Folien in der Präsentation. Sobald Sie die Schriftarten, Farben, Bilder, Foliennummern, Rahmen und andere Designaspekte festgelegt haben, werden diese Komponenten in der gesamten Präsentation verwendet. Das Folienlayout enthält dann Platzhalterfelder für den Inhalt, wie hier zu sehen.
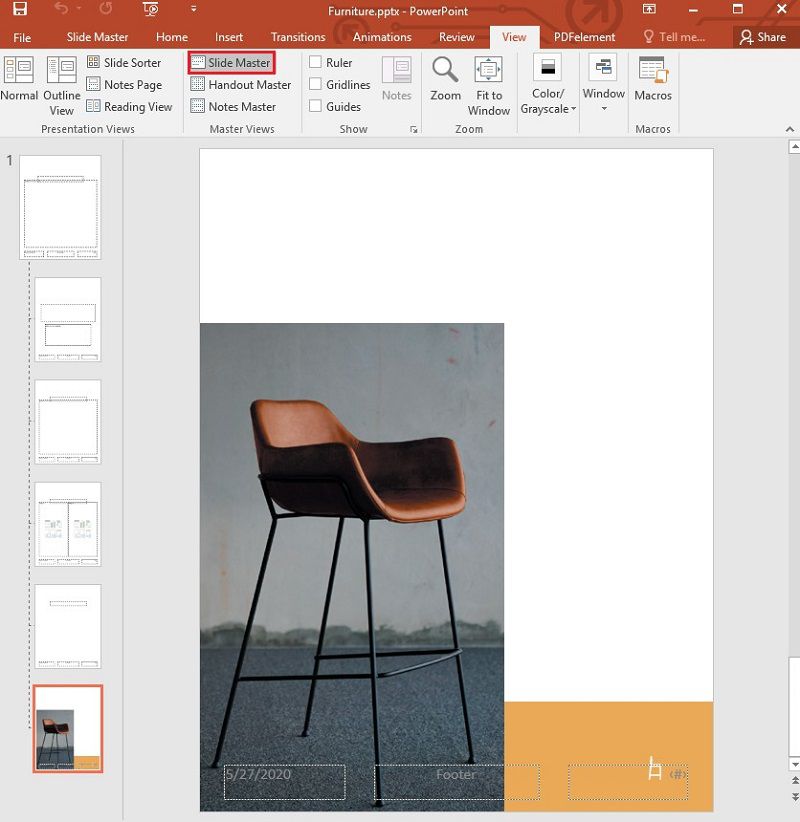
Wie man einen Folienmaster in PowerPoint erstellt
Schritt 1. PowerPoint öffnen
Öffnen Sie PowerPoint und wählen Sie ein vorhandenes Dokument oder ein neues aus. Dann können Sie auf die Registerkarte "Ansicht" > "Folienmaster" klicken.
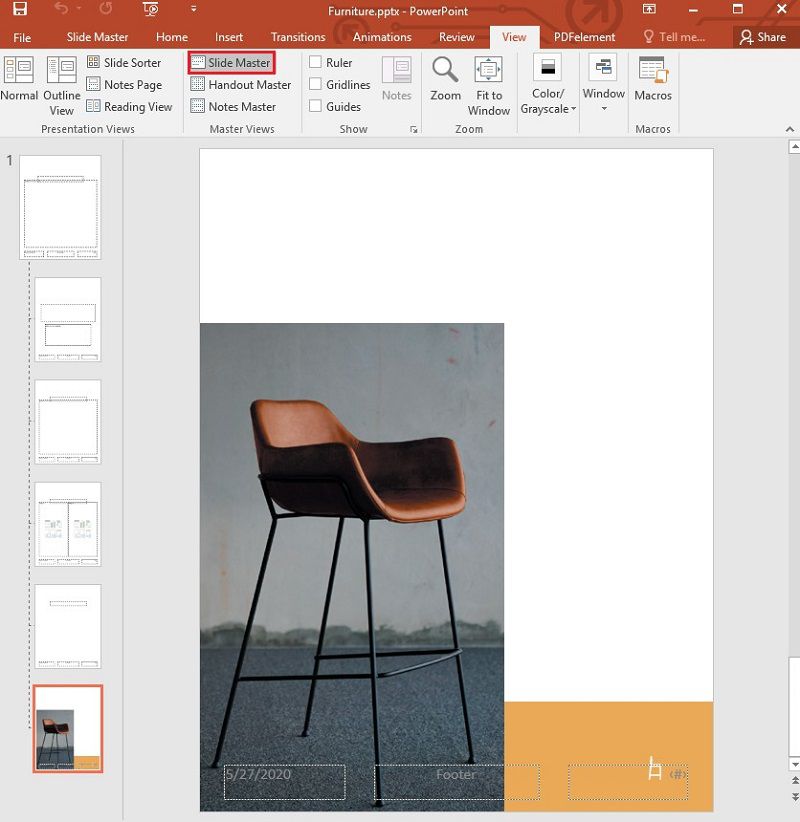
Schritt 2. Erstellen Sie den Folienmaster
Der "Folienmaster" wird die erste Folie in der Miniaturansicht sein. Klicken Sie darauf und bearbeiten Sie ihn nach Ihren Wünschen. Beachten Sie, dass alle Designänderungen, die Sie an dem Folienmaster vornehmen, auf allen Folien erscheinen.
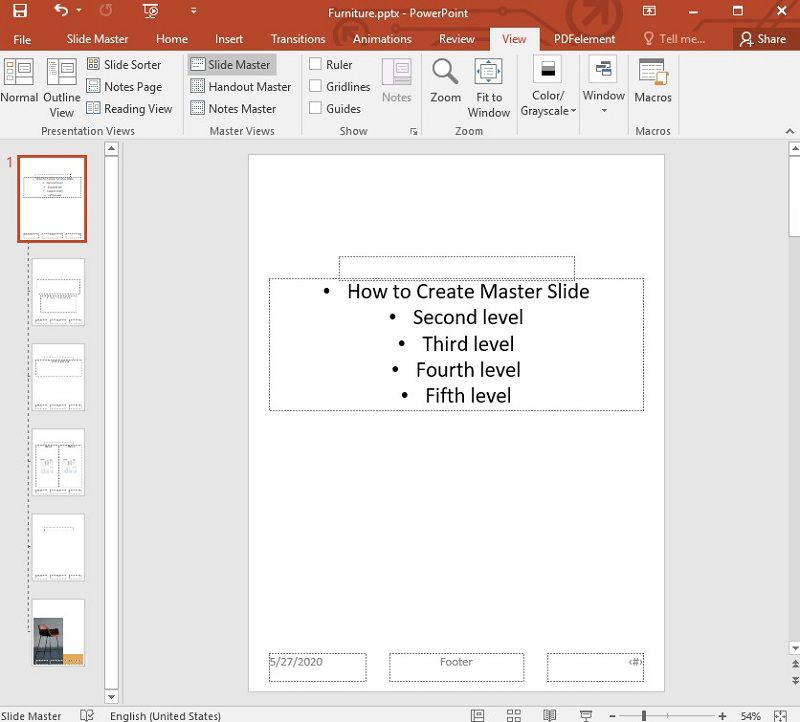
Wie man den Folienmaster in PowerPoint ändert/bearbeitet
Schritt 1. Folienmaster bearbeiten
Sie können ein Thema für alle Folien der Präsentation wählen, indem Sie auf "Themen" klicken und dann im Bereich "Diese Präsentation" die besten Schriftarten, Effekte und Hintergrundstile auswählen.
Schritt 2. Master Ansicht schließen
Wenn Sie fertig sind, klicken Sie auf "Masteransicht schließen", um die Bearbeitung der anderen Folien der Präsentation fortzusetzen.
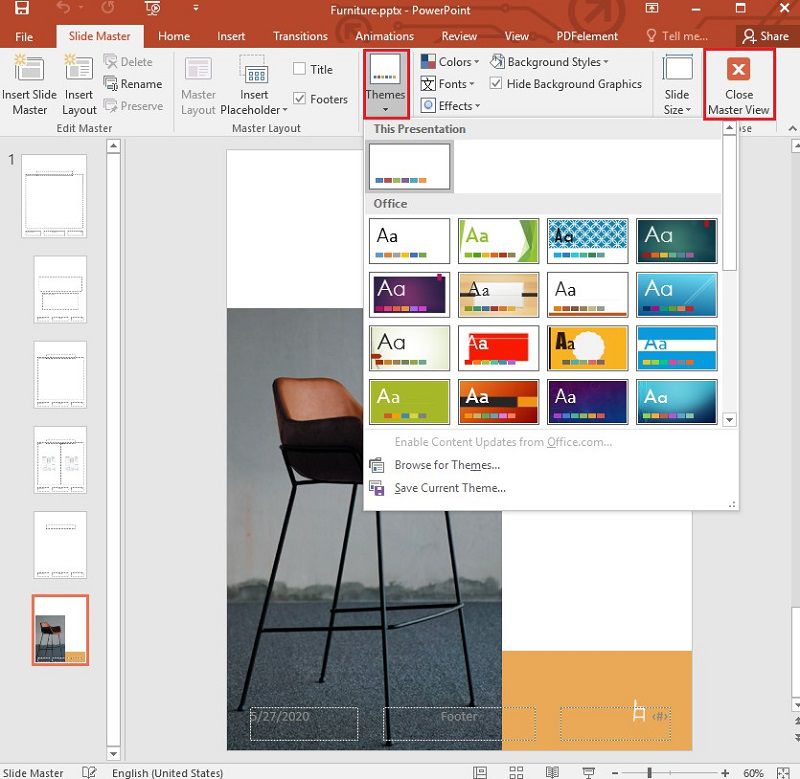
Die beste PDF Software
PDF und PowerPoint gehen in der Regel Hand in Hand und wenn Sie einen PDF-Dokumenteneditor suchen, der genauso zuverlässig ist wie PowerPoint, ist Wondershare PDFelement - PDF Editor das beste Tool für Sie. Dieses Programm ist sehr einfach zu verwenden, ohne an Effizienz oder Zuverlässigkeit einzubüßen. Das bedeutet, dass Sie damit in wenigen Minuten PDFs erstellen, bearbeiten und konvertieren können, die genauso professionell aussehen, wenn nicht sogar noch professioneller bearbeitet sind als die meisten anderen PDF-Tools. Um dies zu erreichen, verwendet PDFelement die folgenden Funktionen:
 G2-Wertung: 4.5/5 |
G2-Wertung: 4.5/5 |  100 % Sicher |
100 % Sicher |- Sie können damit PDF-Dokumente mit einem einzigen Klick erstellen und anschließend sowohl den Text als auch die Bilder des Dokuments problemlos bearbeiten.
- Sie können damit auch PDF-Dokumente in alle anderen gängigen Formate konvertieren, darunter HTML, Word, Excel, EPUB und HTML, um nur einige zu nennen.
- Das Tool verfügt über eine der leistungsfähigsten OCR-Funktionen aller vergleichbaren Produkte, mit der Sie bildreiche oder gescannte PDF-Dokumente problemlos bearbeiten können.
- Mit den Anmerkungsfunktionen können Sie ein PDF-Dokument nach Belieben kommentieren, stempeln und Text hervorheben oder unterstreichen.
Wie man PDFelement verwendet
PDF mit Anmerkungen versehen
Starten Sie PDFelement auf Ihrem Computer und klicken Sie dann auf "Datei öffnen", um das PDF-Dokument auszuwählen, das Sie mit Anmerkungen versehen möchten und öffnen Sie es in PDFelement. Um dem Dokument einen Kommentar hinzuzufügen, klicken Sie im Hauptmenü auf "Kommentar" und wählen dann die Art des Kommentars, den Sie dem Dokument hinzufügen möchten.

PDF bearbeiten
PDFelement bietet Ihnen verschiedene Möglichkeiten, den Inhalt des Dokuments zu bearbeiten. Um den Text zu bearbeiten, klicken Sie auf "Bearbeiten" und dann auf den Text, den Sie bearbeiten möchten und wählen Sie, ob Sie den Text im "Absatzmodus" oder im "Zeilenmodus" bearbeiten möchten.
 G2-Wertung: 4.5/5 |
G2-Wertung: 4.5/5 |  100 % Sicher |
100 % Sicher |
Wenn Sie neuen Text hinzufügen möchten, klicken Sie auf "Bearbeiten" > "Text hinzufügen" und klicken Sie dann innerhalb des Dokuments, um das Textfeld hinzuzufügen.
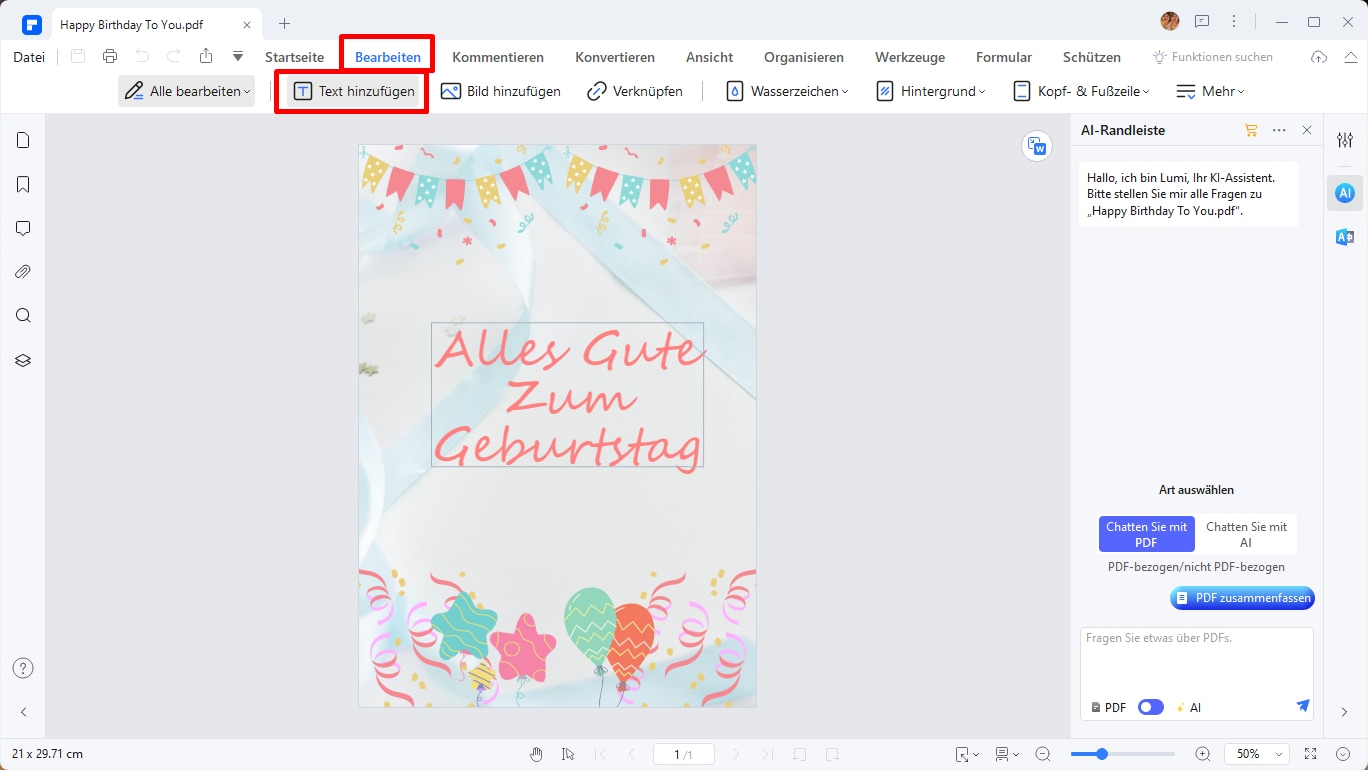
Um ein Bild hinzuzufügen, klicken Sie auf "Bearbeiten" > "Bild hinzufügen" und wählen Sie das Bild, das Sie hinzufügen möchten. Um das Bild oder Objekt zu bearbeiten, klicken Sie auf "Bearbeiten" und dann auf das Bild. So können Sie es verschieben, in der Größe verändern oder aus dem Dokument entfernen.

PDF konvertieren
PDFelement ist auch eine der besten Möglichkeiten, um PDF-Dokumente in andere Formate zu konvertieren. Um das PDF zu konvertieren, klicken Sie auf "Konvertieren" und wählen dann ein Ausgabeformat aus den angebotenen Optionen. Wählen Sie den gewünschten Speicherort für die konvertierte Datei und der Vorgang beginnt sofort.
 G2-Wertung: 4.5/5 |
G2-Wertung: 4.5/5 |  100 % Sicher |
100 % Sicher |
Kostenlos Downloaden oder PDFelement kaufen jetzt sofort!
Kostenlos Downloaden oder PDFelement kaufen jetzt sofort!
PDFelement kaufen jetzt sofort!
PDFelement kaufen jetzt sofort!




Noah Hofer
staff Editor