2025-05-19 17:08:34 • Abgelegt unter: Office PowerPoint • Bewährte Lösungen
So binden Sie Website in PowerPoint ein
HTML ist eine großartige Möglichkeit, weitere Informationen in eine PowerPoint-Präsentation einzubinden, wenn die Informationen für den Inhalt der Präsentation relevant sind, Sie aber nicht die gesamte Webseite in eine Folie einfügen möchten. Es sei darauf hingewiesen, dass es zwei Möglichkeiten gibt, Website in PowerPoint einzubinden. Sie können entweder die Webseite als Link zu den Bildern oder dem Text in den Folien hinzufügen oder die HTML-Datei als Objekt einbetten. In diesem Artikel werden wir uns ansehen, wie Sie HTML in PowerPoint einbetten, so dass es als Objekt erscheint.
Teil 1. So binden Sie Website in PowerPoint ein
Schritt 1. Öffnen Sie die PowerPoint Präsentation
Öffnen Sie die PowerPoint-Präsentation und wählen Sie auf der Folie ein Objekt wie ein Bild, eine Form, ein Gif, ein Online-Bild oder einen Text aus, um einen Link einzufügen. Sie können auf "Einfügen" gehen und "Link" wählen.
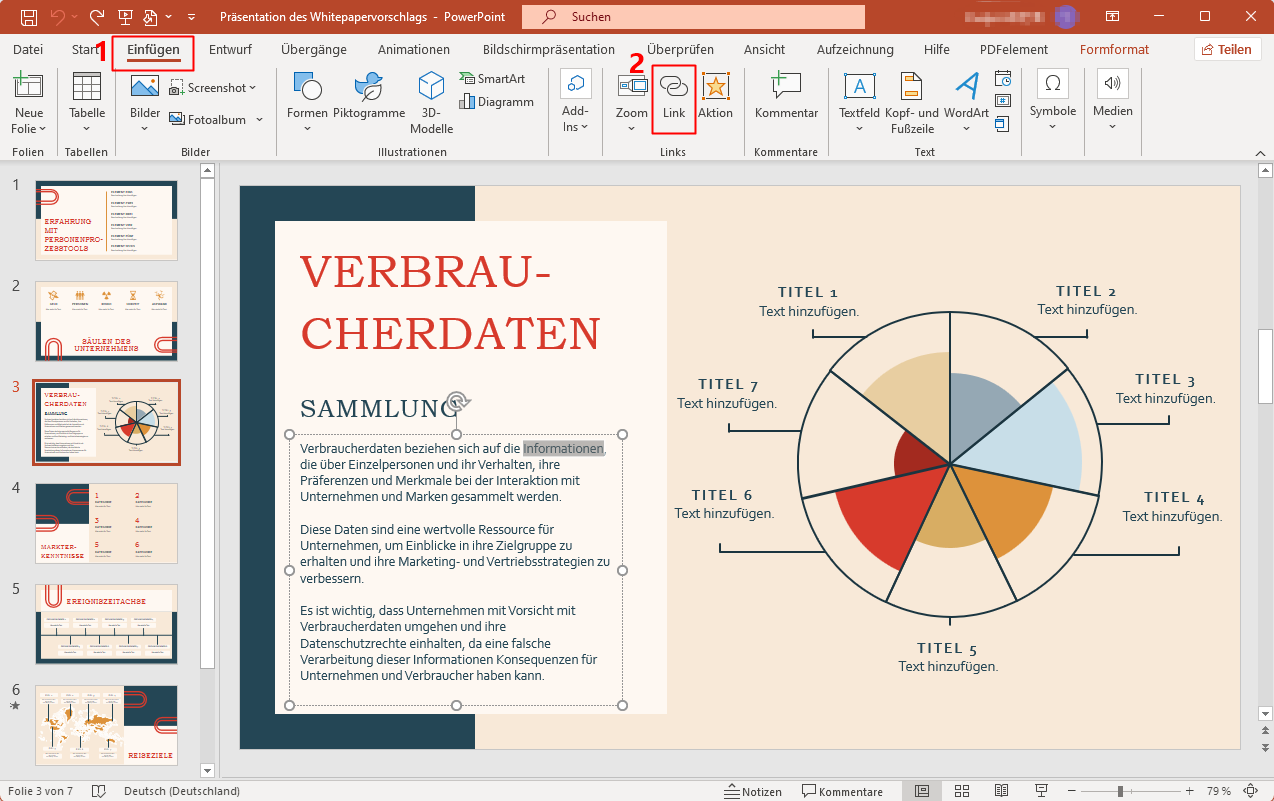
Schritt 2. Den Hyperlink hinzufügen
Sie können dann die Webadresse in das Adressfeld eingeben und abschließend auf "OK" klicken.
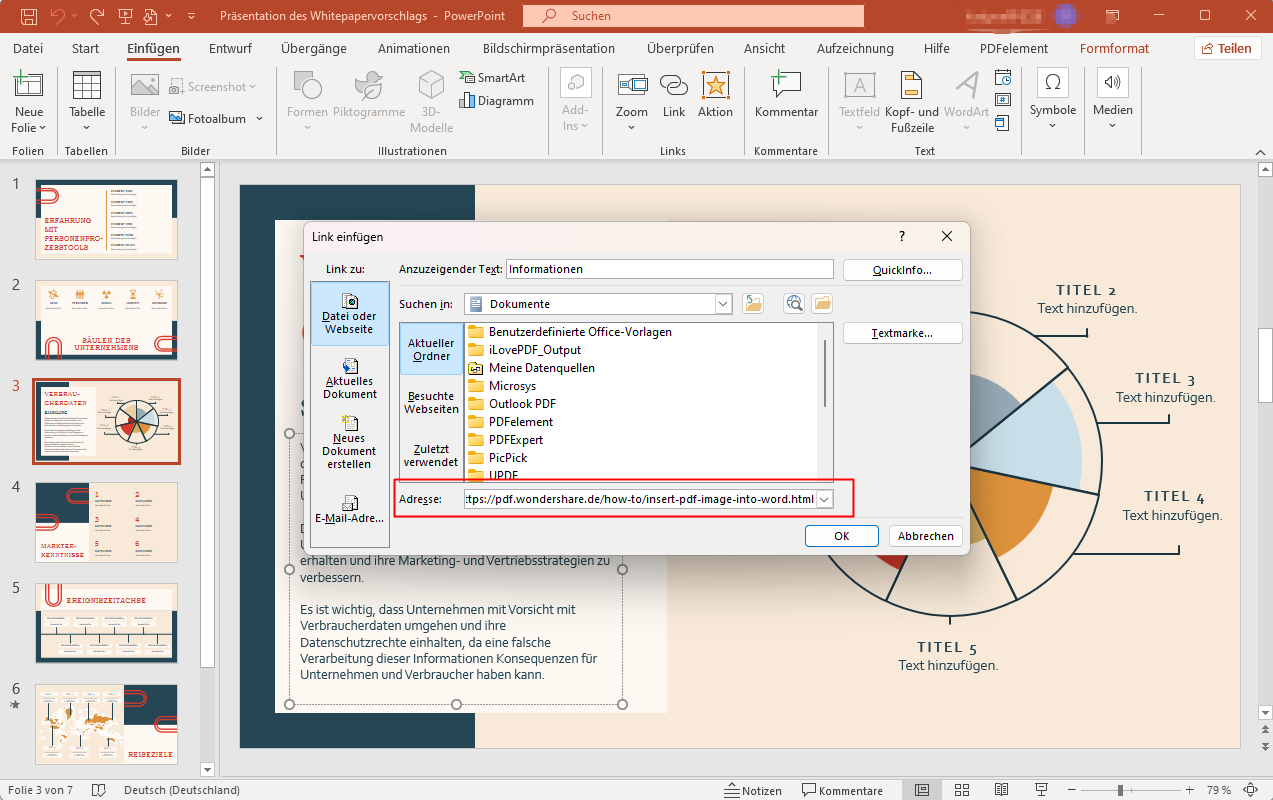
Schritt 3. Prüfen Sie den Link
Um den Link zu testen, klicken Sie auf das "Bildschirmpräsentation" Symbol und dann auf das Objekt. Es sollte sich ein Webbrowser-Fenster öffnen, das Sie zu der Webseite führt, mit der das Objekt verknüpft ist.
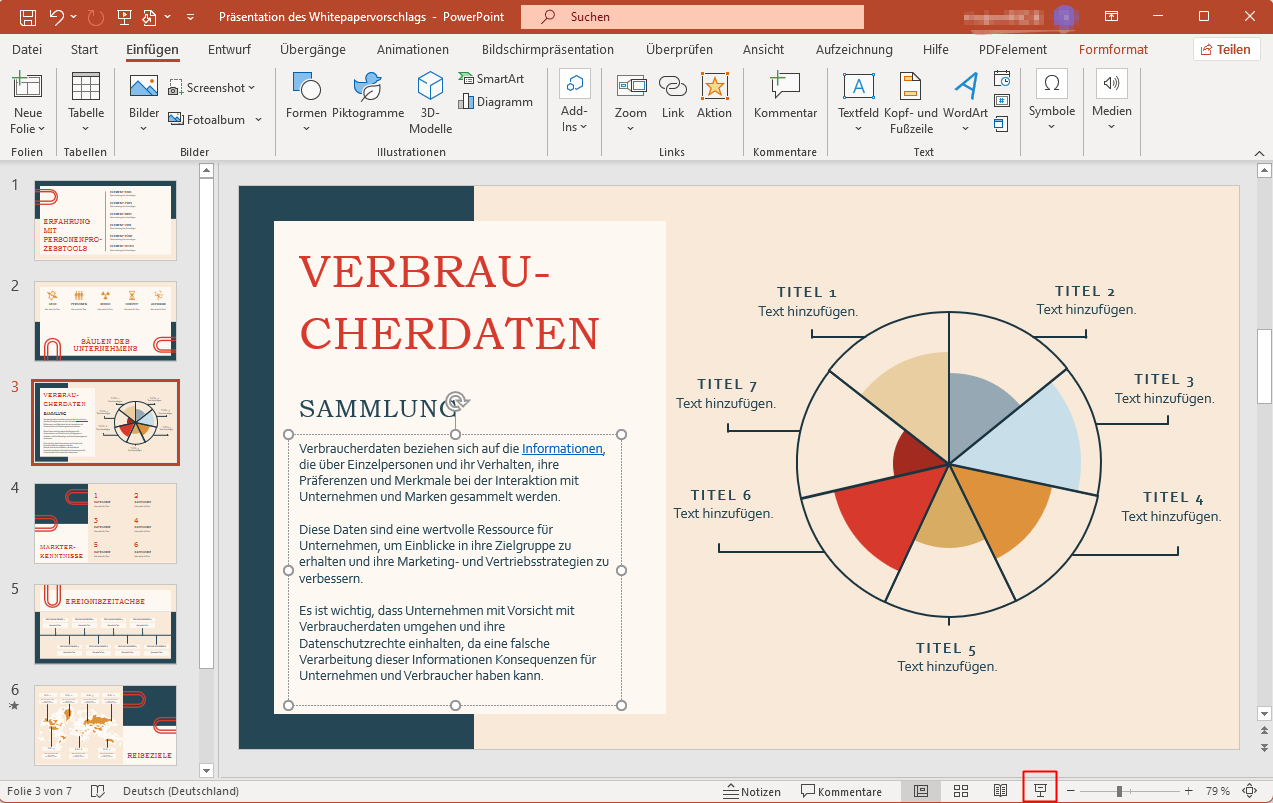
Teil 2. Liegt Ihre PowerPoint-Datei im PDF-Format vor? Die Lösung ist da!
Genauso können Sie HTML verwenden, um mehr Informationen in einem PDF-Dokument bereitzustellen. Dennoch kann die Bearbeitung von PDFs für die meisten Menschen sehr schwierig sein. Ein Teil der Hürde, die die meisten Menschen, die PDF-Dokumente einfach bearbeiten möchten, überwinden müssen, ist die Suche nach dem richtigen Tool. Zum Glück haben wir das beste Tool gefunden, mit dem Sie PDF-Dokumente bearbeiten können. Wondershare Wondershare PDFelement - PDF Editor wurde entwickelt, um das Erstellen, Bearbeiten und Konvertieren von PDFs sehr einfach zu machen. Einige der beliebten Funktionen des Programms sind:
 G2-Wertung: 4.5/5 |
G2-Wertung: 4.5/5 |  100 % Sicher |
100 % Sicher |- Damit können Sie PDF-Dokumente sehr einfach und auf zahlreiche Arten bearbeiten. Mit seiner benutzerfreundlichen Oberfläche können Sie neben Text und Bildern auch Seiten, Bilder, Links und Wasserzeichen bearbeiten.
- Mit der OCR-Funktion, über die das Programm verfügt, können Sie gescannte PDF-Dateien in bearbeitbare PDF-Dokumente umwandeln.
- Mit PDFelement für Mac können Sie das Dokument auf vielfältige Weise mit Anmerkungen versehen, z.B. durch Zeichnen, Ausfüllen von Kommentaren, Stempeln und sogar Hervorheben von PDF-Dokumenten.
- Sie können Ihre PDF-Dokumente auch ganz einfach schützen, indem Sie eine Signatur hinzufügen oder einen Passwort-Schutz einrichten, um das Dokument vor unbefugter Nutzung zu schützen.
- Erstellen Sie Formulare, verwalten Sie sie einfach und extrahieren Sie sogar Daten aus ihnen mit PDFelement.
- Das Tool macht auch die Konvertierung von PDF-Dokumenten in andere Formate wie Word, Excel, PowerPoint und EPUB sehr einfach.
Teil 3. So fügen Sie Links in PDF ein
Folgen Sie diesen einfachen Schritten, um mit PDFelement einen Hyperlink in ein beliebiges PDF-Dokument einzufügen.
Schritt 1. Öffnen Sie das PDF
Laden Sie das PDF-Dokument, das Sie mit einem Hyperlink versehen möchten, in PDFelement hoch.

Schritt 2. HTML-Link einfügen
Um einen HTML-Link zum Inhalt des Dokuments hinzuzufügen, klicken Sie auf "Bearbeiten", "Verknüpfen" und platzieren Sie den Cursor an der Stelle, an der Sie den Link hinzufügen möchten. Halten und ziehen Sie die Maus, um ein Dreieck zu zeichnen.
 G2-Wertung: 4.5/5 |
G2-Wertung: 4.5/5 |  100 % Sicher |
100 % Sicher |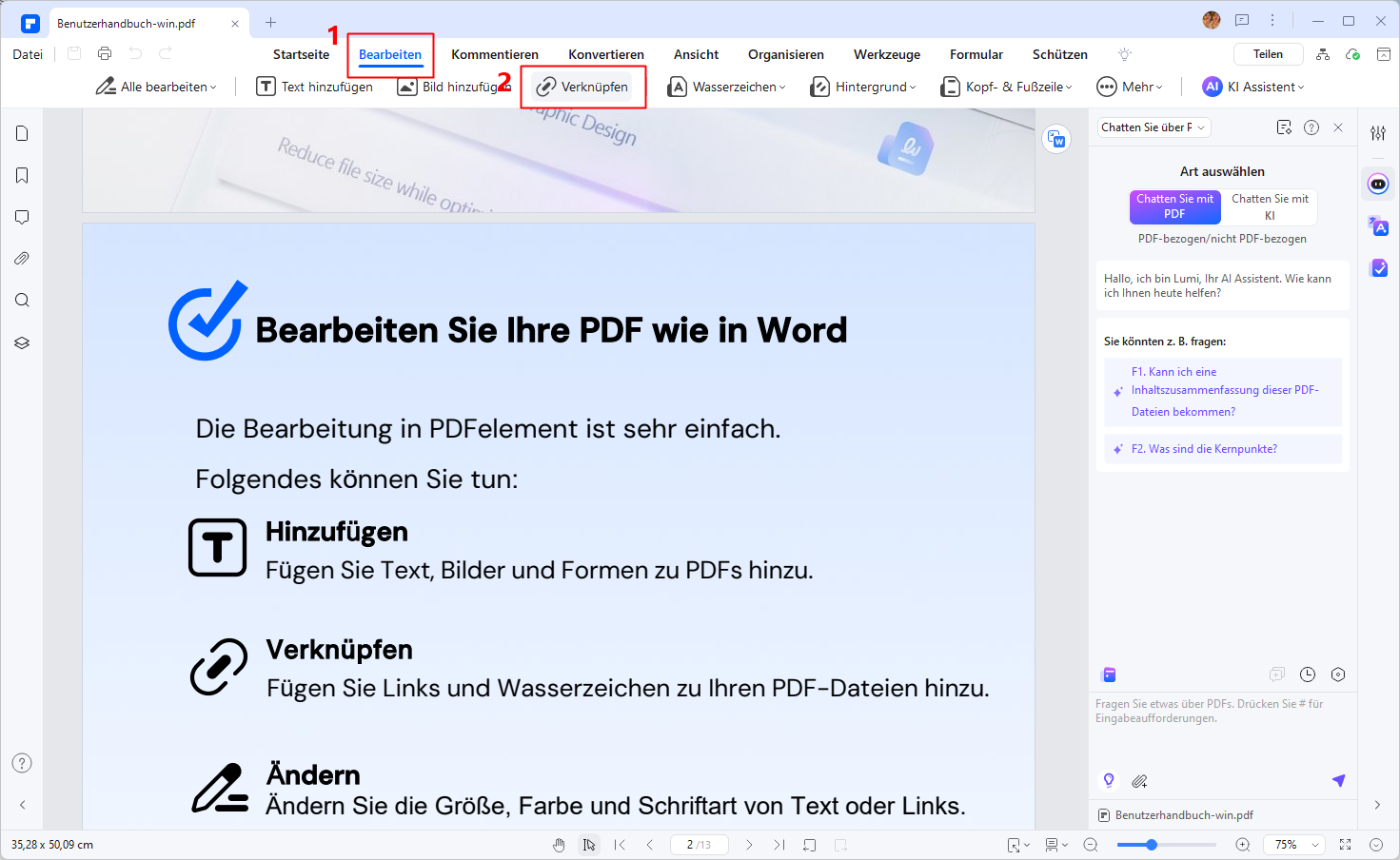
Dann erscheint ein Popup-Fenster, in dem Sie die Einstellungen für den HTML-Link konfigurieren können, einschließlich seines Aussehens und der Art des Links.
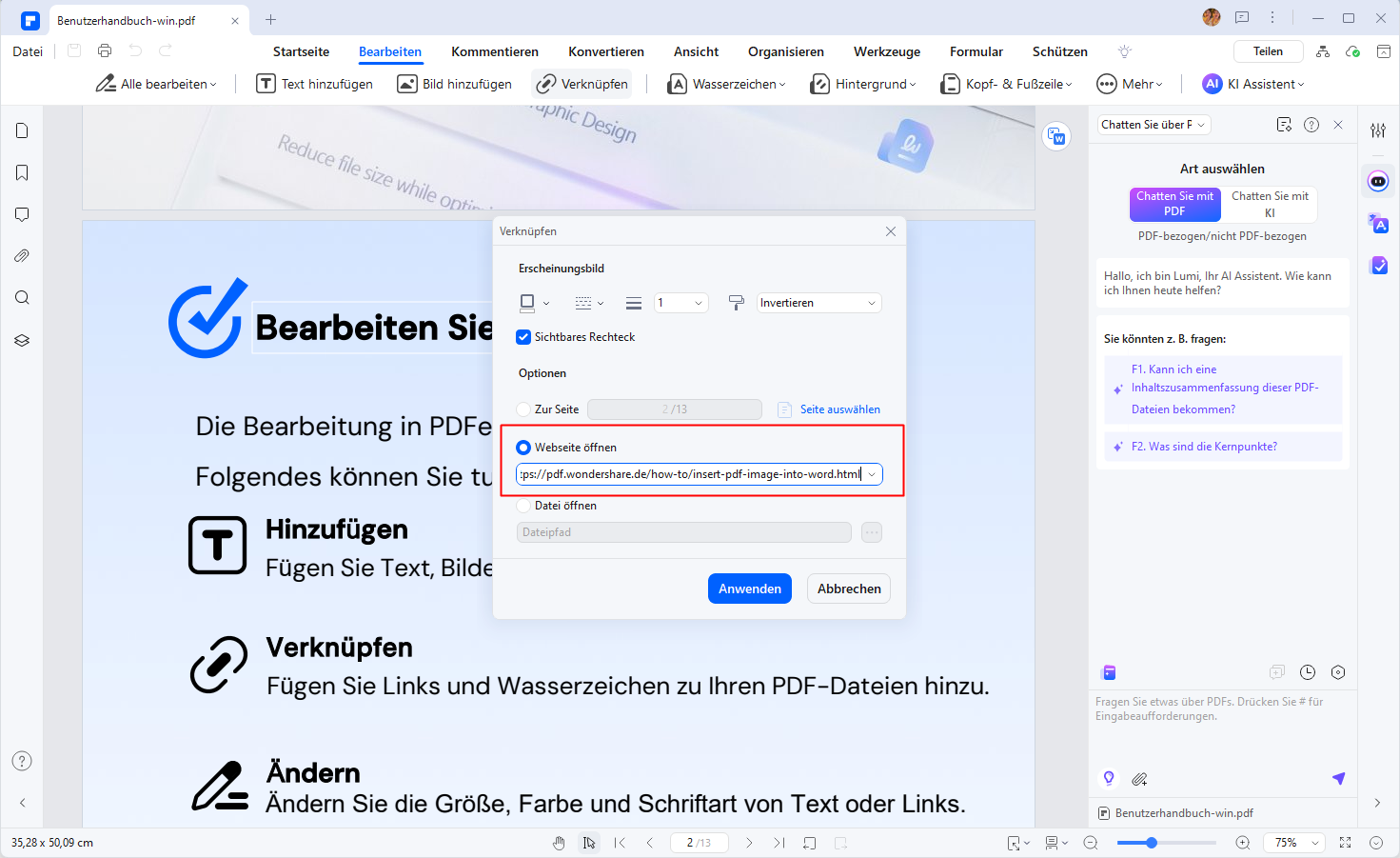
Schritt 3. Speichern Sie das PDF
Vergessen Sie nicht, die am Dokument vorgenommenen Änderungen zu speichern. Klicken Sie einfach auf "Datei", "Speichern" oder "Datei", "Speichern unter", wenn Sie den Dateinamen ändern möchten.

Bonus: So speichern Sie PDF als PPT
Nachdem Sie den Link in die PDF-Datei eingefügt haben und diese dennoch im PPT-Format speichern möchten, können Sie oben links auf „Datei“, „Exportieren in“, „PowerPoint“ klicken. Wählen Sie im Popup-Konvertierungsfenster den Ordner aus, den Sie speichern möchten, sowie andere Einstellungen und klicken Sie auf „OK“.
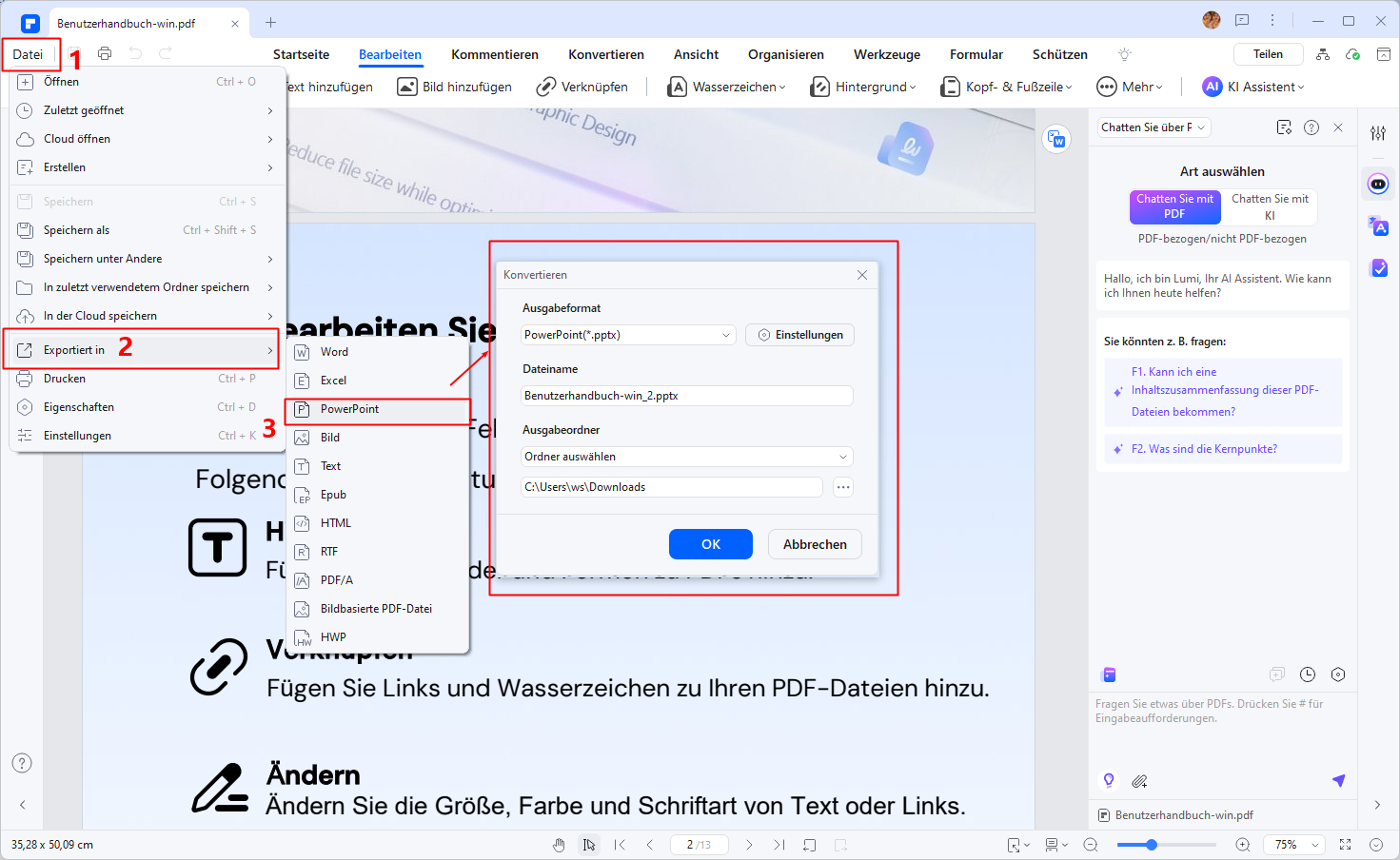
 G2-Wertung: 4.5/5 |
G2-Wertung: 4.5/5 |  100 % Sicher |
100 % Sicher |Fazit
Das Einbinden von Websites in PowerPoint oder das Hinzufügen von Links in Ihre PDF-Dokumente bringt Ihre Inhalte auf ein neues Level. Während Tools wie der PowerPoint Web Viewer ideal für Echtzeit-Inhalte sind, bietet PDFelement eine zuverlässige Möglichkeit, PDFs dynamisch und interaktiv zu gestalten. Starten Sie noch heute und probieren Sie diese Funktionen in Ihrer nächsten Präsentation aus – und beobachten Sie, wie Ihre Inhalte dank dieser Anpassungen ein erfrischendes, professionelles Update erhalten.
Kostenlos Downloaden oder PDFelement kaufen jetzt sofort!
Kostenlos Downloaden oder PDFelement kaufen jetzt sofort!
PDFelement kaufen jetzt sofort!
PDFelement kaufen jetzt sofort!
Sagen Sie Ihre Meinung
Verwandte Artikel
- Bearbeitungsmodus freischalten: So ändern Sie PowerPoint von Schreibgeschützt
- Wie man eine PowerPoint-Präsentation schreibgeschützt macht
- So fügen Sie ein Word-Dokument in PowerPoint ein
- Wie benennt man PDF-Dateien in großen Mengen um? 3 einfache Wege
- Die 10 besten Mac PowerPoint-Alternativen 2025





Noah Hofer
staff Editor