2025-04-30 16:20:33 • Abgelegt unter: Office PowerPoint • Bewährte Lösungen
Durch das Einstellen eines PowerPoint-Hintergrundbildes wirkt Ihre Präsentation präsentabler. Sie können ein PowerPoint-Hintergrundbild für die gesamte Präsentation verwenden oder ein PowerPoint-Folienhintergrundbild, d.h. ein Bild als Hintergrund für nur eine Folie. Wie auch immer, in diesem Artikel erfahren Sie, wie Sie mit Leichtigkeit ein Bild als Hintergrund in PowerPoint erstellen.
Wie man ein Bild als Hintergrund in PowerPoint erstellt
Schritt 1. Wählen Sie "Hintergrund formatieren"
Öffnen Sie PowerPoint und wählen Sie die Folie, die Sie als Hintergrundbild verwenden möchten. Klicken Sie dann mit der rechten Maustaste in einen leeren Bereich Ihrer Folie und wählen Sie die Option "Hintergrund formatieren". Mit dieser Option können Sie den Hintergrund in vielerlei Hinsicht verändern.
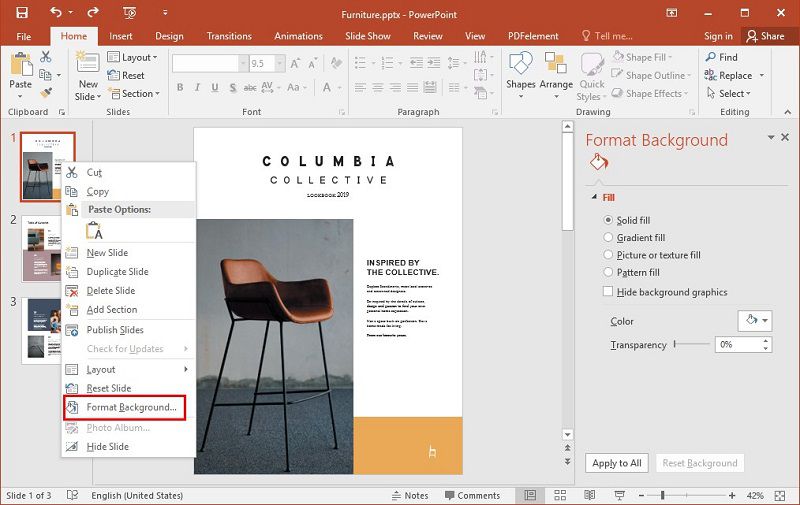
Schritt 2. Bild ausfüllen auswählen
Nachdem Sie "Hintergrund formatieren" ausgewählt haben, klicken Sie auf die Schaltfläche "Bild oder Texturfüllung". Und dann wählen Sie das Bild aus, indem Sie auf die "Formfüllung" klicken.
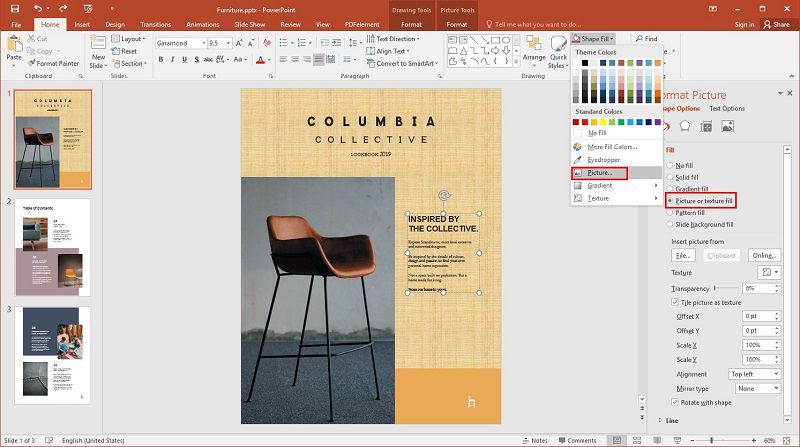
Schritt 3. Wählen Sie das Bild
Wählen Sie das Bild, das Sie als Hintergrund in der PowerPoint-Präsentation verwenden möchten. Sie haben drei Optionen, um Ihr Bild auszuwählen.
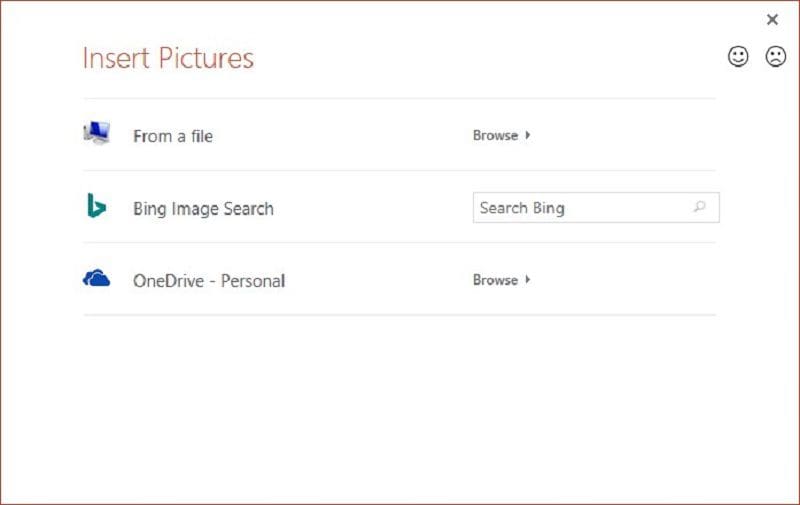
Schritt 4. Den Hintergrund auf alle Folien anwenden (optional)
Wenn Sie das Bild als Hintergrund für alle Folien in Ihrer Präsentation verwenden möchten, klicken Sie auf die Schaltfläche "Auf alle anwenden". Dadurch wird das Bild als Hintergrund für jede Folie festgelegt, auch für die Folien, die Sie später erstellen. Speichern Sie Ihre Präsentation, damit die neuen Änderungen nicht verloren gehen.
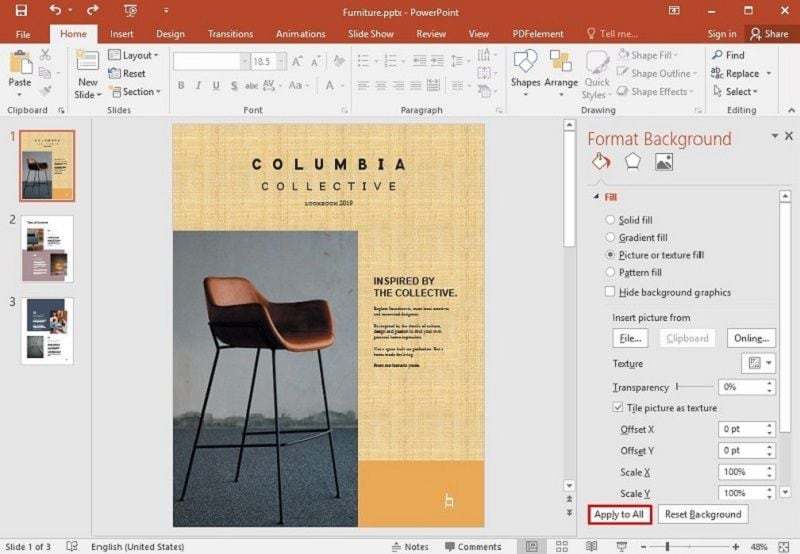
Die beste PDF-Software
Wenn es um das Hinzufügen von Hintergrundbildern in PDFs geht, ist Wondershare PDFelement - PDF Editor, als leistungsstarkes Tool zur Bearbeitung und Konvertierung, die beste Wahl für Sie. Es verfügt über eine einfache Benutzeroberfläche, die die Bearbeitung und Konvertierung von Dokumenten erleichtert. Diese Software konvertiert nicht nur PDF-Dateien, sondern unterstützt auch die mühelose Konvertierung anderer Dateien in PDF. PDFelement verfügt über eine Vielzahl von Funktionen, mit denen Sie effizient in Ihren PDF-Dateien navigieren können.
 G2-Wertung: 4.5/5 |
G2-Wertung: 4.5/5 |  100 % Sicher |
100 % Sicher |- Sie können Bilder, Texte und Seiten im PDF-Dokument hinzufügen, löschen oder ändern.
- Erstellen Sie PDF-Dateien, indem Sie andere kleine Dateien zusammenführen oder andere Dokumente in PDF konvertieren.
- Schützen Sie PDF-Dateien mit Passwörtern.
- Konvertieren Sie PDF-Dateien in andere Formate wie Microsoft Word, HTML, JPEG, etc.
- Konvertieren Sie gescannte Dokumente in durchsuchbare und bearbeitbare PDF-Dateien.
- Erstellen Sie ausfüllbare PDF-Formulare.
- Kommentieren Sie Dokumente, indem Sie Kommentare, Fußnoten, Seitenzahlen, etc. hinzufügen.
Wie man ein Bild als Hintergrund in PDF mit PDFelement erstellt
Schritt 1. Öffnen Sie die PDF-Datei
Starten Sie das PDFelement auf Ihrem Computer und klicken Sie dann auf die Schaltfläche "Datei öffnen", die sich in der linken unteren Ecke des PDFelement-Bildschirms befindet. Mit dieser Option können Sie durch Ihren Computer navigieren und die PDF-Datei auswählen, in die Sie ein Bild einfügen möchten. Alternativ können Sie auch mit der rechten Maustaste auf die gewünschte PDF-Datei klicken, dann auf "Öffnen mit" und anschließend auf PDFelement.
 G2-Wertung: 4.5/5 |
G2-Wertung: 4.5/5 |  100 % Sicher |
100 % Sicher |
Schritt 2. Hintergrund zum PDF hinzufügen
Gehen Sie auf die Registerkarte "Bearbeiten" und klicken Sie dann auf die "Hintergrund" Option. Wählen Sie die Option "Neuer Hintergrund", und das Dialogfeld "Hintergrund hinzufügen" wird angezeigt. Um der PDF-Datei ein Bild hinzuzufügen, klicken Sie auf das "Datei" Menü und dann auf "Durchsuchen", um das Bild von Ihrem lokalen Laufwerk auszuwählen.

Schritt 3. Bild anpassen
Sie können die Farbe, die Drehung und die Größe des Bildes mit den angegebenen Steuerelementen anpassen. Sie können auch die Seiten auswählen, auf die Sie den Hintergrund anwenden möchten, indem Sie den Seitenbereich angeben. Klicken Sie auf "Einstellungen speichern" oben rechts auf dem Bildschirm, um die Änderungen zu speichern und gehen Sie schließlich zum "Datei" Menü und klicken Sie dann auf "Speichern", um Ihr neues PDF-Dokument zu speichern.
 G2-Wertung: 4.5/5 |
G2-Wertung: 4.5/5 |  100 % Sicher |
100 % Sicher |
Kostenlos Downloaden oder PDFelement kaufen jetzt sofort!
Kostenlos Downloaden oder PDFelement kaufen jetzt sofort!
PDFelement kaufen jetzt sofort!
PDFelement kaufen jetzt sofort!




Noah Hofer
staff Editor