2025-04-30 16:20:33 • Abgelegt unter: Office PowerPoint • Bewährte Lösungen
Sie fragen sich, wie Sie SmartArt in PowerPoint hinzufügen können? Wenn Sie das noch nie getan haben, sollten Sie es ernsthaft in Erwägung ziehen, denn es wird Ihren Präsentationen mit Sicherheit mehr Leben einhauchen. SmartArt ist im Wesentlichen ein grafisches Element, das verschiedene Konzepte wie Hierarchien, Prozesse, Flussdiagramme, Matrizen, etc. darstellt. Es ist eine großartige Möglichkeit, komplexe Informationen auf eine visuell ansprechende Weise zu erklären. Warum sollten Sie sich also mit dem manuellen Hinzufügen von Kästen, Kreisen und Pfeilen abmühen, wenn Sie ganz einfach lernen können, wie Sie SmartArt in PowerPoint hinzufügen können? Damit sparen Sie eine Menge Zeit und Mühe und sind produktiver und effizienter bei der Vorbereitung von Folienpräsentationen.
Wie man SmartArt in PowerPoint 2010 und höher einfügt
Das Hinzufügen einer SmartArt-Grafik ist bei allen Versionen ab PowerPoint 2010 im Wesentlichen gleich, allerdings mit einigen kleinen Unterschieden in der Benutzeroberfläche. Die Schritte sind unten aufgeführt:
- 1. Öffnen Sie die Präsentation in PowerPoint und klicken Sie oben auf die "Einfügen" Menüoption, nachdem Sie die entsprechende Folie aus dem Thumbnail-Fenster ausgewählt haben.
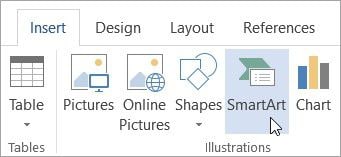
- 2. Wählen Sie im Bereich der Illustrationen "SmartArt", um das Dialogfeld zu öffnen.
- 3. Auf der linken Seite können Sie auf "Alle" klicken, um alle Optionen zu sehen oder auf verschiedene Kategorien von SmartArt-Grafiken, um Ihre endgültige Auswahl zu treffen; klicken Sie auf die gewünschte Grafik, um einen Platzhalter auf der Folie zu platzieren.
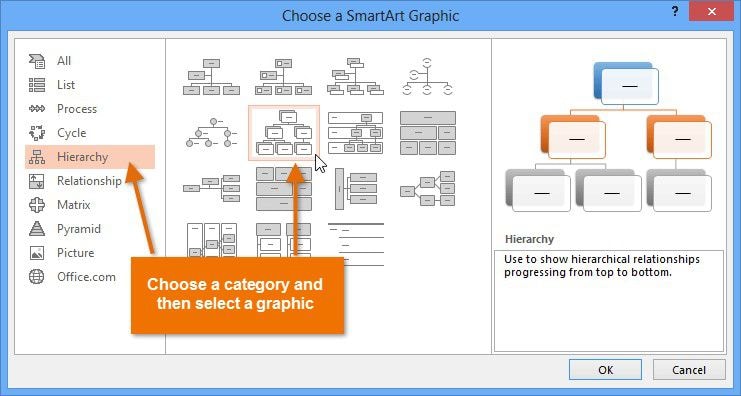
- 4. Alternativ können Sie auf einer neuen Folie auf den Folienplatzhalter klicken, wo Sie Symbole für Tabellen, Diagramme, SmartArt-Grafiken und andere visuelle Elemente sehen.
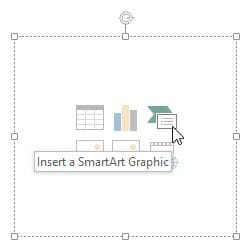
- 5. Wenn Sie die Grafik auswählen, sehen Sie links einen Textbereich, in dem Sie den Inhalt hinzufügen können. Sie können der SmartArt-Grafik auch eine neue Form hinzufügen, indem Sie nach einer Textzeile in dem Bereich auf "Enter" drücken. Eine andere Möglichkeit, Text hinzuzufügen, besteht darin, einfach auf eine der Formen in der Grafik zu klicken.
Sobald Sie die Textfelder ausgefüllt haben, können Sie die Größe und Position Ihrer SmartArt-Grafik ändern, um sie genau richtig zu gestalten. Das Beste daran ist, dass Sie auch den Text auswählen können, der sich bereits auf der Folie befindet und diesen in SmartArt umwandeln können. Das heißt, Sie können Ihre alten Folien auffrischen und sie so richtig in Szene setzen! Markieren Sie dazu den Textblock, klicken Sie mit der rechten Maustaste darauf und wählen Sie "In SmartArt konvertieren", um die gewünschte Option auszuwählen. Sie können eine Menge mit SmartArt-Grafiken machen, einschließlich ihrer Eigenschaften, wie sie organisiert sind und vieles mehr.
Wenn Sie mit PDF-Dokumenten arbeiten, können Sie keine SmartArt-Grafiken hinzufügen, aber Sie können auf jeden Fall statische grafische Elemente hinzufügen, um Ihren Text zu ergänzen. Darüber hinaus können Sie Ihr Dokument bearbeiten und mit Anmerkungen versehen, es in andere Formate konvertieren, PDFs direkt aus Formaten wie PPT erstellen, sie kommentieren, sichern, signieren, erweiterte Aufgaben wie Formularerkennung, Datenextraktion, optische Zeichenerkennung (OCR) und vieles mehr durchführen.
Ein umfassender und erschwinglicher PDF-Editor für Sie
Wondershare PDFelement - PDF Editor gibt es in zwei Varianten - Standard und Professional. Während die Pro-Version über erweiterte Funktionen wie Stapelverarbeitung und das Umwandeln gescannter PDFs in bearbeitbare PDFs mit OCR-Technologie verfügt, bietet Ihnen die Standardversion alle Tools, die Sie zum Erstellen, Bearbeiten, Kommentieren, Konvertieren, Schützen, Signieren und Weitergeben von PDFs benötigen. Hier sind einige der häufigsten PDF-Aufgaben, die Sie damit erledigen können.
 G2-Wertung: 4.5/5 |
G2-Wertung: 4.5/5 |  100 % Sicher |
100 % Sicher |Text zu PDF hinzufügen
- Klicken Sie oben auf die Registerkarte "Bearbeiten", um auf alle PDF-Bearbeitungstools zuzugreifen, die Sie in der Symbolleiste darunter sehen; bei Mac können Sie einfach auf das "Text" Symbol im linken Bereich klicken.
- Klicken Sie auf "Text hinzufügen" und dann auf den Bereich in der PDF-Datei, in den Sie den Text einfügen möchten.
- Geben Sie den hinzuzufügenden Text ein. Anschließend können Sie Attribute wie Schriftart, Größe und Farbe steuern. [Tipp: Wenn Sie die Schriftart des Textes um den hinzugefügten Text herum anpassen möchten, klicken Sie einfach auf ein anderes Textelement und Sie werden sehen, dass das Feld der Schriftart automatisch die verwendete Schriftart erkennt und anzeigt].

PDF-Text bearbeiten
So bearbeiten Sie den vorhandenen Text in PDF:
- Klicken Sie auf "Bearbeiten" und dann auf das "Text" Symbol, wie die roten Kästchen in der Abbildung oben zeigen.
- Markieren Sie den Text, den Sie ändern möchten und tippen Sie darüber. Auch hier wird die Schriftart automatisch erkannt und angepasst.
- Klicken Sie einfach außerhalb des Feldes und speichern Sie Ihre PDF-Datei, damit die Änderungen erhalten bleiben.

PDF-Text mit Anmerkungen versehen
Um Markierungen wie Haftnotizen, Kommentaraufrufe, Formen, Stempel, etc. hinzuzufügen, gehen Sie wie folgt vor:
- Klicken Sie oben im Softwarefenster auf die Registerkarte "Kommentar".
- Wählen Sie das hinzuzufügende Auszeichnungselement.
- Klicken Sie auf das Dokument, in dem die Bemerkung erscheinen soll.
- Geben Sie den Text ein, falls zutreffend.
- Klicken Sie außerhalb des Feldes und positionieren Sie es neu, falls Sie es benötigen.
- Speichern Sie die Datei.
 G2-Wertung: 4.5/5 |
G2-Wertung: 4.5/5 |  100 % Sicher |
100 % Sicher |
Sobald Sie PDFelement unter Windows, Mac, Android oder iOS verwenden, werden Sie feststellen, wie intuitiv es ist und wie die notwendigen Tools erscheinen, wenn Sie auf verschiedene PDF-Elemente oder Objekte oder verschiedene Funktionen klicken. Das ist einer der Gründe, warum es bei Geschäftsanwendern, die ihre Produktivität und Effizienz steigern wollen, so beliebt ist. Darüber hinaus ist es eine weitaus günstigere Option als teure Tools wie Adobe Acrobat oder Nitro Pro. Probieren Sie es noch heute aus und sehen Sie, was Sie bisher verpasst haben!
Kostenlos Downloaden oder PDFelement kaufen jetzt sofort!
Kostenlos Downloaden oder PDFelement kaufen jetzt sofort!
PDFelement kaufen jetzt sofort!
PDFelement kaufen jetzt sofort!




Noah Hofer
staff Editor