2025-04-30 16:20:33 • Abgelegt unter: Office PowerPoint • Bewährte Lösungen
PowerPoint ist ein hervorragendes Tool für ansprechende und überzeugende Präsentationen. Sie können verschiedene grafische Elemente und sogar Animationen hinzufügen, um noch mehr Aufmerksamkeit zu erregen. Aber wissen Sie auch, wie man Text in PowerPoint hervorhebt? Dies ist eine wenig bekannte und wenig genutzte Funktion in MS PowerPoint, aber sie hat einen großen Einfluss auf die wichtigen Teile Ihres Folieninhalts. In diesem Artikel zeigen wir Ihnen, wie einfach es ist, das Highlight-Element zu einem beliebigen markierten Text auf einer PowerPoint-Folie hinzuzufügen. Wir zeigen Ihnen auch, wie Sie dasselbe im PDF-Format mit einem der vielseitigsten und gleichzeitig erschwinglichsten PDF-Editoren auf dem Markt tun können - Wondershare PDFelement - PDF Editor.
 G2-Wertung: 4.5/5 |
G2-Wertung: 4.5/5 |  100 % Sicher |
100 % Sicher |Wie man in PowerPoint hervorhebt
Leider verfügen PowerPoint-Versionen vor 2019 und Office 365 nicht über ein spezielles Tool zum Hervorheben von Text. Sie können jedoch in PowerPoint 2010 bis PowerPoint 2016 einige Umgehungsmethoden verwenden, um denselben Effekt zu erzielen. Sie werden ein Textfeld und das Tool zur Formfüllung verwenden. Ersteres finden Sie im Einfügen Menü und letzteres auf der Registerkarte Format unter Zeichentools. Sehen wir uns an, wie das bei der Erstellung einer Präsentation gemacht wird.
Methode 1a: Text in PowerPoint 2016 und früheren Versionen hervorheben
- Klicken Sie auf Einfügen und wählen Sie Textfeld.

- Klicken und ziehen Sie auf der Folie, auf der Sie den markierten Text platzieren möchten, ein Rechteck, um den Bereich abzudecken, in dem der Text erscheinen soll.
- Geben Sie in das Textfeld ein, was Sie brauchen.
- Klicken Sie dann auf die Registerkarte Format und wählen Sie in der Ribbon-Symbolleiste im Bereich Zeichentools die Option der Formfüllung. Wählen Sie die Farbe für die Hervorhebung und Sie sind fertig.

Die obige Methode kann auch verwendet werden, um vorhandenen Text durch hervorgehobenen Text zu ersetzen. Löschen Sie einfach den aktuellen Text und fügen Sie das Textfeld an seiner Stelle ein. Befolgen Sie dann die restlichen oben beschriebenen Schritte.
Methode 1b: Text in PowerPoint 2019 und Office 365 hervorheben
- Wählen Sie mit der Maus den Text aus, der hervorgehoben werden soll. Sie können den Cursor auch an den Anfang des Textes setzen und dann Umschalt + → (Pfeil nach rechts) drücken, um den Text auszuwählen.
- Unter dem Abschnitt der Schrift auf der Registerkarte "Home" sehen Sie ein Tool zum Hervorheben; klicken Sie darauf, um die Optionen zu erweitern und die zu verwendende Farbe auszuwählen.
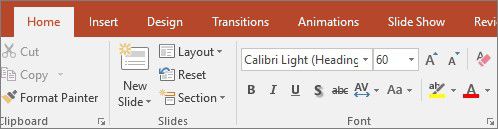
Alternativ können Sie auch mehrere Textstellen markieren, indem Sie direkt auf das Markierungs-Tool klicken und dann den gesamten zu markierenden Text auswählen, entweder mit der Maus oder mit der "Umschalt "+ → "Option". Drücken Sie die Taste "Esc", um den Textmarkierungsmodus zu verlassen.
Methode 2: Text mit der MS Word-Umgehung hervorheben
Eine andere Möglichkeit, Text in PPT hervorzuheben, besteht darin, eine Instanz von Word zu öffnen und das Hervorhebungs-Tool zu verwenden, um hervorgehobene Inhalte vorab zu erstellen, wie unten gezeigt:
- Geben Sie den Text in Word ein und markieren Sie ihn.
- Verwenden Sie das Hervorhebungstool, um die Farbe auszuwählen und den Text in dieser Farbe hervorzuheben.
- Verwenden Sie Strg + C, um den Text zu kopieren.
- Wechseln Sie zur PowerPoint-Datei, gehen Sie zu der entsprechenden Folie und drücken Sie Strg + V, um den hervorgehobenen Text einzufügen (stellen Sie sicher, dass Sie beim Einfügen die Option "Quellformatierung beibehalten" wählen).
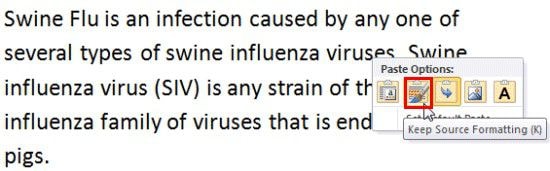
Mit diesen Methoden können Sie ganz einfach die Aufmerksamkeit auf bestimmte Textstellen in Ihrer Präsentation lenken. Manchmal möchten Sie dies vielleicht auch in einem PDF-Dokument tun. Dafür gibt es in PDFelement, einem der besten PDF-Editoren auf dem Markt, ein Tool für Anmerkungen.
Wie man Text in PowerPoint hervorhebt
PDFelement ist ein Dienstprogramm für Windows, Mac, iOS und Android, mit dem Sie vorhandenen Text in einer PDF-Datei als Teil der Überprüfungs- und Kommentarfunktion hervorheben können. Das ist nur eine der kleinen Dinge, die Sie mit dieser Software tun können, die eigentlich ein zuverlässiger und vielseitiger PDF-Editor mit vielen anderen grundlegenden und erweiterten Funktionen ist. Hier sind einige der Funktionen:
 G2-Wertung: 4.5/5 |
G2-Wertung: 4.5/5 |  100 % Sicher |
100 % Sicher |- Erstellen und Bearbeiten mit Anmerkungen - Sie können sofort eine PDF-Datei aus einem anderen Dateityp erstellen, sogar aus PowerPoint. Wenn der Inhalt in PPT bereits hervorgehoben ist, wird dies in die PDF-Ausgabedatei übernommen. Alternativ können Sie auch eine bereits vorhandene PDF-Datei nehmen und den Text mit den Optionen für Anmerkungen im Kommentar Abschnitt hervorheben. Dieser Prozess wird im letzten Abschnitt dieses Artikels beschrieben.
- Konvertieren und OCR durchführen - Zu den erweiterten Funktionen gehört die Möglichkeit, PDF in eine Reihe anderer Dateiformate wie Word, PPT, HTML, EPUB, etc. zu konvertieren. Die OCR-Funktion kann ein gescanntes PDF-Dokument in ein vollständig bearbeitbares und indizierbares Dokument umwandeln, um die Suche in Ihren Archiven zu erleichtern.
- Formulare erstellen, ausfüllen und verwalten - Digitale Formulare können von Grund auf oder aus bildbasierten Dateien erstellt werden. Es eignet sich auch hervorragend zum Ausfüllen und elektronischen Unterschreiben von Formularen sowie zum Extrahieren von Daten aus Formularen im Stapelverfahren.
- Sicherheitsfunktionen - Mit PDFelement können Sie Passwörter verschlüsseln, Inhalte redigieren, Wasserzeichen anbringen und vieles mehr.
Das Hervorheben von Text in PDF-Dateien ist mit diesem flexiblen Tool extrem einfach. Wiederholen Sie einfach diese Schritte:
Schritt 1. Öffnen einer PDF-Datei
Gehen Sie auf "Datei" → "Drucken", um das "Drucken" Fenster zu überprüfen.

Schritt 2. Text in PDF hervorheben
Klicken Sie auf den Bereich "Kommentar" und Sie werden dort viele Optionen sehen. Klicken Sie auf das "Hervorheben" Symbol und wählen Sie den Text aus, der hervorgehoben werden soll. Das Attribut wird automatisch hinzugefügt.

Schritt 3. Hervorgehobenen Text löschen
Wenn Sie die Markierungseffekte entfernen möchten, können Sie mit der rechten Maustaste darauf klicken und "Löschen" wählen.
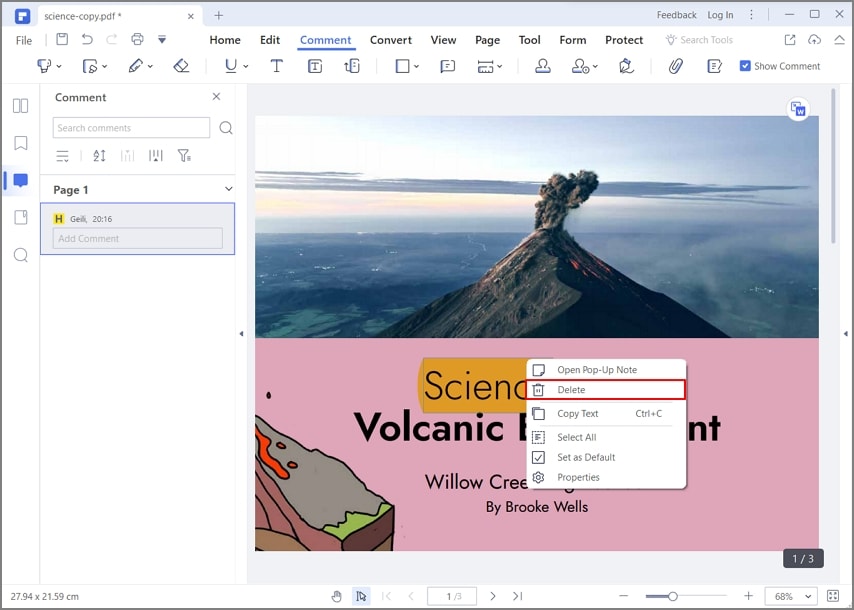
Und das war's! Sie werden sehen, dass die meisten Funktionen in PDFelement ebenso einfach und intuitiv sind, so dass Sie in nur wenigen Sitzungen vom Anfänger zum Experten werden können. Der größte Vorteil ist, dass es viel günstiger ist als der Kauf einer Lizenz oder eines Abonnements für Adobe Acrobat DC oder Pro DC und dass es in den Varianten Standard und Professional sowohl für Windows- als auch für Mac-Computer erhältlich ist.
Kostenlos Downloaden oder PDFelement kaufen jetzt sofort!
Kostenlos Downloaden oder PDFelement kaufen jetzt sofort!
PDFelement kaufen jetzt sofort!
PDFelement kaufen jetzt sofort!
Sagen Sie Ihre Meinung
Verwandte Artikel
- Anleitung zur Erstellung eines Venn-Diagramms in PowerPoint
- PDF-Text, -Bild und -Seiten in PowerPoint kopieren
- Wie man Text in PowerPoint mit 2 Methoden krümmt
- Methode zum Erstellen eines Gantt-Diagramms in PowerPoint
- Wie man ein Bild in PowerPoint- und PDF-Dokumenten transparent macht




Noah Hofer
staff Editor