2025-03-21 14:12:34 • Abgelegt unter: Office PowerPoint • Bewährte Lösungen
Wenn Sie nach einem Artikel dazu suchen, wie Sie ein YouTube-Videos in Powerpoint auf Mac dem einbetten, sind Sie hier genau richtig. PowerPoint ist ein Tool zur Präsentation Ihrer Gedanken und Ideen. Videos stellen dabei ein leistungsfähiges Medium zum Vermitteln dieser Gedanken und Ideen dar. Wie verbinden Sie beides nun für die maximale Wirkung? Wie geht es, und gibt es Alternativen zur Verwendung von PowerPoint für Videoinhalte? Sehen wir uns zunächst an, wie Sie Videos in PowerPoint auf dem Mac einbetten.
Schritte zum Einbetten von Video in PowerPoint Mac-Version
Wie Sie wissen, ist PowerPoint eine native Windows-Software, aber keine MacOS-Software. Als ersten Schritt benötigen Sie also eine Kopie von MS Office für Mac. Wenn Sie soweit sind, sehen wir uns jetzt das Einbetten von Inhalten aus YouTube direkt in PPT an.
In den meisten Fällen müssen Sie Video zunächst von der Quell-Website (z.B. YouTube) herunterladen, bevor Sie es als Datei in ein Dokument einfügen können. Spätere Versionen von PowerPoint für Mac bieten Ihnen jedoch die Möglichkeit, Videos direkt über eine URL einzufügen.
Schritt 1: Öffnen Sie PowerPoint für Mac und starten Sie eine neue Datei. Stellen Sie sicher, dass die Datei im Modus Normal sichtbar ist. Sie können hierfür die Einstellung unter „Ansicht“ in der Symbolleiste ändern.
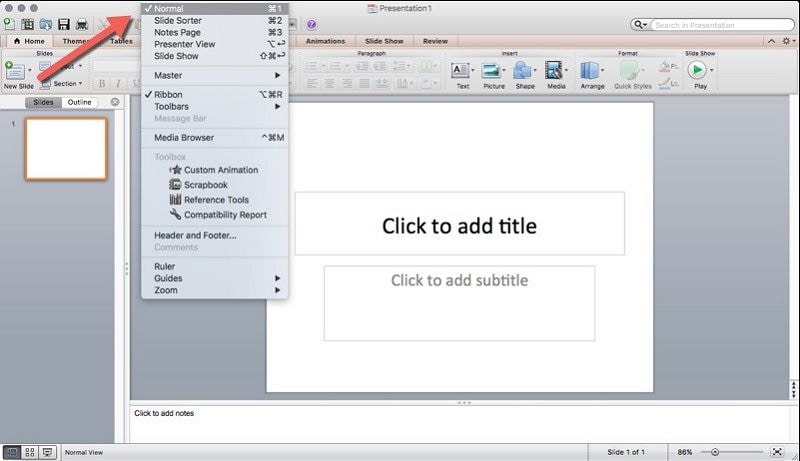
Schritt 2: Klicken Sie in der oberen Symbolleiste auf „Einfügen“, bewegen Sie nun den Cursor auf „Video“ und wählen Sie schließlich die Videoquelle aus. Nun können Sie Videos aus Ihrem lokalen Speicher oder durch Starten des Medien-Browsers in die PowerPoint in Mac einfügen.

Schritt 3a: Wenn Sie ein Video aus einer Datei einfügen, wir das Video sofort eingefügt. Wenn Sie den Medien-Browser verwenden, werden die visuellen Inhalte automatisch gelesen und unter den entsprechenden Tabs wie Fotos, Audio, Filme usw. angezeigt. Wählen Sie unter „Filme“ Ihr Video und ziehen Sie es auf die Stelle in Ihrer PowerPoint-Folie, an der Sie es einfügen möchten.
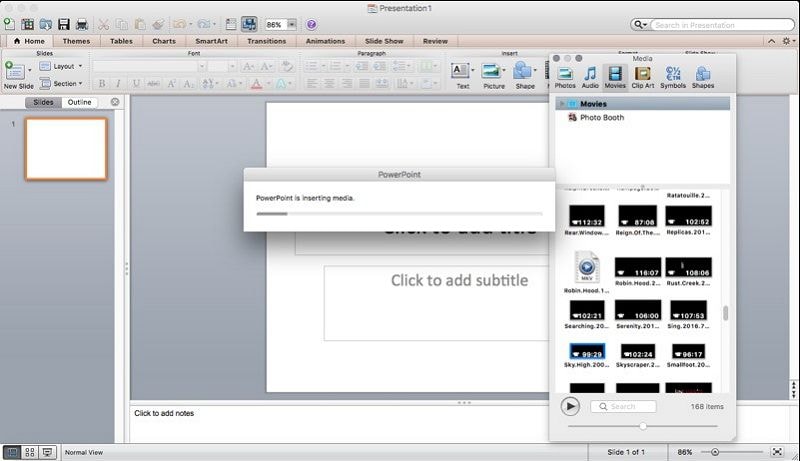
Schritt 3b: Wenn Sie in neueren Versionen von PowerPoint auf „Einfügen“ klicken, sehen Sie eine Aufklappoption für Videos. Darunter sehen Sie die Option „Online-Film…“. Klicken Sie auf diese Option und fügen Sie die YouTube-URL ein. Klicken Sie dann auf Einfügen. Nun sehen Sie den Fortschritt des Einfügevorgangs Ihres Videos in die Folie.
Nun können Sie Ihre PowerPoint-Datei mit Ihren Kontakten, Videos und anderen teilen!
Warum PowerPoint, wenn Sie PDF verwenden können?
Das Portable Document Format ist eines der vielseitigsten Dateiformate für den Austausch und das Verteilen von Dateien. Es bietet aber auch einige Vorteile gegenüber .ppt- oder .pptx-Dokumenten. In den folgenden Punkten stechen PDFs im Vergleich zu PPTs hervor:
- PDF ist ein universelles Format, d.h. jeder Benutzer mit einem PC oder sogar einem Mac kann es problemlos und kostenlos öffnen, ohne eine spezielle Software herunterladen zu müssen. PDFelement kann für Windows und MacOS aber auch iOS und Android kostenlos heruntergeladen und als PDF-Betrachter verwendet werden.
- PDF-Dateien lassen sich ganz einfach mit Anmerkungen versehen. Wenn also ein Dokument vor der finalen Version Feedback mehrerer Benutzer erfordert, ist das Hinzufügen von Kommentaren und Notizen sowie jeder Art abschließender Bearbeitung auf dem Inhalt des Dokuments extrem einfach.
- PDF bietet einen Passwortschutz mit zwei Ebenen, eine zum Öffnen des Dokuments, eine zum Ändern, Kopieren oder Drucken des Dokuments. Jedes Dokument hinterlässt also einen Fingerabdruck und Sie können ermitteln, wer was bei der Bearbeitung der Datei getan hat.
- PDFs sind komplett interaktiv. Natürlich können Sie auch PowerPoint-Dateien problemlos bearbeiten. Doch wenn Sie einmal mit der Software gearbeitet haben, wissen Sie sicherlich, wie leicht Sie beim Bearbeiten einer .ppt- oder .pptx-Datei versehentlich die Ausrichtung von Text und Bildern, Inhaltsrahmen usw. verändern. Mit dem richtigen PDF-Editor wie PDFelement (Standard oder Pro) wird die Bearbeitung jedoch zu einer reibungslosen Erfahrung.
Aus diesen und anderen Gründen wird PDF als Austauschformat für weltweite Geschäftsdokumente immer beliebter. PDF-Tools sind heute wesentlich fortgeschrittener als noch vor einigen Jahren und ermöglichen Ihnen das Hinzufügen einer Vielzahl von Inhaltsformaten sowie das Bearbeiten und das exakte Verändern von Dateien, wie es bei PowerPoint-Dateien nicht denkbar ist. Wie der Name schon andeutet, ist MS PowerPoint das ideale Format für Präsentationen. Bei allen anderen Zwecken ist jedoch PDF die beste Wahl.
Das beste PDF-Tool für Sie
Es gibt zahlreiche PDF-Editoren für den Mac, doch nicht alle können die erforderlichen Aktionen zufriedenstellend umsetzen. Adobe Acrobat steht definitiv ganz oben auf der Liste, aber Wondershare PDFelement - PDF Editor scheint sich laut vieler Fachleute zum PDF-Editor der Wahl zu entwickeln. Die Oberfläche ist weitaus eleganter gestaltet als beim sperrigen Konkurrenten, die Lizenzpreise sind um einiges konkurrenzfähiger bei gleichen Funktionen. Doch das Beste von allem ist, dass es für MacOS, Windows, iOS und Android erhältlich ist. So haben Sie immer die Kontrolle über Ihre Dokumente, egal ob Sie ein Tablet, einen Desktop-Rechner oder ein Smartphone verwenden.
 G2-Wertung: 4.5/5 |
G2-Wertung: 4.5/5 |  100 % Sicher |
100 % Sicher |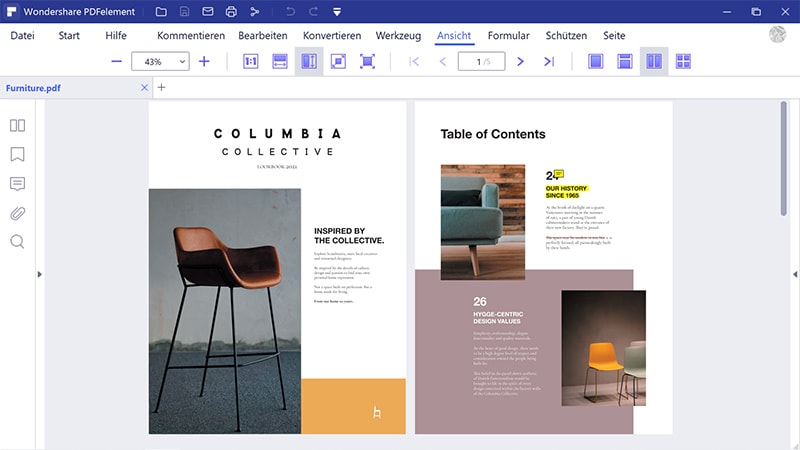
Die Arbeit mit PDFelement beim Bearbeiten von PDF-Dokumenten oder bei der Verwendung von Anmerkungen ist ein wahres Vergnügen. Die intuitive Bedienung wird dank der kontextabhängigen Werkzeuge, die sich an das gerade bearbeitete Element anpassen, noch einfacher. Sie verändern gerade einen Text? Dann sehen Sie nur das, was Sie zum Anpassen von Schriftgröße, Farbe und so weiter benötigen. Außerdem haben Sie die Wahl zwischen der Bearbeitung im Zeilen- oder Absatzmodus, was sowohl kleinere Bearbeitungen als auch größere Änderungen von Schriftart und Layout ermöglicht. Sie bearbeiten gerade Bilder? Dann sehen Sie ausschließlich Werkzeuge, die Sie zur Größenänderung, zum Zuschneiden usw. benötigen.
Sie können außerdem detaillierte Anmerkungen vornehmen, was in PowerPoint-Dokumenten nicht möglich ist, z. B. das Hinzufügen von Kommentaren und Notizen oder das Unterstreichen und Hervorheben von Text und vieles mehr.
Sie können aber auch ganz einfach eine PDF-Datei von Grund auf neu erstellen oder Dateien mit Hilfe der optischen Zeichenerkennung in eine editierbare oder durchsuchbare PDF-Datei umwandeln. Das Dienstprogramm unterstützt eine breite Palette von Eingabe- und Ausgabeformaten.
Da Sie sicherlich auch PDFs mit sensiblen oder vertraulichen Informationen austauschen möchten, können Sie viele Sicherheitsfunktionen wie Passwortschutz, Schwärzung usw. nutzen. Darüber hinaus können Sie mit PDFelement ganz einfach digitale Signaturen einfügen, um wichtige Dokumente so schnell unterzeichnen zu können.
Aufgrund der Vielseitigkeit des PDF-Formats empfehlen wir Ihnen diese Software für alle Ihre Anforderungen an die Bearbeitung von Dokumenten unter macOS. PDFelement ist das perfekte Werkzeug für jede Arbeit, unter anderem das Erstellen, Bearbeiten, Kommentieren, Sichern, Signieren, Konvertieren und Ausfüllen von Formularen.
Kostenlos Downloaden oder PDFelement kaufen jetzt sofort!
Kostenlos Downloaden oder PDFelement kaufen jetzt sofort!
PDFelement kaufen jetzt sofort!
PDFelement kaufen jetzt sofort!
Sagen Sie Ihre Meinung
Verwandte Artikel
- 3 Methoden, die Sie kennen müssen, um PDF in PPT zu ändern
- Lernen Sie, wie Sie PPT mit diesen 3 einfachen Methoden in PDF umwandeln
- PowerPoint vs. Keynote vs. Google Slides: Was wählen Sie?
- Haben Sie sich festgefahren? Versuchen Sie diese 6 Tipps zum Exportieren von PPT in PDF
- Die 10 besten Mac PowerPoint-Alternativen 2025




Noah Hofer
staff Editor