PDFelement - Leistungsstarker und einfacher PDF-Editor
Starten Sie mit der einfachsten Art, PDFs zu verwalten - mit PDFelement!
Mit PowerPoint können Sie eine solide Präsentation mit überzeugenden Bildern und auffälligen Diagrammen erstellen, um Ihren Inhalt zu festigen. Sie können PPT jedoch nur verwenden, wenn Sie über eine Software verfügen, die das Dokument öffnen kann. Das kann frustrierend sein, wenn Sie in Eile sind und schnell auf Ihre Inhalte zugreifen müssen. Die nächstbeste Möglichkeit ist die Konvertierung in ein PDF-Format. In diesem Artikel finden Sie sechs hilfreiche Tipps zum Exportieren von PPT in PDF.
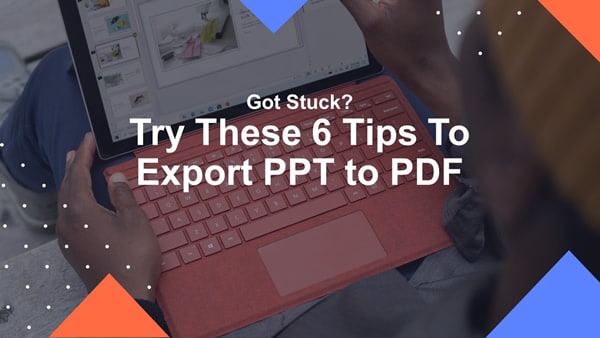
In diesem Artikel
Teil 1. Warum PowerPoint als PDF exportieren?
Als Student, Lehrer oder Manager werden Sie wahrscheinlich öfters mit PowerPoint arbeiten, um überzeugende Präsentationen zu erstellen. Allerdings bereitet das PPT-Format Kopfzerbrechen, da es mit den meisten Geräten nicht kompatibel ist. Hier sind einige Gründe, warum Sie Ihre PowerPoint-Präsentation als PDF exportieren sollten.
In erster Linie sind PDFs universelle digitale Dokumente, die mit fast allen Geräten kompatibel sind. Andererseits benötigen Sie eine PPT-Software, um auf den Inhalt einer PPT-Datei zuzugreifen. Wenn Sie Ihre PPT in ein PDF-Dokument konvertieren, können Sie den Inhalt problemlos betrachten.
Zweitens: PDFs verwenden immer dasselbe Format wie das Originaldokument. Wenn Sie jedoch versuchen, eine PPT-Präsentation in einer anderen Software zu öffnen, werden Sie feststellen, dass sich das Format, die Schriftarten und das Layout völlig verändert haben und nicht mehr wie das Original aussehen. Eine Kopie Ihrer PPT im PDF-Format ist immer eine gute Idee, denn man weiß nie, wann sie sich als nützlich erweisen könnte. Leider hat alles eine Kehrseite.
Wenn Sie Ihre PPTs in PDFs konvertieren, können Sie Ihre Inhalte zwar ohne Einschränkungen und Änderungen im Layout genießen, aber Sie können die Animationen und Diagramme möglicherweise nicht sehen. Dies ist der einzige Vorteil, den PPT gegenüber PDFs hat. Nichtsdestotrotz sind PDFs nach wie vor das Maß aller Dinge, weil sie universell, bequem und praktisch sind.
Teil 2. 6 Tipps zum Exportieren von PowerPoint zu PDF
Jetzt, da Sie verstehen, warum Sie Ihre PowerPoint-Datei in eine PDF-Datei exportieren möchten, fragen Sie sich vielleicht, wie Sie diese Aufgabe bewältigen können, insbesondere wenn Sie Anfänger sind. Zum Glück werden in diesem Abschnitt 6 Tipps besprochen, die Ihnen beim Exportieren von PowerPoint in PDF helfen.
Tipp 1. Verwenden Sie Microsoft PowerPoint zum Exportieren von PPTX in PDF unter Windows
Wenn Sie ein Windows-Gerät verwenden, können Sie Microsoft PowerPoint verwenden, um eine PPT in PDF zu konvertieren. Hier finden Sie einen detaillierten Leitfaden, der Ihnen hilft.
Schritt 1 Wählen Sie die Datei, die Sie exportieren möchten. Klicken Sie auf "PDF/XPS-Dokument erstellen" und wählen Sie dann "PDF/XPS erstellen".
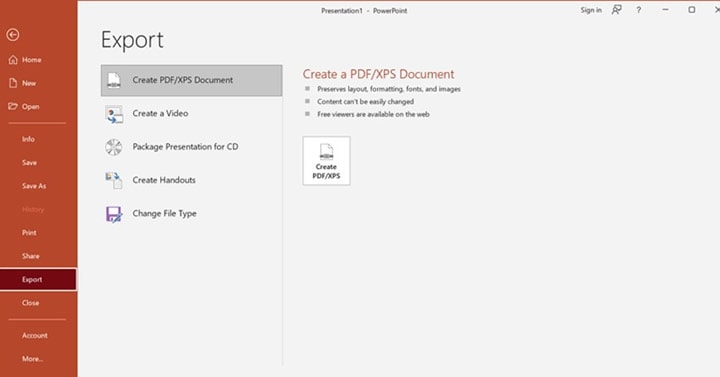
Schritt 2 Gehen Sie zum Dialogfeld "Als PDF oder XPS veröffentlichen" und wählen Sie, wo Sie Ihre Datei speichern möchten. Wenn Sie die Datei unter einem anderen Namen speichern möchten, markieren Sie das "Dateiname" Feld und geben Sie den neuen Namen ein.
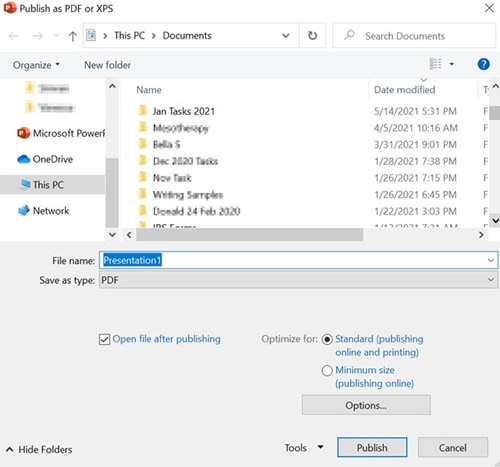
Schritt 3 Passen Sie die endgültige PDF-Datei an Ihre Bedürfnisse und Vorlieben an, indem Sie Folgendes tun:
Wählen Sie "Optimieren für" und klicken Sie auf "Standard", wenn Sie Ihr PDF in einer höheren Qualität drucken möchten. Sie können auch auf "Größe minimieren" klicken, wenn Sie das Dokument per E-Mail versenden und es verkleinern möchten.
Hier finden Sie eine Liste der Tools unter der Schaltfläche "Optionen".
- Wählen Sie "Bereich" und klicken Sie dann auf "Aktuelle Folie", um die aktuelle Folie als PDF zu speichern.
- Klicken Sie auf "Folien" und geben Sie dann in den Feldern "Von" und "Bis" die Anzahl der Seiten an, die Sie als PDF speichern möchten.
- Klicken Sie auf die Schaltfläche "Was veröffentlichen" und wählen Sie aus, ob Sie nur die Kommentare, Handouts oder die Gliederungsansicht und nicht die PDF-Datei selbst speichern möchten.
- Klicken Sie auf "OK", um die Änderungen in der Datei zu speichern.
Schritt 4 Klicken Sie auf "Veröffentlichen", um den Vorgang abzuschließen und Ihre Arbeit zu speichern.
Tipp 2. Prüfen Sie Off-Slide-Inhalte vor dem Export
Leider wird der Inhalt Ihrer PowerPoint-Folien, der sich nicht auf der Folie befindet, nicht in PDF konvertiert. Zu den Off-Slide-Inhalten gehören Diagramme und Bilder, die Sie in Ihr PDF-Dokument übernehmen möchten. Daher sollten Sie sich überlegen, ob Sie in der neuen PDF-Datei Inhalte außerhalb der Folie wünschen.
Im Folgenden finden Sie eine Schritt-für-Schritt-Anleitung, wie Sie Off-Slide-Inhalte überprüfen können.
Schritt 1 Öffnen Sie das Dokument, das Sie prüfen möchten und wählen Sie die "Info" Schaltfläche.
Schritt 2 Klicken Sie auf "Auf Probleme prüfen" und wählen Sie dann "Dokument prüfen".
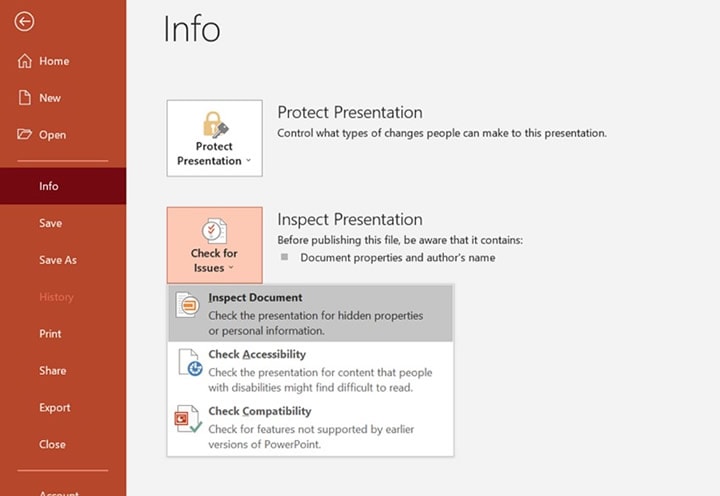
Schritt 3 Wählen Sie die Schaltfläche "Off-slide Content" und warten Sie, bis der Vorgang abgeschlossen ist. Es wird ein Bericht angezeigt, der die Seiten angibt, die aufgrund von Off-Side-Inhalten nicht in Ihrer PDF-Datei angezeigt werden können.
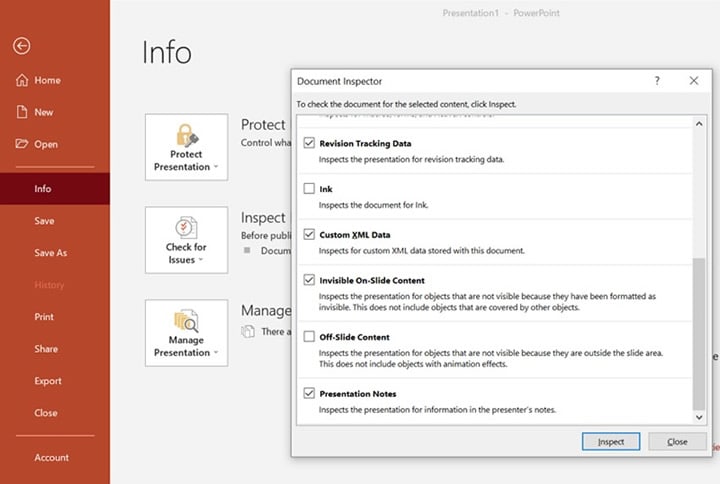
Tipp 3. Bitmap-Text Option, wenn Schriften nicht eingebettet werden dürfen, ankreuzen
Die Schriftarten können von einem Dokument zum anderen variieren. Wenn die Schriftart Ihrer PPT nicht in die PDF-Datei eingebettet werden kann, die Sie exportieren möchten, ist der Vorgang möglicherweise nicht erfolgreich. Um dieses Problem zu lösen, verwenden PDFs Bitmap-Bilder des Textes aus Ihrer PPT, um sicherzustellen, dass das PDF genau wie das Originaldokument aussieht.
Wenn Sie diese Option jedoch nicht aktivieren, kann der PDF-Reader die Schriftart durch eine andere ersetzen, was zu Unterschieden im Original und im exportierten Dokument führt. Wenn das Originaldokument Text enthält, der in die PDF-Datei eingebettet werden kann, ist dieser Schritt überflüssig und Sie sind auf der sicheren Seite.
Tipp 4. Verwenden Sie einen PDF-Editor zum Anpassen des PDF-Seitenrands
Manchmal kann die konvertierte PDF-Datei einen großen Rand aufweisen, den Sie reduzieren möchten. Hier gibt es eine schnelle Lösung: Sie benötigen einen PDF-Editor, um den Seitenrand auf die gewünschte Größe zu reduzieren. Wondershare PDFelement - PDF Editor ist ein hervorragendes Tool, mit dem Sie dieses Dilemma lösen und Ihr digitales Dokument genießen können.
 G2-Wertung: 4.5/5 |
G2-Wertung: 4.5/5 |  100 % Sicher |
100 % Sicher |Wondershare PDFelement ist ein benutzerfreundliches, intuitives und schnelles Tool, auf das Sie sich bei all Ihren PDF-Bearbeitungsanforderungen verlassen können. Sie können die Plattform online nutzen oder die App aus dem Google Play Store oder dem App Store herunterladen. Abgesehen von der Anpassung der Seitengröße und dem Zuschneiden unnötig großer Ränder, gibt es noch einige andere nützliche Funktionen, die Sie bei der Verwendung dieser Plattform erwarten können.
- PDFs in mehrere Dateien aufteilen
- Löschen von unerwünschten Seiten
- Zusätzliche Seiten einfügen
- Drehen von PDFs
- Seiten extrahieren
- Neuanordnen von Seiten in Ihrer PDF-Datei
- Ersetzen von PDF-Seiten
- Anmerkung
Sehen Sie sich das folgende Video an, um zu erfahren, wie Sie mit PDFelement intelligent arbeiten können!
Hier finden Sie eine detaillierte Anleitung zum Anpassen der Seitengröße mit Wondershare PDFelement.
Schritt 1 Wählen Sie "Home" und klicken Sie dann auf die "Zuschneiden" Schaltfläche.
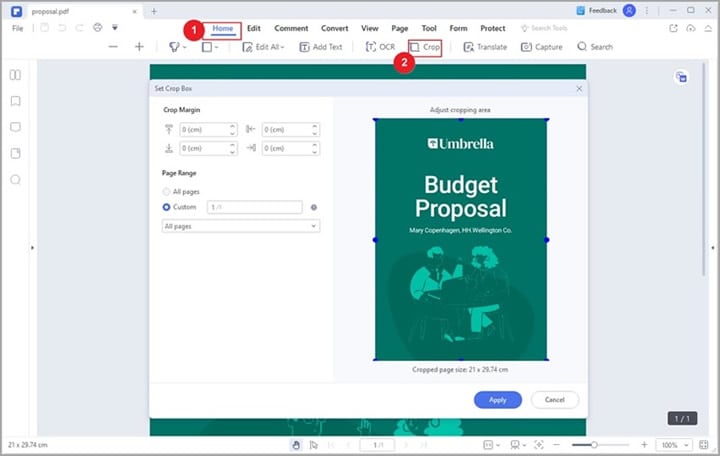
Schritt 2 Warten Sie, bis das Dialogfeld "Zuschneidefeld festlegen" erscheint. Passen Sie den Zuschneidebereich an, indem Sie die acht blauen Quadrate im gestrichelten Rahmen ziehen. Alternativ können Sie die genauen Abmessungen in den Bereich "Zuschneiderand" eingeben.
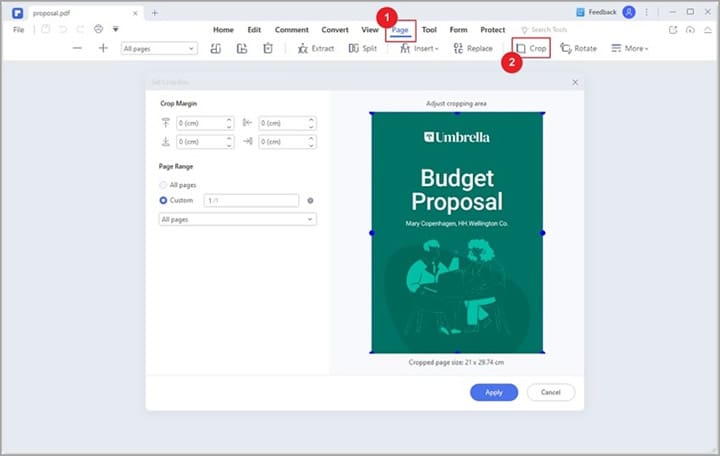
Schritt 3 Wählen Sie Übernehmen, um Ihre Änderungen zu speichern und die Seite zuzuschneiden.
Tipp 5. Verwenden Sie All-in-One Tools zum Exportieren von PPT zu PDF & passen Sie die Ausgabedatei insgesamt an
Nachdem Sie eine PPT in das PDF-Format exportiert haben, möchten Sie vielleicht auch die Ausgabe-PDF anpassen oder bearbeiten. Dann müssen Sie von Microsoft PowerPoint zu einem PDF-Editor wechseln, was zeitaufwändig und kompliziert ist. Zum Glück gibt es All-in-One-Lösungen, mit denen Sie alle PDF-Aufgaben in einem einzigen Programm erledigen können.
Wondershare PDFelement ist ein hervorragendes All-in-One PDF Tool für Ihre verschiedenen Bedürfnisse. Mit diesem Tool können Sie PPT-Dokumente in PDF-Dateien exportieren und PDF-Seiten zuschneiden. Ein weiterer Vorteil von Wondershare PDFelement ist, dass es auf zahlreichen Geräten funktioniert, darunter Mac, iOS und Windows. Wenn Sie die Online-Version nicht verwenden möchten, können Sie die App jederzeit offline herunterladen und sich von den Einschränkungen der Internetverbindung verabschieden.
Hier sind einige der Vorteile von PDFelement gegenüber Microsoft PowerPoint.
- Es ermöglicht die einfache Erstellung von PDF-Dateien nach Industriestandard ohne großen Aufwand.
- Damit können Sie eine PDF-Datei aus einer PPT erstellen und die Seitengröße anpassen, ohne eine andere Software zu verwenden.
- Es ist ein schnelles und leistungsstarkes Generator- und Bearbeitungstool.
- Es erhöht Ihre Effizienz.
Lesen Sie weiter, um zu erfahren, wie Sie mit Wondershare PDFelement eine PDF-Datei in eine PPT-Datei exportieren können.
 G2-Wertung: 4.5/5 |
G2-Wertung: 4.5/5 |  100 % Sicher |
100 % Sicher |Schritt 1 Starten Sie das Wondershare PDFelement Programm, gehen Sie zum Startfenster und klicken Sie auf "PDF erstellen". Öffnen Sie Ihre PPT-Datei in dem dafür vorgesehenen Feld und warten Sie, bis das Programm sie erkennt.
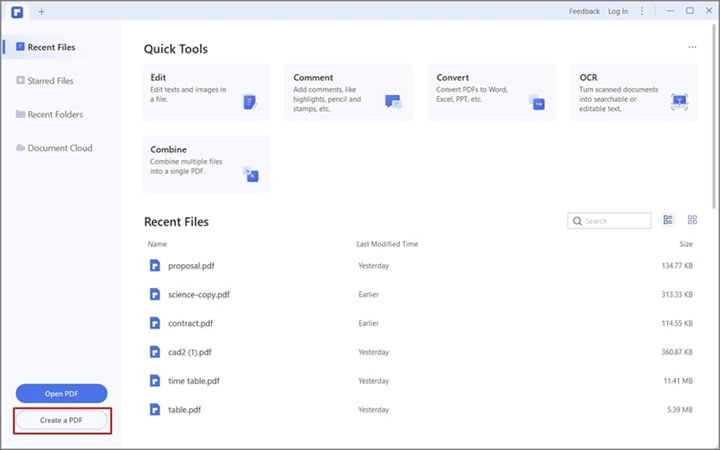
Schritt 2 Wenn Sie Ihre Datei vor dem Speichern bearbeiten möchten, wählen Sie die Registerkarte "Bearbeiten", um Ihren Inhalt zu ändern.
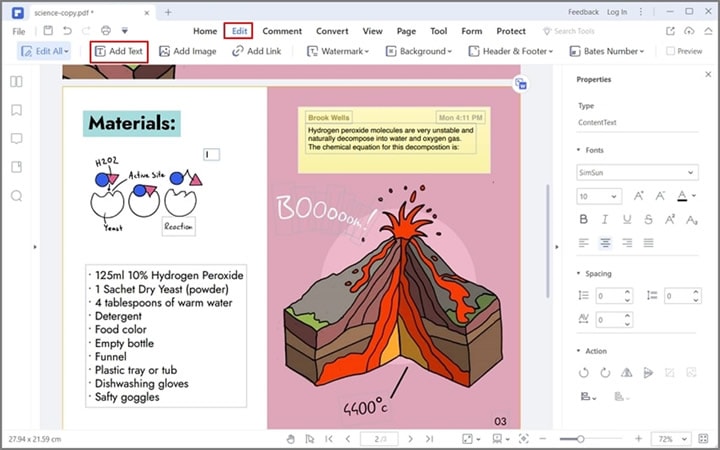
Schritt 3 Wenn Sie mit den Änderungen zufrieden sind, navigieren Sie zu "Datei" und wählen Sie dann "Speichern unter", um Ihre Datei zu speichern.
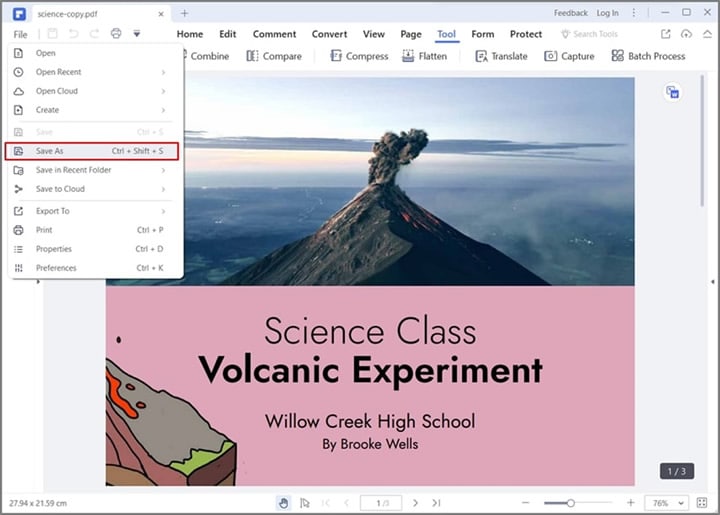
Tipp 6. Exportieren Sie mehrere PPT-Dateien in eine PDF-Datei, die Sie leicht weitergeben können.
Der letzte Tipp, den wir besprechen möchten, ist das Exportieren mehrerer PPT-Dateien in einen PDF-Ordner, um die gemeinsame Nutzung zu erleichtern. Es ist ziemlich mühsam, eine PPT nach der anderen zu exportieren, besonders wenn Sie mehr als drei haben. Dies mag wie ein komplizierter Prozess erscheinen, aber wir versichern Ihnen, dass es nicht so ist. Wondershare PDFelement ist ein effizientes Tool, das Ihnen bei dieser Aufgabe helfen kann, ohne dass Sie dabei ins Schwitzen kommen müssen.
Nachfolgend finden Sie eine Anleitung, wie Sie mehrere PPT-Dateien zu einer PDF-Datei zusammenführen und so leichter weitergeben können.
Schritt 1 Starten Sie das Programm auf Ihrem Gerät. Wählen Sie auf der Registerkarte "Quick Tool" das "Kombinieren" Feld auf der Startseite.
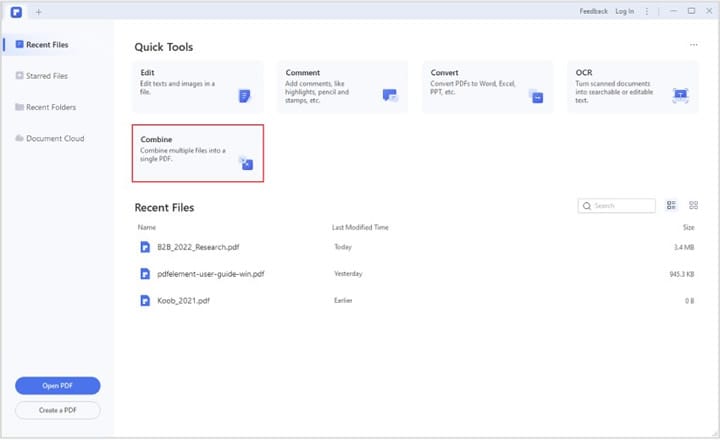
Schritt 2 Es wird ein neues "PDF kombinieren" Fenster angezeigt, in das Sie die Dateien, die Sie kombinieren möchten, ziehen oder ablegen können. Alternativ können Sie auch auf die Schaltfläche "Dateien hinzufügen" klicken. Eine andere Möglichkeit, Dateien zu öffnen, die Sie kombinieren möchten, ist, "Tool" zu wählen und auf die "Kombinieren" Schaltfläche zu klicken.
Schritt 3 Klicken Sie auf das "..." Symbol, um anzugeben, wo Sie die bearbeitete Datei speichern möchten.
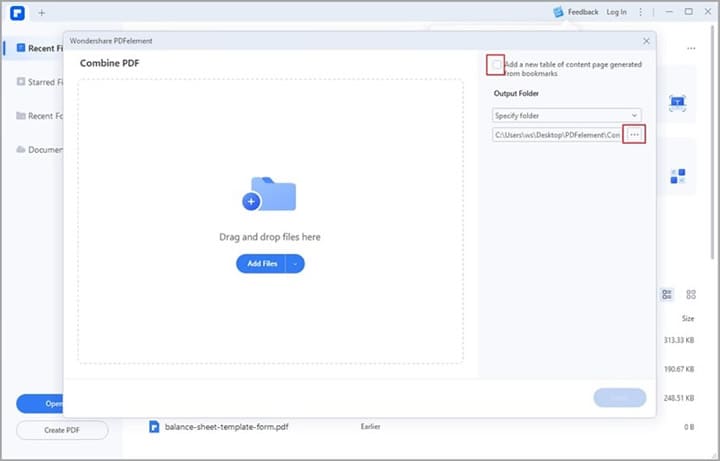
Schritt 4 Wählen Sie die "Übernehmen" Schaltfläche und das Programm wird die Dokumente in Sekundenschnelle kombinieren.
Fazit
Wir hoffen, dass dieser Artikel das Exportieren von PPT in PDFs entmystifiziert und Ihnen gezeigt hat, dass es tatsächlich ein einfacher Prozess ist. Die Tools und Tipps erleichtern Ihnen die Arbeit und machen die Bearbeitung Ihrer PDFs zu einem Kinderspiel. Sollten Sie sich verirren, hoffen wir, dass die Fotos Ihnen mehr Aufschluss geben und Ihnen zeigen, was Sie tun müssen.



