2025-03-21 14:12:34 • Abgelegt unter: PDFelement How-Tos • Bewährte Lösungen
Ist es möglich, die Schriftgröße in einer PDF-Datei zu bearbeiten? Ja, Sie können die Schriftgröße mit einem PDF-Editor bearbeiten. Wir empfehlen, dass Sie PDFelement verwenden, um die Textgröße in PDF zu bearbeiten. Diese Software steht zum Download bereit und ist einfach zu bedienen. In diesem Sinne werden wir nun sehen, wie man die Schriftgröße in PDF bearbeitet.
So bearbeiten Sie die Schriftgröße in PDF
Auf dem Wondershare PDFelement - PDF Editor müssen Sie den Bearbeitungsmodus aktivieren, damit Sie die PDF-Schriftgröße einfach bearbeiten können. Das Programm ermöglicht es Ihnen, die gewünschte Schriftgröße festzulegen und sie anzuwenden. Lassen Sie uns einen Blick darauf werfen, wie Sie die Schriftgröße in PDF damit bearbeiten können. Diese Schritte beinhalten:
 G2-Wertung: 4.5/5 |
G2-Wertung: 4.5/5 |  100 % Sicher |
100 % Sicher |Schritt 1. Öffnen einer PDF-Datei
Öffnen Sie das PDF-Dokument mit dem Programm. Klicken Sie auf "Dateien öffnen", wählen Sie die PDF-Datei aus und öffnen Sie sie.

Schritt 2. Klicken Sie auf das "Bearbeiten"-Symbol
Sie sollten nun die PDF-Datei mit den geöffneten Seiten sehen. Wechseln Sie anschließend in die Menüleiste und klicken Sie auf die Schaltfläche "Bearbeiten". Es erscheint ein neues Bearbeitungsformatierungsmenü, wobei Sie oben rechts auf das Symbol "Bearbeiten" klicken müssen. Dadurch wird der gesamte Inhalt in den Bearbeitungsmodus versetzt.
Schritt 3. Wählen Sie den Zieltext aus
Im Bearbeitungsmodus werden die Texte editierbar und auswählbar. Klicken Sie nun auf die Texte, die Sie in der Schriftgröße ändern möchten. Mit dem Zeilenmodus und dem Absatzmodus können Sie festlegen, wo Texte ausgewählt werden sollen.
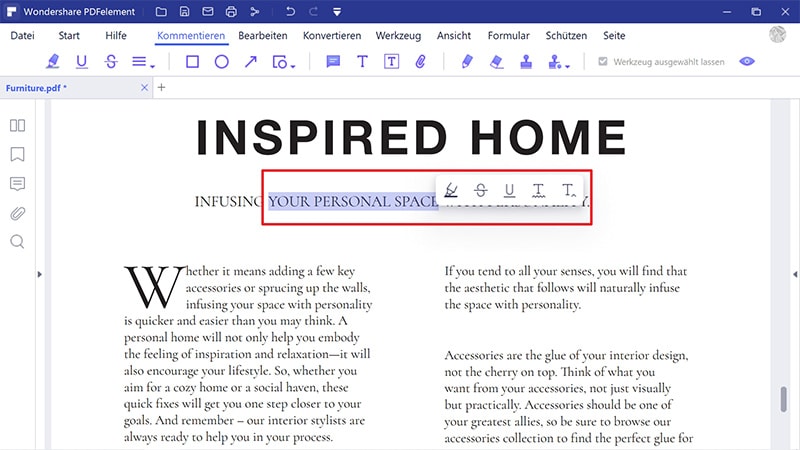
Schritt 4. Schriftgröße in pdf bearbeiten
Sobald Sie die Texte ausgewählt haben, wird rechts ein Eigenschaftsfenster angezeigt. Klicken Sie nun auf die Schriftgröße, um mit der Bearbeitung der Schriftgröße zu beginnen, indem Sie die Schriftgröße entweder vergrößern oder verkleinern.
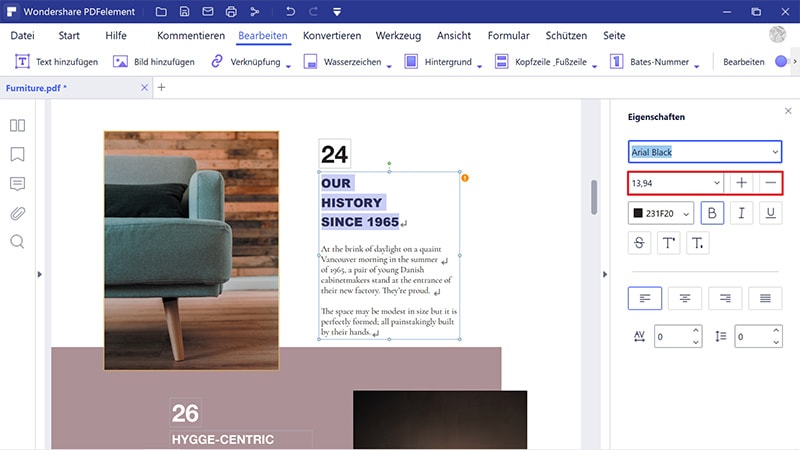
Schritt 5. Eine weitere Möglichkeit, die Schriftgröße in PDF zu bearbeiten
Alternativ können Sie auch auf das Symbol für die Schriftgröße klicken und durch die Größe scrollen. Klicken Sie auf die gewünschte Größe und Sie sehen die Schriftgröße des PDFs, die je nach gewählter Größe entweder erhöht oder verringert wird.
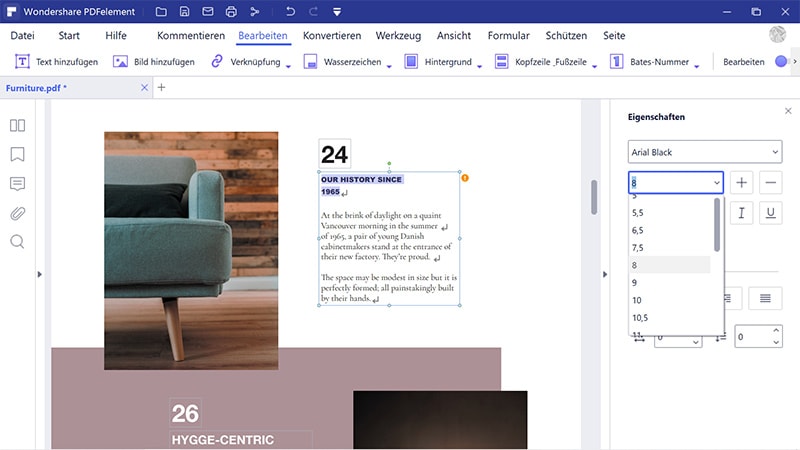
 G2-Wertung: 4.5/5 |
G2-Wertung: 4.5/5 |  100 % Sicher |
100 % Sicher |Möchten Sie Texte, Schriftgröße, Schriftstil, Objekte, Links oder Bilder in Ihrer PDF-Datei bearbeiten? Nun, Sie müssen PDFelement verwenden, ein Produkt von Wondershare Technologies. Mit dieser Software können Sie alle PDF-Bearbeitungen in wenigen Schritten durchführen, indem Sie einfach den Bearbeitungsmodus aktivieren. Außerdem vereinfacht es Ihre Bearbeitung durch die Optionen Zeilenmodus und Absatzmodus. Darüber hinaus ist es mit zusätzlichen Funktionen ausgestattet, die es Ihnen ermöglichen, Ihre PDF-Datei zu verwalten.
- Es erlaubt Ihnen, Bilder, Objekte, Seiten und Daten aus PDF-Dateien zu extrahieren.
- Ermöglicht die Erstellung interaktiver Formulare mit einem Klick und die Bearbeitung von PDF-Formularen.
- Unterstützt die Verschlüsselung von PDF-Dateien mit Passwörtern und Berechtigungen.
- Kann PDF-Dateien, Bildschirmaufnahmen und andere Dateiformate in das PDF-Format umwandeln.
- Konvertiert PDF-Dateien in bearbeitbare Formate wie eBooks, HTML, Word, Klartexte, PowerPoints, Excel und Bilder.
- Verfügt über OCR-PDF, das bildbasierte Dateien einscannt, so dass Sie darin Texte bearbeiten und suchen können.
- Mit einer PDF-Optimierungsfunktion, die die Größe Ihrer PDFs auf jede beliebige Größe anpasst und dabei ihre Qualität beibehält.
- Führt mehrere PDF-Dateien zu einer einzigen Datei zusammen.
- Unterstützt die Stapelverarbeitung von Prozessen wie Konvertierung, OCR, Verschlüsselung, Datenextraktion, Zusammenführen und Wasserzeichen u.a.
- Ermöglicht es Ihnen, PDFs mit Wasserzeichen zu versehen, Signaturen hinzuzufügen und den PDF-Hintergrund zu ändern.
- Dient als PDF-Viewer, der mit einem Navigationsfeld, Zoom und anderen Seitensteuerungen ausgestattet ist.
- Ermöglicht die Freigabe von PDF-Dateien über E-Mail-Anhänge, Google Drive und Dropbox.
Kostenlos Downloaden oder PDFelement kaufen jetzt sofort!
Kostenlos Downloaden oder PDFelement kaufen jetzt sofort!
PDFelement kaufen jetzt sofort!
PDFelement kaufen jetzt sofort!




Noah Hofer
staff Editor