2025-04-30 16:20:33 • Abgelegt unter: PDFelement How-Tos • Bewährte Lösungen
Windows 10 brachte eine wesentliche Änderung in der Verwendung von Windows Office, die bereits bei anderen großen Betriebssystemen vorhanden war. Wenn Sie Windows 10 verwenden, wissen Sie, dass Sie jetzt direkt in PDF drucken können. Das bedeutet, dass Sie jetzt PDF-Dateien aus Excel-Dateien erstellen können, indem Sie einfach in PDF drucken. Dies ist ziemlich leistungsstark, da es den Prozess der Konvertierung von Excel in PDF nahtlos macht. Um Ihnen zu helfen, zeige ich Ihnen, wie Sie Excel in PDF drucken und als Bonus, wie Sie Excel mit Wondershare PDFelement - PDF Editor in PDF konvertieren können - eines der leistungsfähigsten PDF-Tools der Welt.
 G2-Wertung: 4.5/5 |
G2-Wertung: 4.5/5 |  100 % Sicher |
100 % Sicher |Wie man Excel in PDF druckt
Wenn Sie schon eine Weile mit Microsoft Office arbeiten, sollten Sie sich keine Sorgen machen, wie Sie aus Excel in PDF drucken können. Das liegt daran, dass es ein einfacher Prozess ist, den jeder mit Microsoft-Kenntnissen durchführen kann.
Schritt 1. Excel öffnen
Suchen Sie einfach die Excel-Datei, die Sie in PDF konvertieren möchten, auf Ihrem Computer und doppelklicken Sie darauf, um sie zu öffnen.
Schritt 2. In PDF drucken
Klicken Sie auf das Symbol "Datei" und wählen Sie dann im Dropdown-Menü "Drucken". Klicken Sie im Popup-Menü auf "Drucker" und wählen Sie dann "Microsoft Drucken als PDF". Dadurch wird Ihre Excel-Datei in eine PDF-Datei umgewandelt.
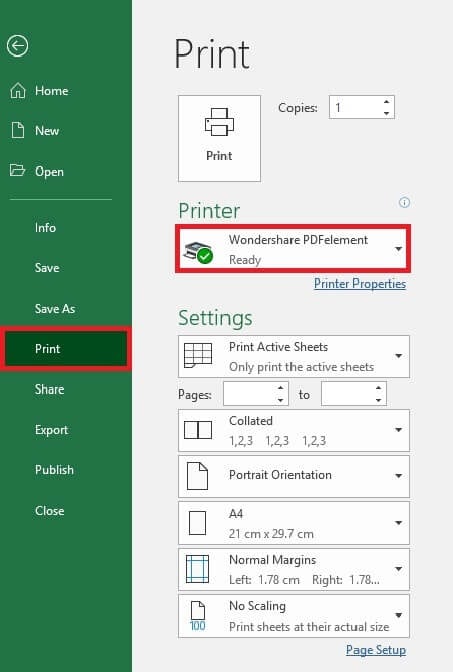
Der beste Excel zu PDF Converter - Wondershare PDFelement - PDF Editor
Die beste Methode, Ihre Excel-Datei in PDF zu konvertieren, wenn Sie die Datei nach der Konvertierung in PDF bearbeiten oder anderweitig verändern möchten, ist die Verwendung von PDFelement. Das liegt daran, dass PDFelement als "All-in-One"-PDF-Programm konzipiert ist. Das bedeutet, dass Sie damit alle Ihre PDF-Aufgaben erledigen können, von der Erstellung der PDF-Datei, über die Bearbeitung, den Schutz durch ein Passwort, das Anbringen von Anmerkungen bis hin zur Konvertierung der PDF-Datei in ein anderes Dateiformat. PDFelement ist auch recht einfach zu bedienen, da es die Arbeitsweise des Word-Dokuments nachahmt. Um mit PDFelement eine PDF-Datei aus einer Excel-Datei zu erstellen, folgen Sie einfach diesen Schritten:
 G2-Wertung: 4.5/5 |
G2-Wertung: 4.5/5 |  100 % Sicher |
100 % Sicher |Schritt 1. Excel auf PDF-Element öffnen
Laden Sie das Programm PDFelement von seiner offiziellen Webseite herunter und installieren Sie es auf Ihrem Computer. Starten Sie das Programm. Navigieren Sie zur Startseite und klicken Sie auf "PDF erstellen". Suchen Sie als nächstes die Datei, die Sie in eine PDF-Datei umwandeln möchten und laden Sie sie in das Programm.
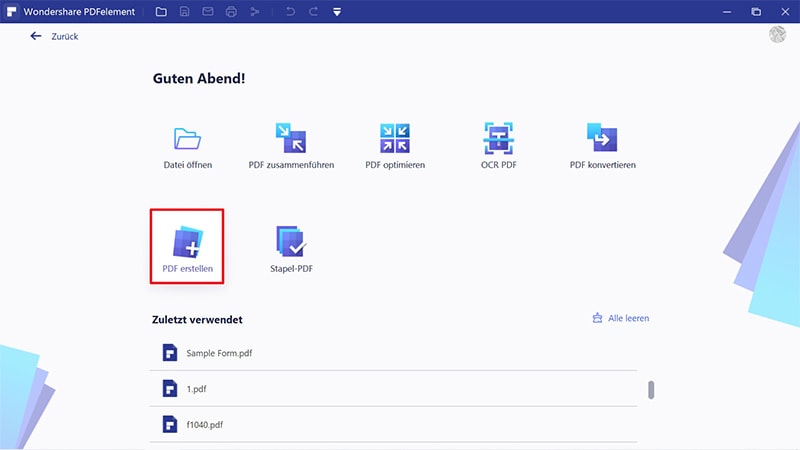
Schritt 2. Als PDF speichern
Das Programm PDFelement beginnt sofort mit der Konvertierung Ihrer Datei in das PDF-Format, sobald es geladen ist. Zum Speichern der Datei klicken Sie in der Hauptsymbolleiste auf die Registerkarte "Datei" und wählen dann im Dropdown-Menü "Speichern unter". Die Datei wird als PDF auf Ihrem lokalen Laufwerk gespeichert, wo Sie sie finden und wie geplant verwenden können.
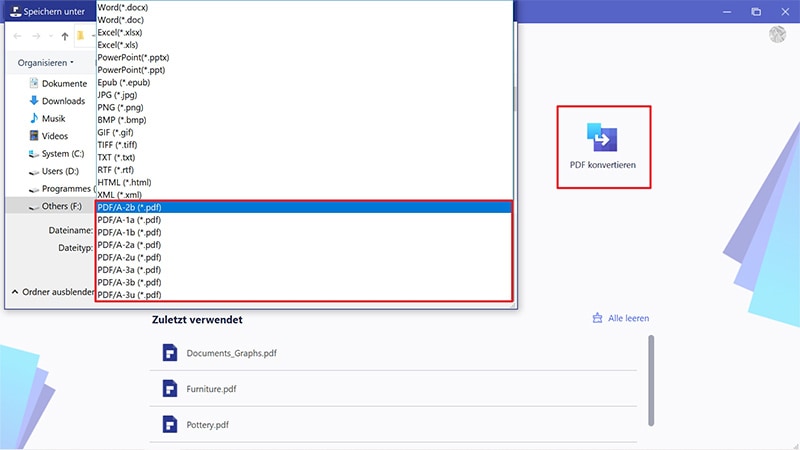
Kostenlos Downloaden oder PDFelement kaufen jetzt sofort!
Kostenlos Downloaden oder PDFelement kaufen jetzt sofort!
PDFelement kaufen jetzt sofort!
PDFelement kaufen jetzt sofort!
Sagen Sie Ihre Meinung
Verwandte Artikel
- Wie man Back-to-Back PDFs oder Front-and-Back PDF in Klicks druckt
- [Gelöst] Wie behebt man das Problem "Adobe - Das Dokument konnte nicht gedruckt werden"?
- Beschädigte PDF-Dateien reparieren leicht gemacht – Ursachen, Lösungen und Prävention
- [2025] Kann Google Docs vorlesen? Wie Sie Google Docs dazu bringen, Ihnen vorzulesen
- Wie Sie die PDF-Größe mit drei Methoden ändern




Noah Hofer
staff Editor