PDF-Dateien sind unverzichtbar in unserem Alltag. Von wichtigen Verträgen über Arbeitsunterlagen bis hin zu Studienmaterialien – sie sind ein universeller Standard für digitale Dokumente. Doch was tun, wenn eine wichtige Datei beschädigt ist und nicht mehr geöffnet werden kann? Das kann nicht nur ärgerlich sein, sondern auch zu Zeitdruck und Stress führen.
Beschädigte PDF-Dateien sind ein häufiges Problem, das durch viele Ursachen entstehen kann. Die gute Nachricht ist jedoch, dass es effektive Lösungen gibt, um solche Dokumente schnell und sicher wiederherzustellen. Dieser Artikel zeigt Ihnen Schritt für Schritt, wie Sie beschädigte PDF-Dateien reparieren und gibt Ihnen gleichzeitig wertvolle Tipps zur Prävention. Sowohl Neueinsteiger als auch erfahrene Nutzer finden hier hilfreiche Informationen.
 G2-Wertung: 4.5/5 |
G2-Wertung: 4.5/5 |  100 % Sicher |
100 % Sicher |In diesem Artikel
-
- Öffnen Sie das beschädigte PDF mit einem anderen PDF-Reader
- Beschädigte PDFs auf Windows öffnen
- Beschädigte PDFs auf Mac öffnen
- Beschädigte PDFs auf mobilen Geräten öffnen
- Wiederherstellen einer PDF-Datei auf eine frühere Version
- Reparieren Sie beschädigte PDF-Dateien durch eine Sicherung
- Reparieren Sie PDF-Dateien mit einer Reparatursoftware
- Beschädigte PDF-Dateien online reparieren
- Praktische Tipps, um zu verhindern, dass PDF-Dateien beschädigt werden
- FAQs zur Wiederherstellung beschädigter PDF-Dateien
Teil 1. Warum werden PDF-Dateien beschädigt?
Um das Problem zu lösen, ist es wichtig, zunächst die Ursachen von beschädigten PDFs zu verstehen.
1.1 Ursachen für die Beschädigung von PDF-Dateien
- Unerwartete Stromausfälle oder Abstürze während des Speicherns
Wenn der Prozess des Speicherns durch einen Stromausfall oder Absturz gestört wird, können die Dateien unvollständig oder beschädigt gespeichert werden. - Fehlerhafte Dateiübertragung oder unterbrochene Downloads
Das Kopieren von Dateien auf defekte Speichermedien oder ein abgebrochener Download kann zu Datenfehlern führen. - Veraltete oder inkompatible PDF-Reader
Manche PDF-Reader unterstützen bestimmte, neuere PDF-Formate nicht und können dieser Dateien daher nicht korrekt öffnen. Dies gibt oft den Eindruck, dass die Datei beschädigt ist. - Virus- oder Malware-Infektionen
Schädliche Software kann Dokumente manipulieren oder unbrauchbar machen. - Defekte Speichermedien
Speichermedien wie beschädigte USB-Sticks oder Festplatten sind eine häufige Ursache von Dateibeschädigungen.
Diese Ursachen zu kennen hilft Ihnen, die richtige Methode für die Wiederherstellung Ihrer Datei zu wählen.
1.2 Mögliche Lösungen zur Wiederherstellung beschädigter PDF-Dateien
Je nach Ursache des Problems gibt es verschiedene Lösungen. Von einfachen Tricks wie dem Testen eines alternativen PDF-Readers bis hin zu spezialisierten Reparatursoftware werden wir im nächsten Abschnitt alles im Detail besprechen.
Teil 2. Wie öffnet man beschädigte PDF-Dateien und repariert sie?
Im Folgenden finden Sie einfache und professionelle Ansätze, um eine beschädigte PDF-Datei zu reparieren. Wählen Sie die Methode, die am besten zu Ihrer Situation passt.
2.1 Öffnen Sie das beschädigte PDF mit einem anderen PDF-Reader
PDFelement ist eine leistungsstarke Lösung, um beschädigte PDF-Dateien schnell und einfach zu öffnen. Dieses vielseitige Tool ist kompatibel mit Windows, Mac und mobilen Geräten und bietet eine benutzerfreundliche Oberfläche, um PDF-Dateien effizient zu verwalten. Im Folgenden finden Sie eine Schritt-für-Schritt-Anleitung, wie Sie beschädigte PDFs mit PDFelement erfolgreich öffnen und möglicherweise direkt reparieren können:
 G2-Wertung: 4.5/5 |
G2-Wertung: 4.5/5 |  100 % Sicher |
100 % Sicher |Beschädigte PDFs auf Windows öffnen
Schritt 1 PDFelement herunterladen und installieren
Besuchen Sie die offizielle Webseite von PDFelement, laden Sie die Software herunter und installieren Sie sie auf Ihrem Windows-Gerät.
Schritt 2 Datei öffnen
Starten Sie PDFelement und klicken Sie auf „PDF öffnen“ auf der Startseite. Wählen Sie die beschädigte PDF-Datei aus Ihrem Speicherort aus.

Schritt 3 Automatische Prüfung und Anzeige
PDFelement analysiert Ihre PDF-Datei beim Öffnen automatisch. Falls die Datei Fehler enthält, versucht das Programm diese zu beheben und stellt lesbare Teile dar.
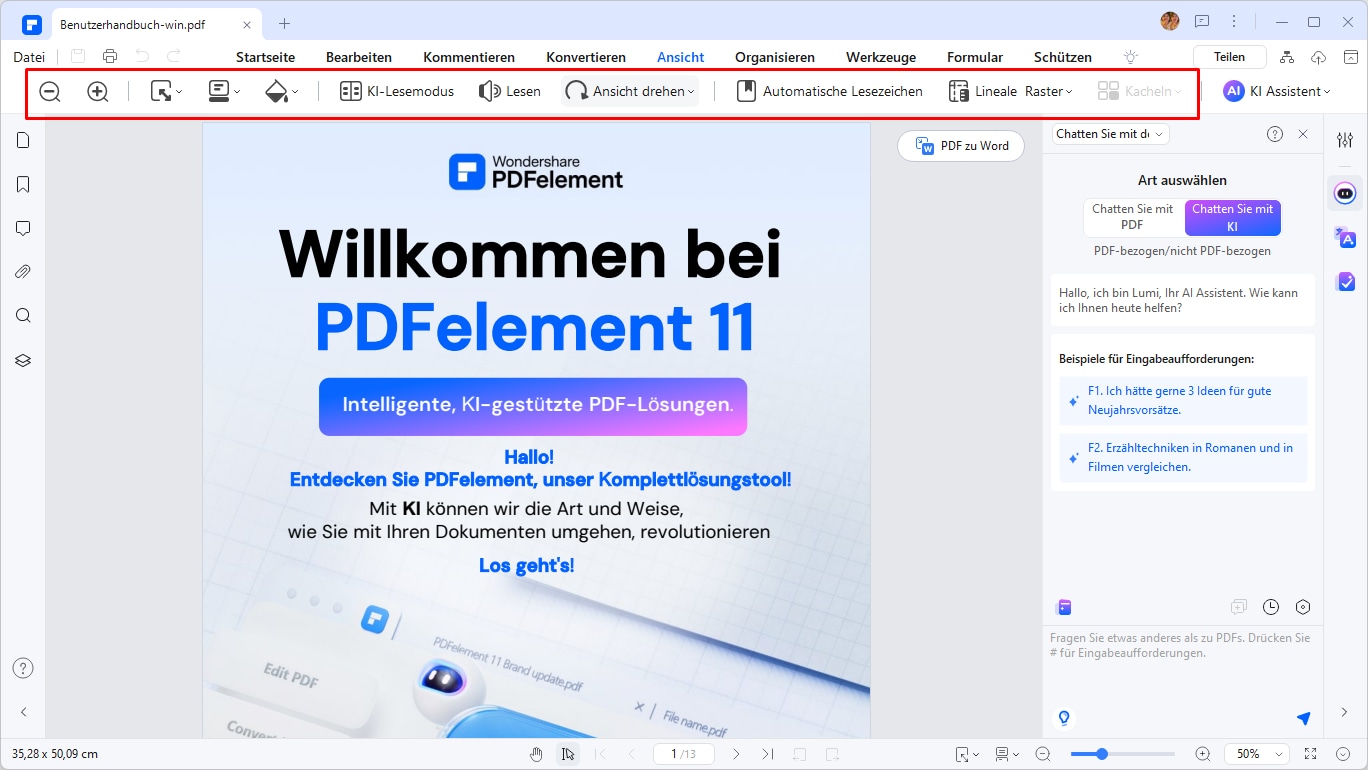
Beschädigte PDFs auf Mac öffnen
Schritt 1 Installation der Mac-Version von PDFelement
Laden Sie PDFelement für macOS von der offiziellen Seite herunter, installieren Sie die Software und starten Sie sie.
Schritt 2 Beschädigte Datei auswählen
Ziehen Sie die beschädigte PDF-Datei einfach per Drag-and-Drop in das Programm oder klicken Sie auf „PDF öffnen“, um sie manuell auszuwählen.

Schritt 3 Fehleranalyse und Lesefunktion
Sobald die Datei geladen ist, wird PDFelement automatisch versuchen, das Dokument zu analysieren und es für die Anzeige zu optimieren.

Beschädigte PDFs auf mobilen Geräten öffnen
Schritt 1 PDFelement-App herunterladen
Suchen Sie in Ihrem App Store (Google Play für Android oder App Store für iOS) nach „PDFelement“, laden Sie die App herunter und installieren Sie sie.
Schritt 2 Dateizugriff gewähren
Starten Sie die App und erlauben Sie den Zugriff auf Ihre Dateien. Wählen Sie die beschädigte PDF-Datei aus Ihrem lokalen oder Cloud-Speicher aus.
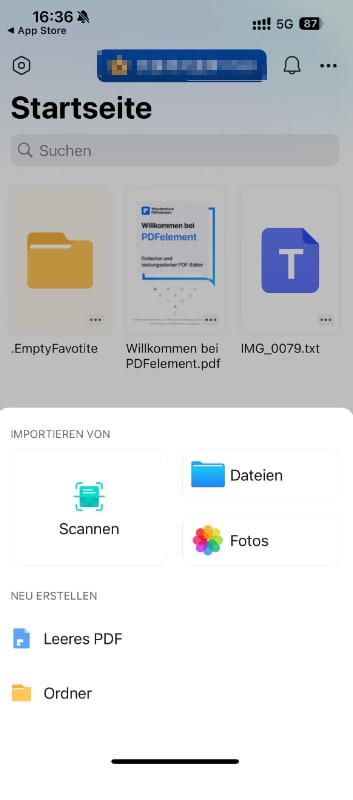
Schritt 3 Datei öffnen und lesen
PDFelement wird die Datei automatisch laden und versuchen, sie darzustellen. Sie können durch das Dokument navigieren und sehen, welche Inhalte verfügbar sind.
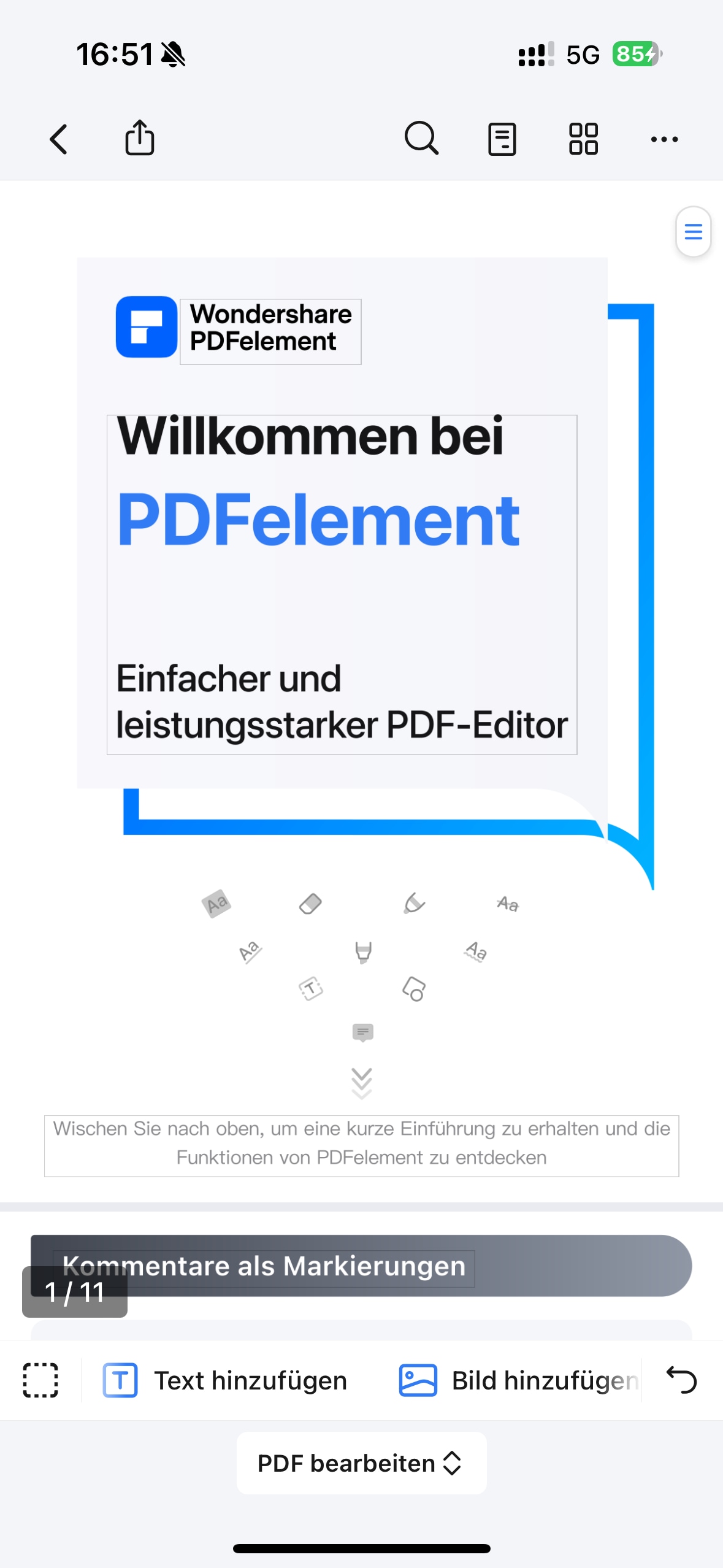
Vorteile der Nutzung von PDFelement
- Kompatibilität mit allen Plattformen: Egal ob Sie Windows, Mac oder ein mobiles Gerät nutzen, PDFelement bietet eine optimierte Lösung für alle Systeme.
- Intuitive Reparatur- und Lesefunktionen: Das Programm durchsucht Ihre beschädigte Datei automatisch und zeigt die lesbaren Inhalte an, ohne dass zusätzliche Schritte notwendig sind.
- Komplett kostenlose Lesefunktion: Mit PDFelement können Sie Ihre PDFs immer kostenlos öffnen und durchlesen.
Entscheiden Sie sich noch heute dafür, PDFelement herunterzuladen, und genießen Sie eine einfache Möglichkeit, beschädigte PDFs zu öffnen und zu lesen. Probieren Sie es jetzt aus – Sie werden überrascht sein, wie schnell und effektiv Sie Ihre Dateien wiederherstellen können!
 G2-Wertung: 4.5/5 |
G2-Wertung: 4.5/5 |  100 % Sicher |
100 % Sicher |2.2 Wiederherstellen einer PDF-Datei auf eine frühere Version
Falls Ihr Computer automatische Backups durchführt (z. B. Windows „Vorgängerversionen“ oder Mac Time Machine), können Sie eine ältere Version der Datei wiederherstellen:
Für Windows:
- Klicken Sie mit der rechten Maustaste auf die beschädigte Datei und wählen Sie „Vorgängerversion wiederherstellen“.
- Wählen Sie eine Version aus, die vor dem Zeitpunkt des Schadens gespeichert wurde.
Für Mac:
- Öffnen Sie „Time Machine“.
- Navigieren Sie zum Speicherort der Datei, und wählen Sie eine frühere Version aus.
Dieses Feature ist besonders nützlich für Nutzer, die häufiger mit sensiblen Dokumenten arbeiten.
2.3 Reparieren Sie beschädigte PDF-Dateien durch eine Sicherung
Der regelmäßige Einsatz von Backups ist eine der zuverlässigsten Methoden, um beschädigte Dateien schnell und sicher wiederherzustellen. Wenn Sie ein Backup-System nutzen, sei es in der Cloud, auf externen Festplatten oder auf Ihrem eigenen Server, können Sie Ihre verlorenen oder beschädigten PDF-Dokumente mühelos wiederherstellen. Hier sind detaillierte Schritte und Anleitungen, wie Sie Sicherungskopien effektiv nutzen:
- Wiederherstellen über lokale Backups
- Zugriff auf Ihre Sicherung: Überprüfen Sie, wo Ihre Backups gespeichert sind (z. B. auf einer externen Festplatte oder einem Netzwerk-Laufwerk). Verbinden Sie das betreffende Speichermedium mit Ihrem Computer.
- Zum Dateiordner navigieren: Suchen Sie im Backup nach dem Ordner, in dem sich die beschädigte PDF-Datei ursprünglich befand.
- Datei kopieren und einfügen: Kopieren Sie die fehlerfreie Version der Datei aus dem Backup und fügen Sie sie in den ursprünglichen Ordner ein, wobei Sie die beschädigte Version überschreiben können. Alternativ können Sie die Sicherungsversion mit einem neuen Namen speichern.
- Wiederherstellen mit Google Drive
Wenn Sie Ihre Dateien regelmäßig in Google Drive speichern, können Sie beschädigte PDFs direkt aus diesem Cloud-Dienst wiederherstellen:
- Melden Sie sich bei Google Drive an: Rufen Sie Google Drive auf und melden Sie sich mit Ihrem Google-Konto an.
- Datei finden: Navigieren Sie im Drive-Fenster zu dem Ordner, in dem die PDF gespeichert ist. Falls die Datei kürzlich gelöscht oder überschrieben wurde, suchen Sie sie im "Papierkorb".
- Versionen- und Wiederherstellungsoptionen prüfen
- Vorgängerversionen wiederherstellen: Rechtsklicken Sie auf die Datei und wählen Sie "Versionen verwalten". Falls ältere Versionen vorhanden sind, können Sie diese auf Ihren Computer herunterladen.
- Papierkorb wiederherstellen: Wählen Sie die Datei im Papierkorb aus und klicken Sie auf „Wiederherstellen“, um sie an ihren ursprünglichen Speicherort zu bringen.
- Download der reparierten Datei: Laden Sie die wiederhergestellte Datei auf Ihren Computer herunter und überprüfen Sie, ob sie fehlerfrei ist.
- Wiederherstellen mit Dropbox
Dropbox bietet eine benutzerfreundliche Möglichkeit, beschädigte PDF-Dateien durch vorherige Backups zu ersetzen:
- Login in Dropbox: Gehen Sie zur Dropbox-Website oder öffnen Sie die App. Melden Sie sich mit Ihren Benutzerdaten an.
- Dateisuche: Verwenden Sie die Suchfunktion, um Ihre beschädigte PDF-Datei zu finden. Wenn die Datei gelöscht wurde, klicken Sie auf die „Gelöschte Dateien anzeigen“-Option, um sie sichtbar zu machen.
- Versionen überprüfen und wiederherstellen
- Klicken Sie mit der rechten Maustaste auf die beschädigte Datei und wählen Sie „Vorherige Versionen anzeigen“. Dropbox listet bis zu 30 Tage ältere Versionen der Datei auf (bei professionellen oder Business-Tarifen auch länger).
- Wählen Sie die Version aus, die unbeschädigt ist, und klicken Sie auf „Wiederherstellen“.
- Speichern: Laden Sie die Datei auf Ihren Computer herunter oder lassen Sie sie in Dropbox gespeichert und synchronisiert.
Vorteile einer zuverlässigen Backup-Strategie
- Zeitersparnis: Mit einem Klick haben Sie Zugriff auf Ihre Dateien, ohne eine Reparatursoftware nutzen zu müssen.
- Zusätzliche Sicherheit: Cloud-Dienste wie Google Drive und Dropbox bieten Schutz vor Datenverlust durch Hardwaredefekte.
- Ständige Verfügbarkeit: Sie können Ihre PDFs jederzeit und von jedem Gerät aus wiederherstellen.

Durch diese detaillierten Schritte stellen Sie sicher, dass Ihre beschädigten PDF-Dateien zuverlässig durch Backups wiederhergestellt werden können!
2.4 Reparieren Sie PDF-Dateien mit einer Reparatursoftware
Wondershare Repairit ist eine professionelle Reparatursoftware, die speziell entwickelt wurde, um beschädigte PDF-Dateien effizient wiederherzustellen. Sie bietet einen unkomplizierten Prozess, der sowohl für Anfänger als auch für erfahrene Nutzer geeignet ist. Hier finden Sie eine einfache Schritt-für-Schritt-Anleitung zur Reparatur:
Beschädigte PDFs mit Wondershare Repairit reparieren
Schritt 1 Herunterladen und Installieren von Wondershare Repairit
Besuchen Sie die offizielle Webseite von Wondershare Repairit und laden Sie die Software auf Ihr Gerät herunter. Installieren Sie sie und starten Sie das Programm.
Schritt 2 Beschädigte Datei hinzufügen
Nach dem Start der Software klicken Sie auf „Weitere Reparaturarten“ > „Dokumentreparatur“. Wählen Sie die beschädigte PDF-Datei aus Ihrem lokalen Speicherort aus und fügen Sie sie zur Reparaturliste hinzu.
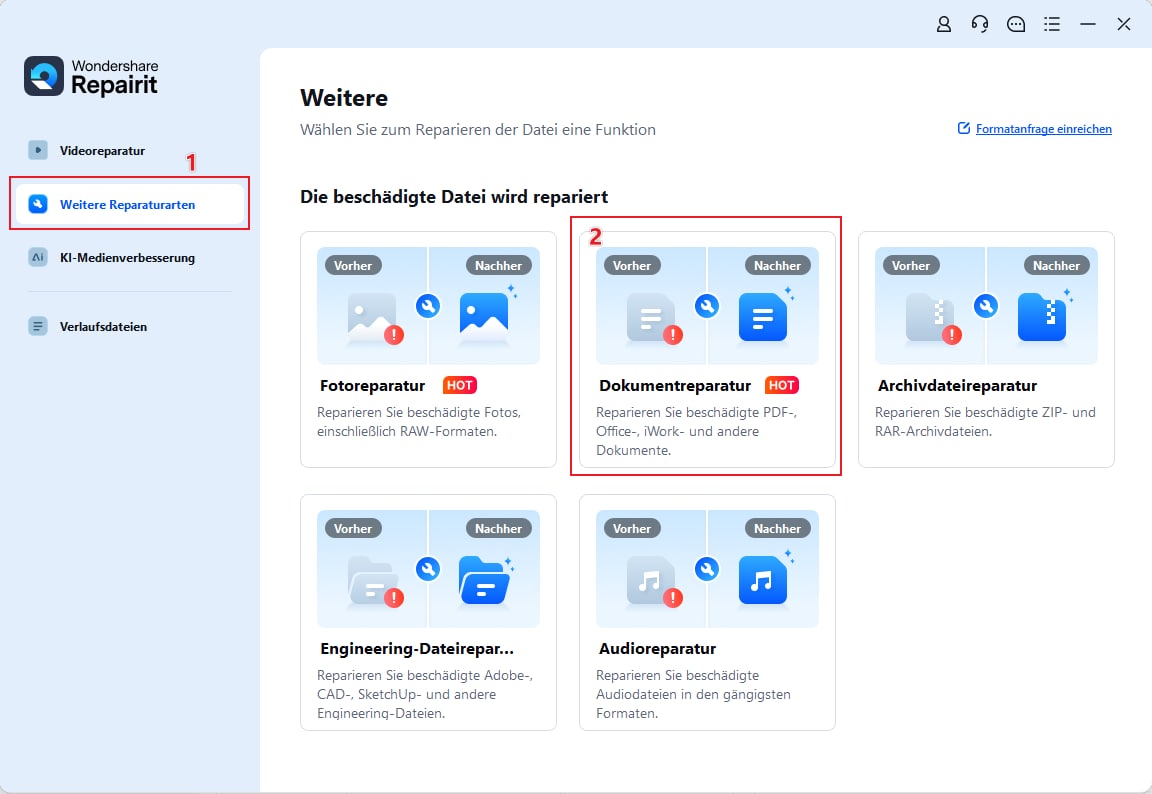
Schritt 3 Reparatur und Speichern
Klicken Sie auf „Hinzufügen“, und die Software beginnt automatisch mit der Analyse und Wiederherstellung der Datei.
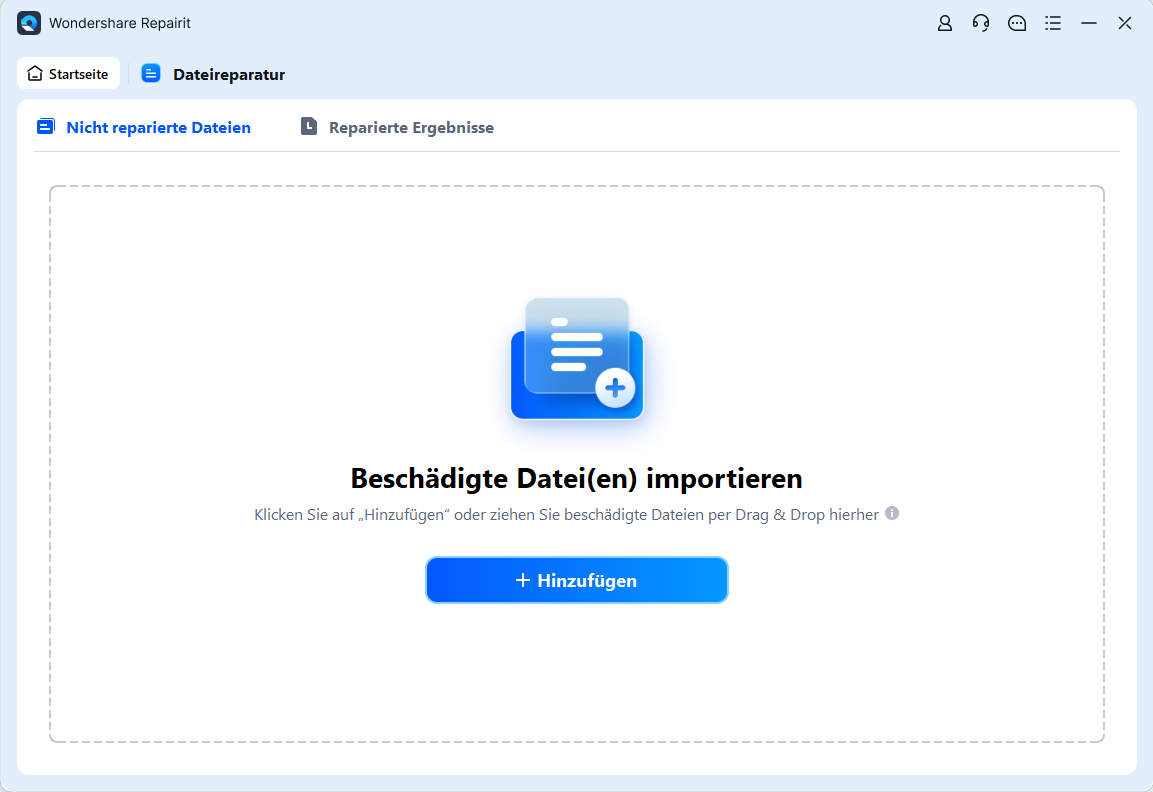
Sobald der Vorgang abgeschlossen ist, können Sie eine Vorschau der reparierten Datei anzeigen und sie an einem gewünschten Speicherort abspeichern.
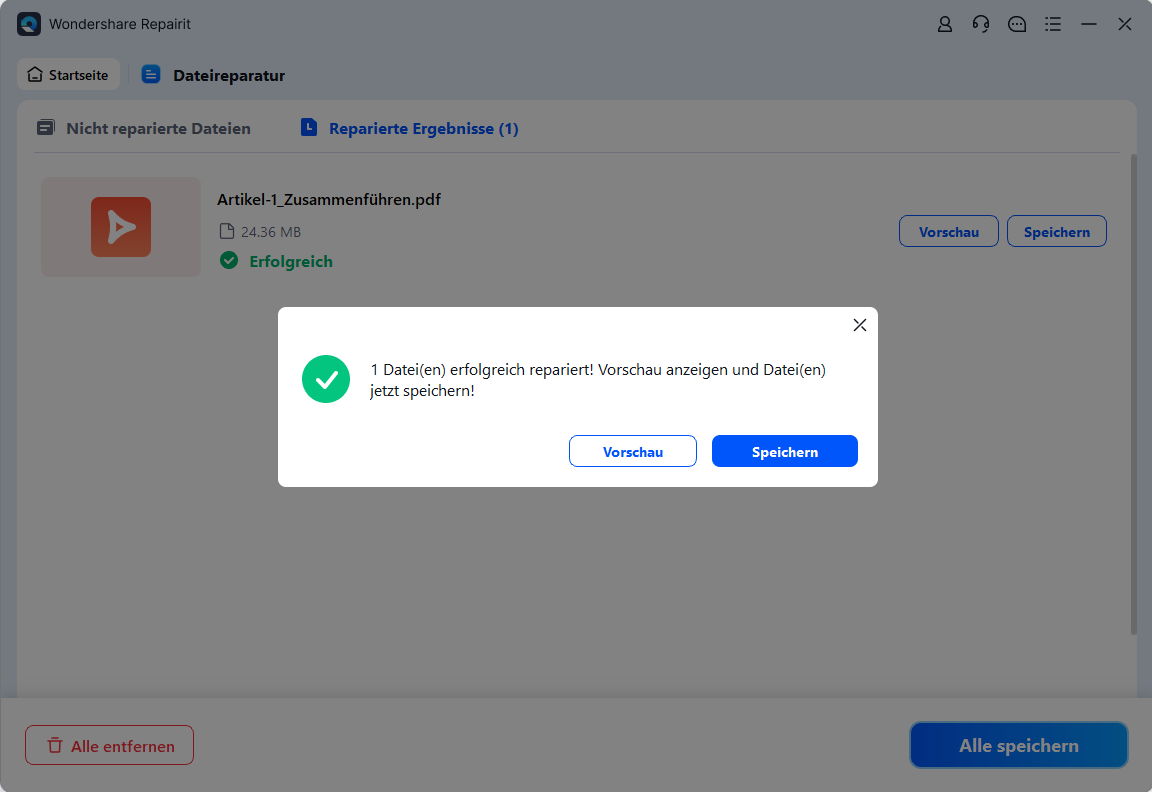
2.5 Beschädigte PDF-Dateien online reparieren
Für eine schnelle Lösung ohne Softwareinstallation können Sie auf Dienste wie „HiPDF“ zurückgreifen. Diese Plattformen bieten einfache Optionen, um PDF-Dateien direkt im Browser zu reparieren. Laden Sie die Datei hoch, folgen Sie den Anweisungen, und laden Sie die fertige Datei herunter.

Teil 3. Praktische Tipps, um zu verhindern, dass PDF-Dateien beschädigt werden
Prävention ist besser als Reparatur. Hier sind einige einfache Maßnahmen, um Ihre PDF-Daten zu schützen:
- Regelmäßige Backups
Verwenden Sie externe Festplatten oder Cloud-Dienste, um Kopien Ihrer Dateien sicher aufzubewahren. - Sicheres Speichern
Schließen Sie Dateien erst, wenn sie vollständig gespeichert wurden, und entfernen Sie Speichermedien sicher. - Aktuelle Software benutzen
Veraltete Programme verursachen oft Kompatibilitätsprobleme. Halten Sie PDF-Reader und Reparatur-Tools auf dem neuesten Stand. - Antivirenprogramme nutzen
Verhindern Sie Schäden durch Malware, indem Sie Ihr System regelmäßig auf potenzielle Bedrohungen analysieren. - PDFelement verwenden
Mit PDFelement können Dateien sicher bearbeitet und gespeichert werden. Durch regelmäßige Updates bietet die Software maximale Kompatibilität und Stabilität.
Tipp für erfahrene Nutzer: Erstellen Sie benutzerdefinierte Workflows in PDFelement, um Dateien automatisch zu sichern und speichern.
Fazit
Beschädigte PDF-Dateien müssen kein Grund zur Panik sein. Mit den richtigen Tools und Methoden lassen sich viele der häufigsten Probleme schnell beheben. Ob Sie einen alternativen PDF-Reader testen, auf Backups zurückgreifen oder spezialisierte Software wie PDFelement einsetzen – für jede Situation gibt es eine Lösung. Prävention bleibt dennoch der beste Schutz. Regelmäßige Backups, sicheres Speichern und aktuelle Software helfen, PDF-Schäden von vornherein zu vermeiden. PDFelement hebt sich als vielseitiges Tool hervor, das nicht nur PDFs repariert, sondern auch bearbeitet, konvertiert und schützt, wodurch es zur idealen Wahl für professionelle und alltägliche Anforderungen wird. Starten Sie jetzt, um Ihre PDF-Dateien sicher und effizient zu verwalten!
 G2-Wertung: 4.5/5 |
G2-Wertung: 4.5/5 |  100 % Sicher |
100 % Sicher |



