So löschen Sie Text in PDF einfach
Es gibt viele Gründe, warum jemand Text aus einer PDF-Datei löschen möchte. Wenn beispielsweise ein Lebenslauf im PDF-Format gespeichert ist, können Sie mit gewöhnlichen Tools wie Microsoft Word oder einem PDF-Reader keine Änderungen an dieser Datei vornehmen. Aber keine Sorge, es gibt eine großartige Lösung, um Text aus PDF-Dateien zu entfernen. Wir präsentieren Ihnen Wondershare PDFelement - PDF Editor - die perfekte Lösung, um Text aus PDF-Dateien einfach und schnell zu löschen. Entdecken Sie die praktischen Funktionen von PDFelement und wie Sie damit Ihre Arbeitsprozesse optimieren können. Lesen Sie jetzt unseren Artikel und erfahren Sie mehr über das Entfernen von Text aus PDF-Dateien mit PDFelement.
 G2-Wertung: 4.5/5 |
G2-Wertung: 4.5/5 |  100 % Sicher |
100 % Sicher |- Teil 1. Mehrere Situationen, in denen Text aus PDF entfernt werden muss
- Teil 2. 4 Methoden zum Löschen vom PDF-Text
Teil 1. Mehrere Situationen, in denen Text aus PDF entfernt werden muss
Hier sind mehrere Situationen, in denen Text aus PDF entfernt werden muss:
- Vertrauliche Informationen: Wenn ein PDF-Dokument vertrauliche Informationen enthält, die nicht mehr benötigt werden, sollten Sie den Text entfernen, um sicherzustellen, dass die Informationen nicht in die falschen Hände geraten.
- Fehlerhafte Informationen: Wenn ein PDF-Dokument fehlerhafte Informationen enthält, die nicht korrigiert werden können, sollten Sie den Text entfernen, um Verwirrung oder Missverständnisse zu vermeiden.
- Überflüssige Informationen: Wenn ein PDF-Dokument überflüssige Informationen enthält, die nicht benötigt werden, sollten Sie den Text entfernen, um das Dokument übersichtlicher zu gestalten.
- Urheberrechtsverletzungen: Wenn ein PDF-Dokument urheberrechtlich geschützte Informationen enthält, die ohne Genehmigung verwendet wurden, sollten Sie den Text entfernen, um eine mögliche Urheberrechtsverletzung zu vermeiden.
- Veraltete Informationen: Wenn ein PDF-Dokument veraltete Informationen enthält, die nicht mehr relevant sind, sollten Sie den Text entfernen, um Platz für aktuelle Informationen zu schaffen.
- Duplizierter Text: Wenn ein PDF-Dokument duplizierten Text enthält, der unnötig ist, sollten Sie den Text entfernen, um das Dokument übersichtlicher zu gestalten.
- Fehlerhafte Formatierung: Wenn ein PDF-Dokument fehlerhaft formatiert ist und der Text schwer lesbar ist, sollten Sie den Text entfernen und ihn in einem anderen Format neu erstellen.
Indem Sie den Text aus PDF-Dokumenten entfernen, können Sie sicherstellen, dass das Dokument übersichtlicher und relevanter wird. Verwenden Sie eine zuverlässige PDF-Bearbeitungssoftware wie PDFelement, um den Text schnell und einfach zu entfernen.
 G2-Wertung: 4.5/5 |
G2-Wertung: 4.5/5 |  100 % Sicher |
100 % Sicher |Teil 2. 4 Methoden zum Löschen vom PDF-Text
Methode 1. Wie Sie Text aus PDF mit einem PDF-Editor löschen
PDFelement ist eine vollständige PDF-Lösung zum Löschen von Text in PDF. Es kann Text bearbeiten, löschen und hinzufügen. Es kann nicht nur ausgewählten Text löschen, sondern auch Text aus gescannten PDFs.
Darüber hinaus können Sie damit Hervorhebungen, Wasserzeichen, Bilder und mehr aus PDFs entfernen.
Die Schritte zum Löschen von Text aus PDF mit PDFelement sind sehr einfach.
Schritt 1. Öffnen Sie den PDF Text Remover
Öffnen Sie die PDF-Datei, aus der Sie den Text entfernen möchten. Im Startfenster der Software klicken Sie auf die Schaltfläche "PDF Öffnen" am unteren Rand der Seite und wählen die PDF-Datei, die Sie bearbeiten möchten. Wenn Sie bereits eine PDF-Datei verwendet haben, können Sie diese Datei aus den zuletzt geöffneten Dateien auswählen.

 G2-Wertung: 4.5/5 |
G2-Wertung: 4.5/5 |  100 % Sicher |
100 % Sicher |Schritt 2. Text in PDF löschen
Klicken Sie auf "Bearbeiten" und aktivieren danach die Taste "Text bearbeiten". Doppelklicken Sie dann auf den Textblock, um mit dem Löschen zu beginnen. Sie können entweder die "Backspace"-Taste verwenden oder die Taste "Löschen" auf Ihrer Tastatur drücken.
Wenn Sie den Text aus einer PDF-Datei fälschlicherweise gelöscht haben, können Sie ihn mit dem "UNDO-Befehl (Strg + Z)" auf der Tastatur sofort wieder bekommen.
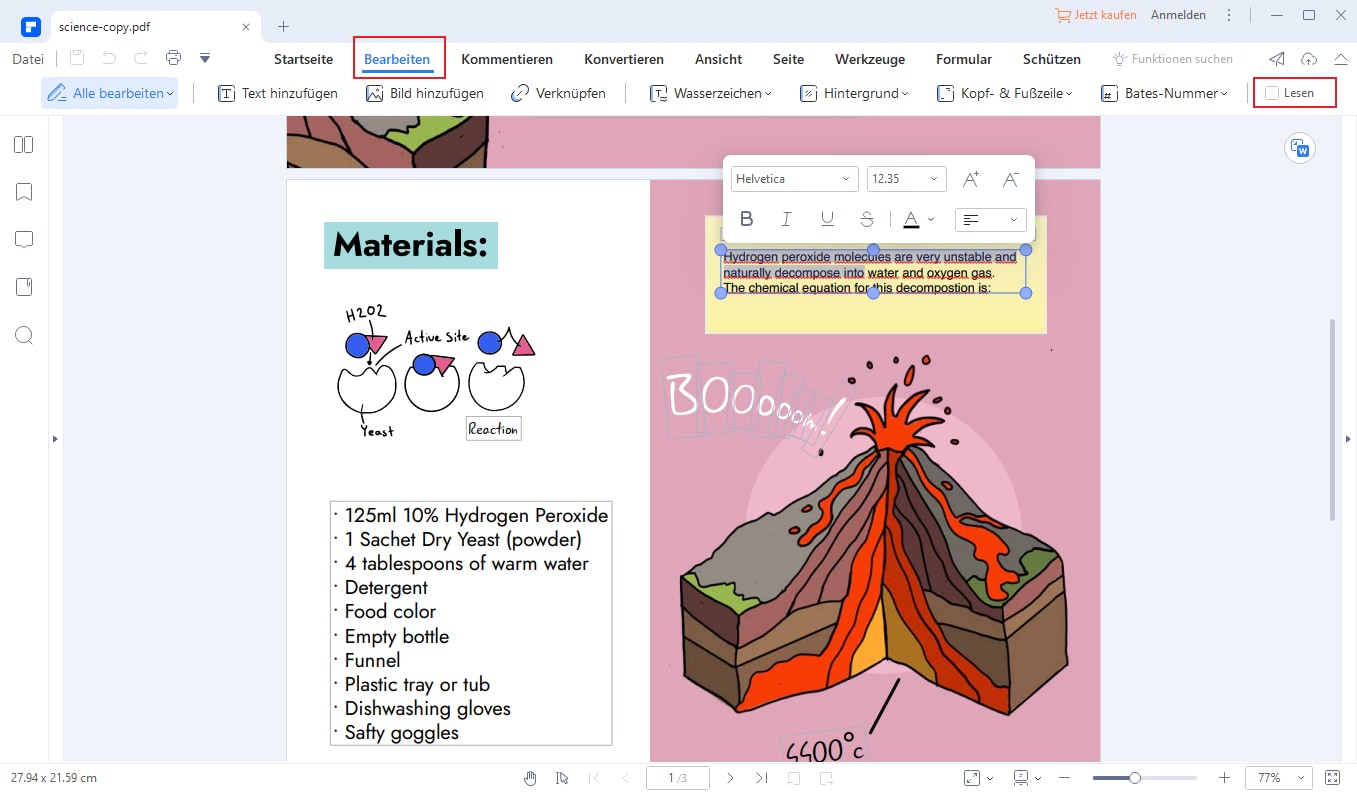
 G2-Wertung: 4.5/5 |
G2-Wertung: 4.5/5 |  100 % Sicher |
100 % Sicher |Schritt 3. PDF nach der Bearbeitung speichern
Nachdem Sie alle wichtigen Änderungen vorgenommen haben, ist ein weiterer wichtiger Schritt, die PDF-Datei auf Ihrem Computer zu speichern. Klicken Sie auf "Datei" im oberen Menü und drücken die Schaltfläche "Speichern", um die PDF-Datei zu speichern.
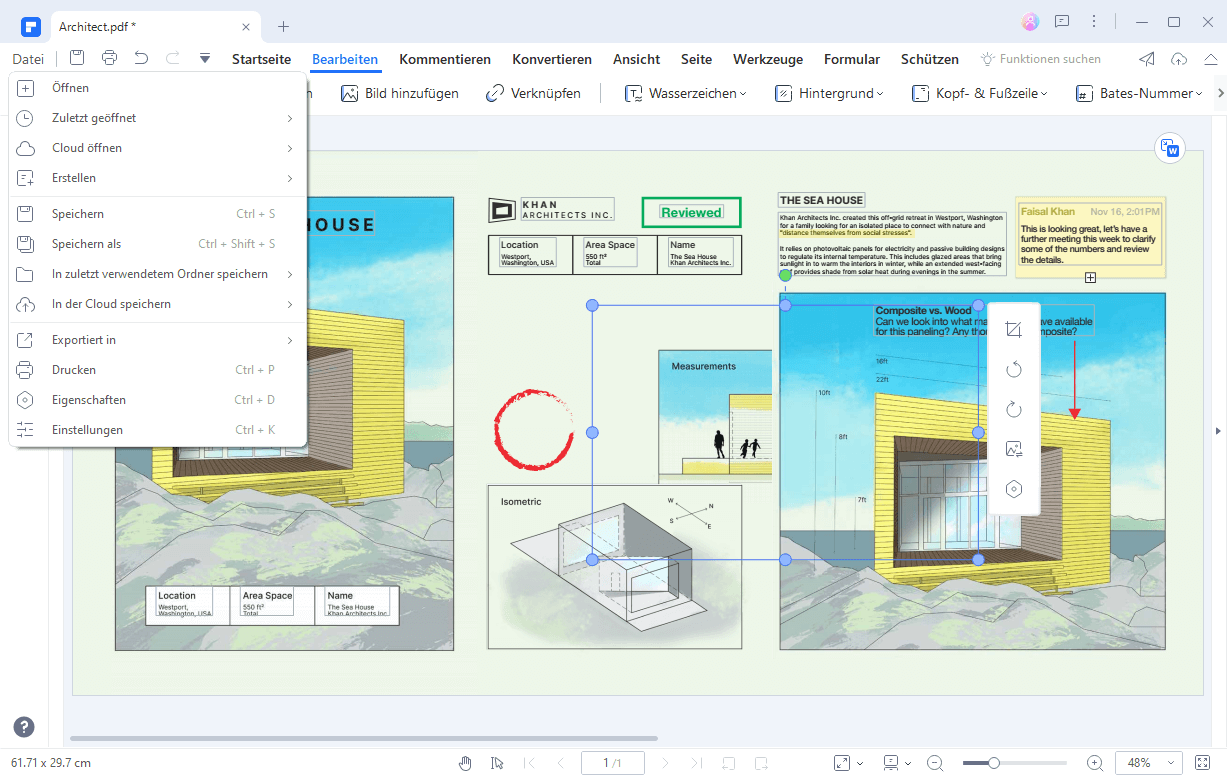
Wenn Sie versehentlich Text aus PDF-Dateien entfernen, können Sie ihn mit dem UNDO-Befehl (Strg + Z) auf Ihrer Tastatur sofort wiederherstellen.
Holen Sie sich die neueste Version von PDFelement, der Prozess zum Installieren des Programms ist ziemlich einfach. Es benötigt keinen komplizierten Assistenten. Alles, was Sie tun müssen, ist einmal klicken und es wird automatisch auf Ihrem Computer installiert.
 G2-Wertung: 4.5/5 |
G2-Wertung: 4.5/5 |  100 % Sicher |
100 % Sicher |So löschen Sie Text aus einem gescannten PDF
PDFelement kann Ihnen dabei helfen, Text aus gescannten PDFs zu löschen, zum Beispiel Handschrift aus gescannten PDFs zu löschen, was mit einer Online- oder kostenlosen Methode nicht möglich ist.
Wenn eine gescannte PDF-Datei in PDFelement geöffnet wird, erkennt das Programm, dass es sich um eine gescannte Datei handelt und fragt Sie, ob OCR für die Datei durchgeführt werden soll. Sie sollten auf „Werkzeuge“ > „OCR“ klicken, um eine bearbeitbare Version der PDF-Datei zu erstellen. Nach der OCR können Sie beliebigen Text aus den PDF-Dateien löschen.
Möglicherweise haben Sie OCR nicht heruntergeladen. Zu diesem Zeitpunkt öffnet PDFelement ein Download-Fenster. Befolgen Sie einfach die Anweisungen, um die OCR Komponente herunterzuladen. Die Geschwindigkeit ist sehr hoch. Anschließend können Sie die gescannte PDF-Datei problemlos bearbeiten.
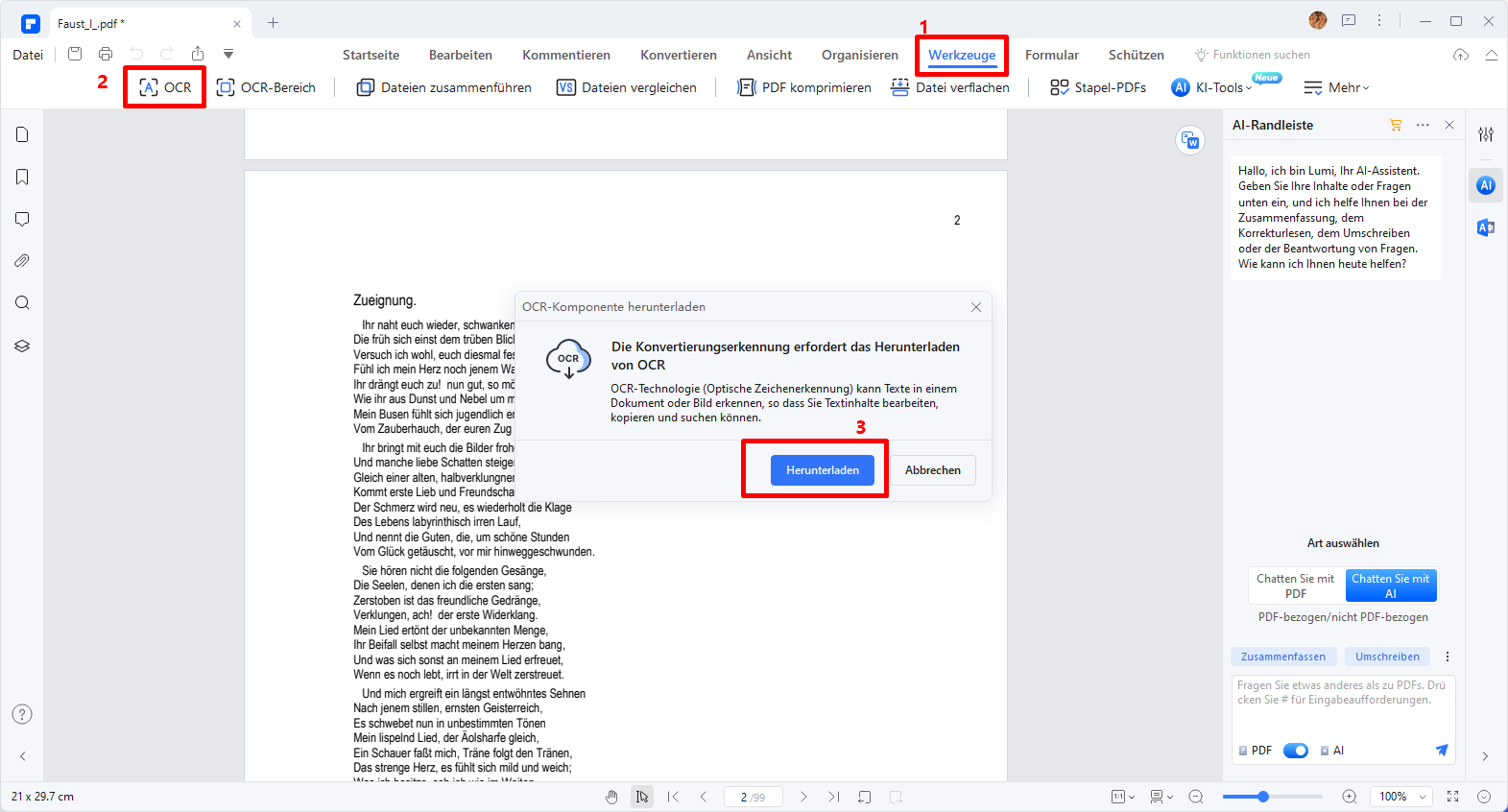
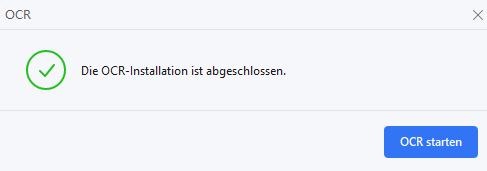
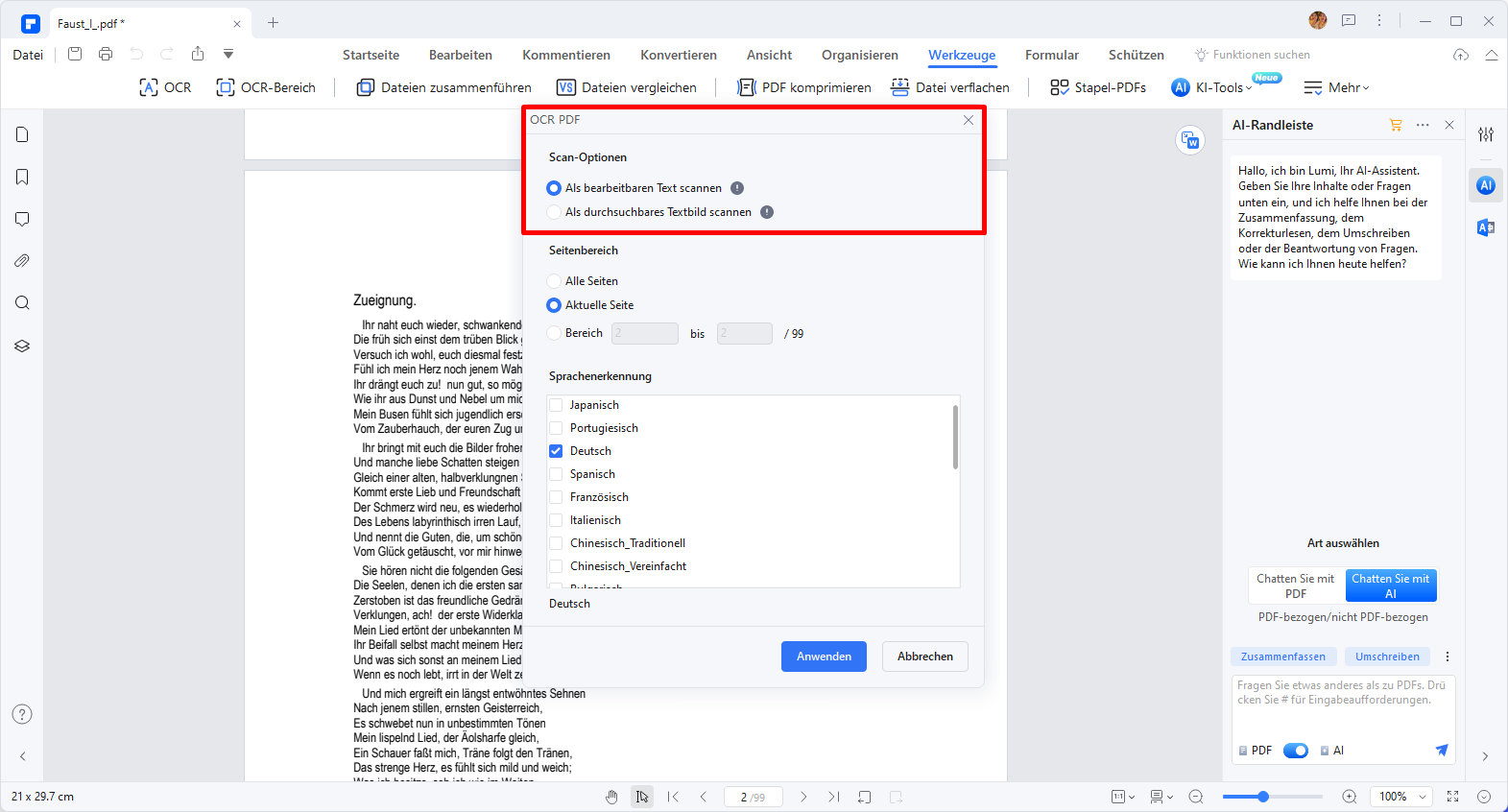
 G2-Wertung: 4.5/5 |
G2-Wertung: 4.5/5 |  100 % Sicher |
100 % Sicher |Warum einen PDF-Editor zum Löschen von Text in PDF verwenden?
PDFelement ist mehr als nur ein PDF-Radierer. Es handelt sich um einen funktionsreichen und benutzerfreundlichen PDF-Editor. Sie können es für eine kostenlose Testversion herunterladen.
Es gibt viele Gründe, die PDFelement zum besten PDF-Radierer auf dem Markt machen. Sie sind wie folgt gekennzeichnet:
 G2-Wertung: 4.5/5 |
G2-Wertung: 4.5/5 |  100 % Sicher |
100 % Sicher |- Beste PDF-Bearbeitungs-Toolkits
Benutzer können fast alles in einem PDF-Dokument anpassen, ähnlich wie Benutzer Dateien in Microsoft Word bearbeiten. Sie können Hervorhebungen aus PDF entfernen, Bilder, Links usw. aus PDF löschen.
- Löschen Sie Text aus gescannten PDFs mit OCR
Die Scanfunktion in PDFelement ermöglicht das Löschen von Text aus gescannten Dokumenten.
- Text im PDF redigieren
Wenn Sie vertrauliche Texte löschen müssen, können Sie diese schwärzen, um sie dauerhaft zu entfernen.
- Text-PDF ausblenden
Es kann auch vorhandene Inhalte aus jedem PDF-Dokument ausblenden.
Video Tutorial: So bearbeiten Sie Text in einer PDF-Datei
 G2-Wertung: 4.5/5 |
G2-Wertung: 4.5/5 |  100 % Sicher |
100 % Sicher |Methode 2. Wie Sie Text aus PDF kostenlos mit Adobe Reader löschen
Möglicherweise haben Sie Adobe Reader auf Ihrem Computer und fragen sich, ob Sie damit kostenlos Text in PDF löschen können, ohne einen PDF-Editor herunterladen zu müssen. Wenn Sie nur einige Wörter aus PDF löschen müssen, kann Ihnen Adobe Reader dabei helfen. So funktioniert es.
Schritt 1: Starten Sie Acrobat Reader auf Ihrem Gerät und öffnen Sie ein PDF-Dokument mit Wörtern, die Sie löschen möchten.
Schritt 2: Gehen Sie zu „Signieren“ > „Ausfüllen und unterschreiben“ und wählen Sie „Punkt hinzufügen“.
Schritt 3: Wählen Sie die weiße Farbe. Wählen Sie dann die Wörter aus, die Sie löschen möchten, und fügen Sie weiße Punkte auf dem Wort hinzu, bis es verdeckt ist.

Schritt 4: Klicken Sie auf „Datei“ > „Speichern“, um die Änderung zu speichern. Das Wort ist jetzt in Ihrem PDF unsichtbar.
Obwohl das Wort nicht aus dem PDF entfernt wird, sieht es so aus. Dies ist eine praktikable Methode, wenn Sie nur einige Wörter in einer PDF-Datei ausblenden müssen.

Methode 3. Wie Sie Text aus PDF auf Mobilgeräten löschen
Wenn Ihre PDF-Dateien auf einem Mobiltelefon gespeichert sind, können Sie eine PDF-Editor-App verwenden, um PDF-Text direkt auf dem Mobiltelefon zu löschen. PDFelement ist auch für Android- und iOS-Geräte verfügbar. Sie können die PDFelement-App kostenlos aus dem Google Play Store/App Store herunterladen, um PDFs auf dem Handy zu bearbeiten, mit Anmerkungen zu versehen, zu konvertieren, zu signieren und zu lesen.
Schritt 1: Installieren Sie die PDFelement-App auf Ihrem Mobiltelefon und führen Sie sie aus.
Schritt 2: Fügen Sie Ihre PDF-Datei aus Ordnern, der Dateien-App, Google Drive, OneDrive und mehr hinzu.
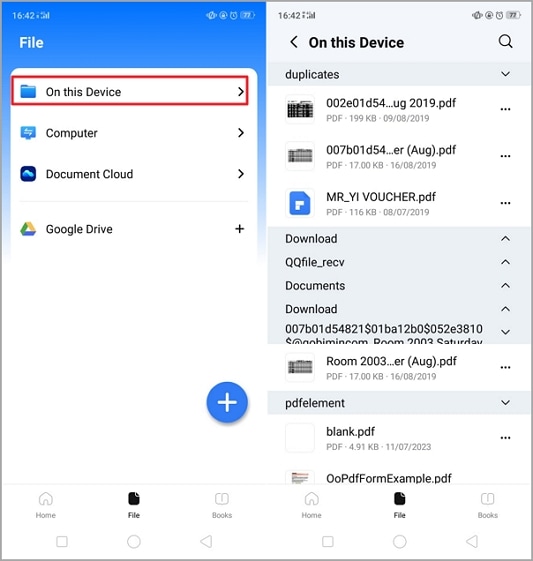
Schritt 3: Tippen Sie auf die Schaltfläche „+“ und wählen Sie „Bearbeiten“, um die PDF-Datei bearbeitbar zu machen.
![]()
Schritt 4: Wählen Sie den Text aus, den Sie löschen möchten, tippen Sie auf die drei Punkte und wählen Sie „Löschen“, um den Text aus Ihrer PDF-Datei zu löschen.
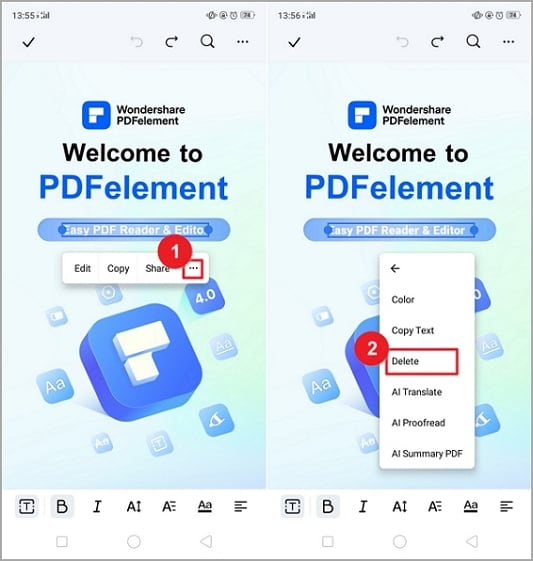
Methode 4. Wie Sie kostenlos Text aus PDF löschen (nicht für gescannte PDFs)
Nicht alle PDF-Dateien sind gleich. Einige PDF-Dateien werden mit digitalem Text erstellt, sodass Sie sie problemlos in bearbeitbares Word und Excel konvertieren und unerwünschten Text löschen können.
Schritt 1: Klicken Sie mit der rechten Maustaste auf eine PDF-Datei und wählen Sie „Öffnen mit“ > „Microsoft Word“, um die PDF-Datei als bearbeitbares Word zu öffnen.
Schritt 2: Microsoft Word erinnert Sie daran, dass die Datei in ein bearbeitbares Word konvertiert wird. Klicken Sie zur Bestätigung auf „Ja“.

Schritt 3: Jetzt kann die PDF-Datei bearbeitet werden, sodass Sie beliebigen Text löschen oder hinzufügen können. Klicken Sie nach der Bearbeitung auf „Datei“ > „Speichern unter“ und speichern Sie das Dokument wieder als PDF.
Tipp: Ihre PDF-Dateien verlieren möglicherweise ihre Formatierung, nachdem sie in Word geöffnet wurden. Wenn Sie die Formatierung beibehalten möchten, verwenden Sie zum Entfernen von Text einen PDF-Editor wie PDFelement.
Teil 3. Tipps zum Löschen vom PDF-Text
Hier sind einige Tipps zum Löschen von Text aus einem PDF-Dokument:
- Verwenden Sie eine PDF-Bearbeitungssoftware: Nutzen Sie eine zuverlässige PDF-Bearbeitungssoftware wie PDFelement, die Funktionen zum Löschen von Text bietet.
- Wählen Sie das Textwerkzeug: Öffnen Sie das PDF-Dokument in der Software und wählen Sie das Textwerkzeug aus. Dies ermöglicht es Ihnen, den zu löschenden Text auszuwählen.
- Markieren Sie den zu löschenden Text: Klicken und ziehen Sie mit dem Mauszeiger über den zu löschenden Text, um ihn zu markieren. Stellen Sie sicher, dass Sie den gesamten Text erfassen, den Sie entfernen möchten.
- Löschen Sie den markierten Text: Drücken Sie die Entf-Taste auf Ihrer Tastatur oder klicken Sie mit der rechten Maustaste auf den markierten Text und wählen Sie "Löschen" aus dem Kontextmenü. Dadurch wird der markierte Text aus dem PDF-Dokument entfernt.
- Überprüfen Sie das Ergebnis: Überprüfen Sie das Dokument sorgfältig, um sicherzustellen, dass der gelöschte Text korrekt entfernt wurde und keine unerwünschten Änderungen vorgenommen wurden.
- Speichern Sie das bearbeitete PDF: Speichern Sie das bearbeitete PDF-Dokument, um die Änderungen zu sichern. Verwenden Sie am besten eine neue Datei oder speichern Sie das bearbeitete Dokument unter einem anderen Namen, um das Original beizubehalten.
- Exportieren Sie das bearbeitete PDF: Wenn Sie das bearbeitete PDF-Dokument exportieren möchten, wählen Sie die entsprechende Exportoption in der Software aus und speichern Sie das Dokument in Ihrem gewünschten Dateiformat.
Diese Tipps helfen Ihnen dabei, Text aus einem PDF-Dokument effektiv zu löschen. Beachten Sie jedoch, dass das Löschen von Text dauerhaft ist und nicht rückgängig gemacht werden kann. Stellen Sie sicher, dass Sie vor dem Löschen von Text eine Sicherungskopie des Originaldokuments erstellen.
Fazit & FAQs
Zusammenfassend gibt es verschiedene Methoden, um Text aus PDF-Dateien zu entfernen. Eine effektive Lösung ist die Verwendung von PDFelement, einem leistungsstarken PDF-Editor. Mit PDFelement können Sie Text in PDF-Dateien einfach und schnell löschen. Es bietet auch zusätzliche Funktionen wie das Bearbeiten von Text, das Hinzufügen von Anmerkungen, das Konvertieren von PDFs und vieles mehr. PDFelement ist eine umfassende Lösung, die Ihnen hilft, Ihre Arbeitsprozesse zu optimieren und PDF-Dokumente effizient zu bearbeiten. Es ist benutzerfreundlich und bietet eine Vielzahl von Funktionen, um Ihre Anforderungen beim Löschen von Text aus PDFs zu erfüllen. Probieren Sie PDFelement aus und entdecken Sie die praktischen Funktionen, die es bietet. Es ist die perfekte Lösung, um Text aus PDF-Dateien zu entfernen und Ihre Arbeitsabläufe zu verbessern. Laden Sie noch heute die kostenlose Testversion herunter und erleben Sie die Vorteile von PDFelement.
 G2-Wertung: 4.5/5 |
G2-Wertung: 4.5/5 |  100 % Sicher |
100 % Sicher |Häufig gestellte Fragen zum Löschen vom Text aus PDF
1. Wie bearbeite und entferne ich Text aus einem PDF?
Sie benötigen einen PDF-Editor-Link Wondershare PDFelement, um Text aus einer PDF-Datei zu bearbeiten und zu entfernen. Ein PDF-Editor ist sehr nützlich, wenn Sie Tippfehler in PDF-Dateien korrigieren müssen.
2. Warum kann ich keinen Text aus PDF löschen?
Das PDF-Dateiformat ist die stabilste Form, um Dateien und deren Inhalt intakt zu halten. Büros und viele andere Plattformen erwägen die Verwendung des Portable Document Format (PDF), damit sie nicht notwendigerweise oder versehentlich geändert werden können und problemlos über verschiedene Plattformen hinweg geteilt werden können.
Wenn Sie jedoch eine kürzlich erstellte PDF-Datei ändern müssen und diese nicht in das Word-Format konvertieren können, ist eine Plattform, die Text in Ihrer PDF-Datei bearbeiten oder löschen kann, die beste Wahl, um das Problem zu lösen. In anderen Fällen haben Sie möglicherweise das Bedürfnis, eine PDF-Datei zu ändern, bevor Sie sie Ihrer Klasse präsentieren. Anstatt die Datei in ein anderes Format zu konvertieren, würde Ihnen ein perfektes Tool dabei helfen, Text aus PDF zu löschen.
3. Kann ich in PDF radieren?
Nein, in einer PDF-Datei kann man nicht direkt radieren wie auf einem physischen Blatt Papier. Eine PDF-Datei ist ein digitales Dokument, das normalerweise nicht bearbeitet werden kann, es sei denn, Sie verwenden spezielle PDF-Bearbeitungssoftware. Aber mit Mit PDFelement können Sie Anmerkungen entfernen, indem Sie auf die zu löschenden Anmerkungen klicken. Hier sind die Schritte:
-
Öffnen Sie die PDF-Datei, die Sie bearbeiten möchten, mit PDFelement.
-
Klicken Sie auf die Registerkarte "Kommentieren" in der Menüleiste.
-
Klicken Sie auf die Schaltfläche "Radiergummi" und wählen Sie die Größe des Radiergummis aus.
-
Klicken Sie auf das Element, das Sie radieren möchten, z. B. Text, Linien oder Formen.
-
Bewegen Sie den Radiergummi über das Element, um es zu entfernen.
-
Klicken Sie auf "Speichern", um die Änderungen an der PDF-Datei zu speichern.
Beachten Sie, dass das Radieren in einer PDF-Datei nicht die tatsächlichen Inhalte der PDF-Datei ändert, sondern nur die Darstellung. Wenn Sie dauerhafte Änderungen an einer PDF-Datei vornehmen möchten, müssen Sie eine PDF-Bearbeitungssoftware verwenden, die Funktionen zum Bearbeiten von Text, Bildern und anderen Elementen bietet.
4. Wie kann ich den Text in einem PDF ändern?
Um den Text in einem PDF zu ändern, können Sie die folgenden Schritte befolgen:
-
Öffnen Sie die PDF-Datei, die Sie bearbeiten möchten, mit PDFelement.
-
Klicken Sie auf die Registerkarte "Bearbeiten" in der Menüleiste.
-
Wählen Sie das Textbearbeitungswerkzeug aus, das normalerweise als "T" oder "A" in der Symbolleiste angezeigt wird.
-
Klicken Sie auf den Text, den Sie ändern möchten, und beginnen Sie mit der Bearbeitung. Sie können den Text hinzufügen, löschen oder bearbeiten, wie Sie es in einem Textverarbeitungsprogramm tun würden.
-
Passen Sie die Schriftart, Schriftgröße, Farbe und andere Formatierungsoptionen an, falls gewünscht.
-
Klicken Sie auf "Speichern", um die Änderungen an der PDF-Datei zu speichern.
5. Wie kann ich aus einer PDF-Datei etwas ausschneiden?
Um aus einer PDF-Datei etwas auszuschneiden, können Sie die folgenden Schritte ausführen:
- Öffnen Sie die PDF-Datei, die Sie bearbeiten möchten, mit einem PDF-Editor wie PDFelement.
- Wählen Sie das Auswahlwerkzeug aus, das normalerweise als Cursor-Symbol in der Symbolleiste angezeigt wird.
- Klicken und ziehen Sie den Mauszeiger über den Bereich, den Sie ausschneiden möchten.
- Klicken Sie mit der rechten Maustaste auf den ausgewählten Bereich und wählen Sie "Ausschneiden" aus dem Kontextmenü aus oder verwenden Sie die Tastenkombination "Strg + X" (Windows) oder "Cmd + X" (Mac), um den ausgewählten Bereich auszuschneiden.
- Bewegen Sie den Mauszeiger an die Stelle, an der Sie den ausgeschnittenen Bereich einfügen möchten.
- Klicken Sie mit der rechten Maustaste an der Stelle und wählen Sie "Einfügen" aus dem Kontextmenü aus oder verwenden Sie die Tastenkombination "Strg + V" (Windows) oder "Cmd + V" (Mac), um den ausgeschnittenen Bereich einzufügen.
- Speichern Sie die Änderungen an der PDF-Datei.
Beachten Sie, dass das Ausschneiden von Inhalten aus einer PDF-Datei die ursprüngliche Formatierung und das Layout beeinflussen kann. Stellen Sie sicher, dass Sie die Änderungen überprüfen und gegebenenfalls Anpassungen vornehmen, um sicherzustellen, dass das Dokument weiterhin korrekt formatiert ist.
 G2-Wertung: 4.5/5 |
G2-Wertung: 4.5/5 |  100 % Sicher |
100 % Sicher |






