PDF-Dokumente bestehen oft aus Text, Bildern und Grafiken. Von Zeit zu Zeit müssen Sie diese Objekte bearbeiten, um Ihre PDF-Datei für einen bestimmten Zweck anzupassen. Möglicherweise müssen Sie Grafikobjekte in PDF-Dateien bearbeiten, wissen aber nicht wie. Im folgenden Artikel erklären wir Ihnen den Weg dazu und stellen Ihnen die besten PDF-Grafikeditoren auf dem Markt vor, auf die Sie einen Blick werfen sollten.
Die 4 beste Tools zum Bearbeiten grafischer Objekte in PDFs
1. PDFelement
Die Zeit, als Adobe Acrobat das einzige Tool zum Bearbeiten von Grafiken in PDFs war, sind längst vorbei. Heute gibt es bessere und günstigere Editoren als Adobe. Eines der besten PDF-Objekteditor-Tools auf dem Markt ist PDFelement.
 100% sicher | Werbefrei | Keine Malware
100% sicher | Werbefrei | Keine MalwareWie Sie Grafikobjekte in PDFs bearbeiten
PDF ist eines der am häufigsten verwendeten Dateiformate. Dieses Format bietet eine der sichersten Möglichkeiten, um Dokumente zwischen verschiedenen Benutzern und Geräten auszutauschen. Das Problem ist, dass die meisten Betriebssysteme keinen guten nativen PDF-Grafikeditor besitzen, mit dem Sie Grafikobjekt in PDF bearbeiten können. Es gibt aber auch andere unkomplizierte Möglichkeiten, um Grafiken in PDFs zu bearbeiten. Hier finden Sie eine Schritt-für-Schritt-Anleitung:
Schritt 1. Den „Bearbeiten“-Status aktivieren
Nachdem Sie PDFelement installiert haben, öffnen Sie die PDF-Datei, in welcher Sie die Grafikobjekte bearbeiten möchten. Klicken Sie in der linken oberen Ecke auf das „Bearbeiten“-Symbol, um alle Bereiche editierbar zu machen.
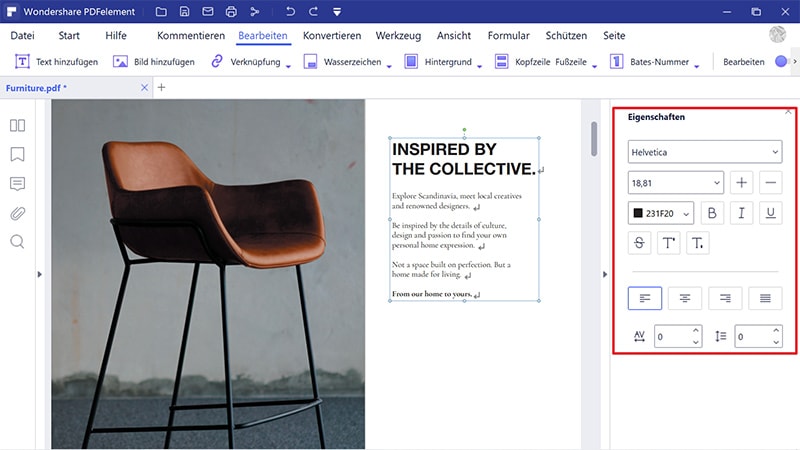
Schritt 2. Wie Sie Grafikobjekte spiegeln
Wählen Sie das zu spiegelnde Grafikobjekt. Klicken Sie nun mit der rechten Maustaste auf das Objekt und wählen Sie „Horizontal umkehren“ oder „Vertikal umkehren“, um Ihr Objekt zu spiegeln.
Wenn Sie „Horizontal umkehren“ wählen, werden alle Elemente horizontal gespiegelt. Wenn Sie „Vertikal umkehren“ wählen, werden alle Elemente vertikal gespiegelt.
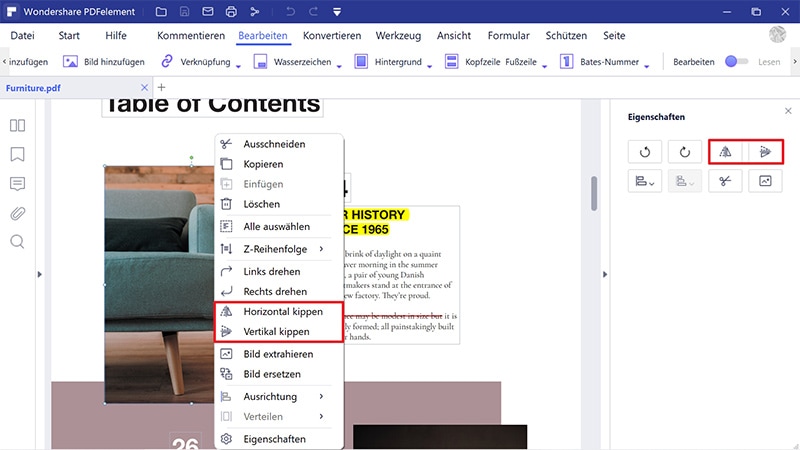
Schritt 3. Wie Sie Grafikobjekte drehen
Sie können ein Objekt um einen bestimmten Punkt herum drehen. Dies ist der Mittelpunkt des Objekts. Sie können bei Bedarf sogar mehrere Objekte auf einmal drehen und sie um einen einzigen Drehpunkt rotieren. Hierbei handelt es sich um den Mittelpunkt der Auswahl. Sie können die Objekte aber auch einzeln drehen.
Um ein Grafikobjekt zu drehen, wählen Sie das Objekt aus, rechtsklicken Sie und wählen Sie dann „Nach links drehen“ oder „Nach rechts drehen“. Sie können außerdem in der rechten Symbolleiste auf die Symbole „Nach links drehen“ oder „Nach rechts drehen“ klicken.
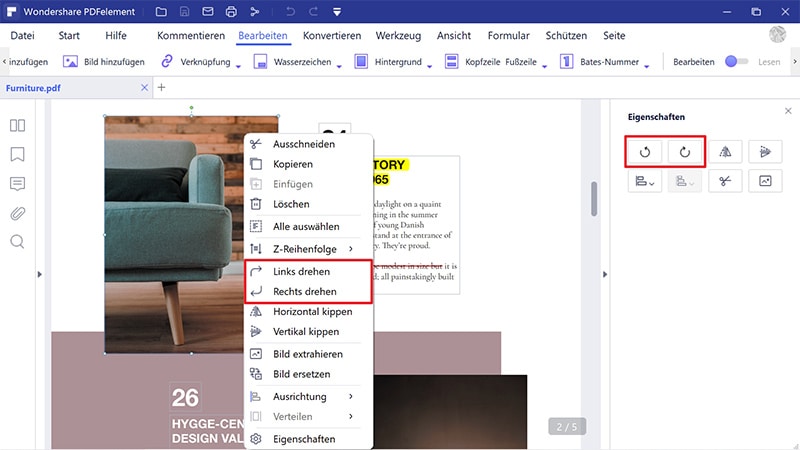
Schritt 4. Wie Sie Grafikobjekte beschneiden
Sie können Grafikobjekte außerdem beschneiden. Wählen Sie das zu beschneidende Objekt aus, rechtsklicken Sie auf das Objekt und wählen Sie „Objekt beschneiden“. Sie können ebenso auf das „Objekt beschneiden“-Symbol in der rechten Symbolleiste klicken. Positionieren Sie den Mauszeiger nun auf dem Rand des blauen Rahmens. Ziehen Sie daran, um das Bild zu beschneiden.
Hinweis: Wenn Sie den Zuschnitt anpassen möchten, können Sie erneut auf „Objekt beschneiden“ klicken und den Mauszeiger verschieben, um das Bild nach Belieben wiederherzustellen und zu beschneiden.
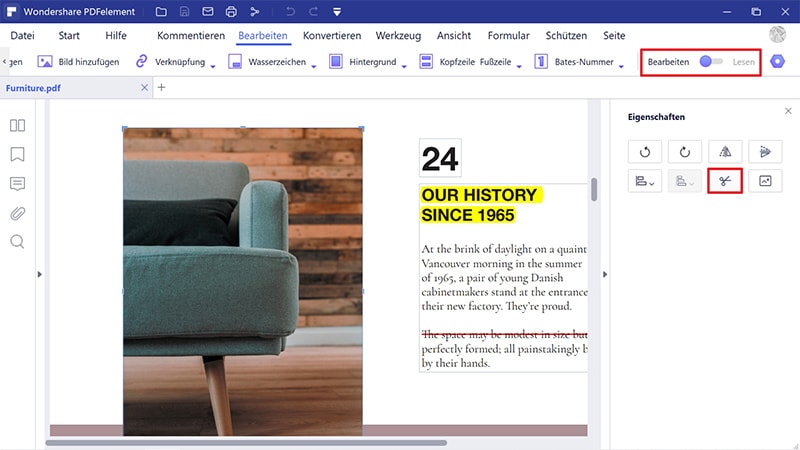
PDFelement ist eine PDF-Komplettlösung, die Ihnen hervorragende Funktionen bietet. Hiermit wird Ihre Arbeit mit PDF-Dateien zu einem besonders problemlosen Erlebnis.
- Eines seiner Hauptfunktionen sind die intelligenten Bearbeitungswerkzeuge. Sie können mit PDFelement Grafikobjekte beschneiden, drehen und spiegeln. Mithilfe der OCR-Technologie können Sie PDF-Datei vollständig editierbar und durchsuchbar machen.
- PDFelement ermöglicht nicht nur das Bearbeiten von Objekten in PDFs, sondern auch von Text. Sie können Schriftart, Stil und Größe von Texten ändern und vieles mehr.
- Um Ihre PDF-Dateien professioneller zu gestalten, enthält PDFelement erweiterte Anmerkungswerkzeuge zum Hervorheben von Text, Hinzufügen von Kommentaren und mehr.
- Als Komplett-PDF-Grafikeditor können Sie mit dem Tool PDF-Dokumente außerdem von Grund auf neu erstellen und andere Dateien in PDF-Dateien konvertieren. Schließlich aber können Sie Ihre Dateien mit einer Verschlüsselung schützen oder eine digitale Signatur hinzufügen.
Warum Sie sich für PDFelement entscheiden sollten >>>
2. Foxit Phantom PDF
Ähnlich wie PDFelement ist Foxit Phantom PDF ein komplettes PDF-Tool, das mehrere Sprachen unterstützt. Foxit bietet auf seiner Benutzeroberfläche sowohl grundlegende als auch erweiterte Funktionen. Das Programm verarbeitet mehrere Dateitypen und konvertiert sie in PDF und zurück. Dank der Mehrsprachigkeit stellt Foxit eine gute Option für internationale Unternehmen dar.

Vorteile:
- Kann mit Multimedia-Dateien umgehen
- Vielseitiger als vergleichbare Adobe-Produkte
- Seltene Abstürze
Nachteile:
- Die Oberfläche ist etwas unübersichtlich
- Einige der erweiterten Bearbeitungsfunktionen erfordern Einarbeitungszeit, da sie kompliziert zu bedienen sind
- Der Stil der Oberfläche wirkt im Vergleich zu modernen PDF-Editoren veraltet
3. Nitro Pro
Nitro ist für Unternehmen aller Größen gedacht. Es bietet zahlreiche Funktionen, wobei der Schwerpunkt auf Werkzeugen zum Erstellen und Verteilen von PDF-Dokumenten liegt. Layout und Symbolleisten sind nach dem Vorbild der neuesten Version von Microsoft Office gestaltet und bieten für einfache Benutzer eine vertraute Oberfläche.
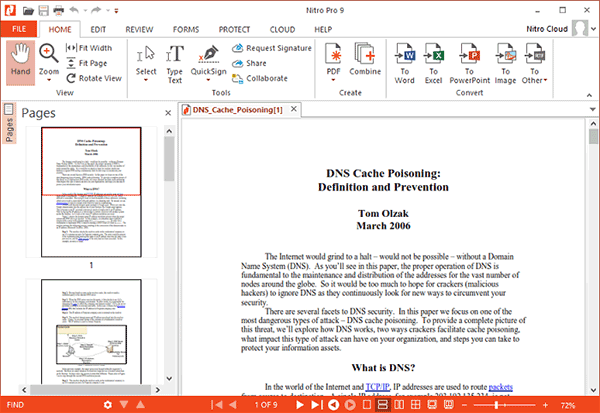
Vorteile:
- Die Software arbeitet perfekt mit Microsoft Office zusammen
- Die Bedienung des Programms ist leicht zu erlernen
- Geringe Kosten für einen nahezu vollwertigen PDF-Editor
Nachteile:
- Die OCR-Funktion stürzt manchmal ab, wenn Sie mit großen Dokumenten arbeiten
- Manchmal hängt der Cursor hinterher, was die Bearbeitung erschwert
- Sie müssen die alte Version deinstallieren und dann eine neue Version mit einer neuen Seriennummer installieren, was ein wenig umständlich ist. Sie können bestehende Versionen nicht aktualisieren.
4. Nuance Power PDF
Nuance wird von vielen als „günstiges Acrobat“ angesehen und bietet einen leistungsstarken PDF-Grafikeditor. Es enthält alle nötigen Werkzeuge zum Erstellen und Bearbeiten von PDF-Dokumenten. Ähnlich wie bei anderen PDF-Produkten enthält Nuance die bekannte Ribbon-Oberfläche aus Microsoft Office.
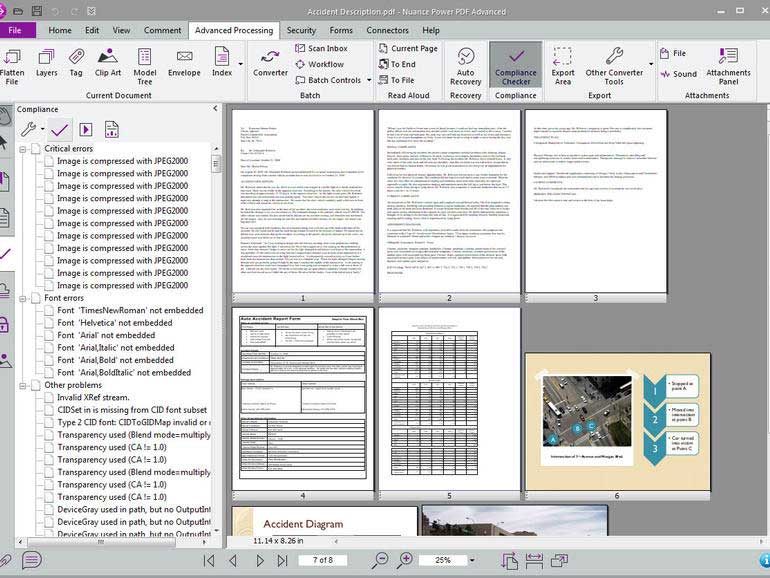
Vorteile:
- Enthält fast alle Funktionen von Adobe zu einem Drittel des Preises
- Selbst Anfänger meistern die grundlegenden Funktionen des täglichen Gebrauchs ganz einfach
- Bietet unbegrenzte Möglichkeiten zum Ändern von PDF-Dokumenten
Nachteile:
- Das Konvertierungstool funktioniert nicht so gut wie erwartet
- Es gibt nicht viele Anmerkungsoptionen. Enthält hauptsächlich Kommentarfunktionen
- Begrenzter vertikaler Platz
Warum Sie sich für PDFelement entscheiden sollten


