Plugins sind zusätzliche Funktionen, die mit einer Anwendung geliefert werden, wenn Sie sie kaufen. Sie arbeiten daran, Ihre Erfahrungen mit der Anwendung zu verbessern, indem Sie der von Ihnen verwendeten Anwendung zusätzliche Funktionen zur Verfügung stellen. Verschiedene Suchmaschinen haben jedoch im Laufe der Jahre ihre eigenen Plug-ins hinzugefügt und sind so konzipiert, dass sie, wenn Sie Ihre eigenen Adobe Acrobat Plug-in-Einstellungen nicht manuell anpassen, diese deaktivieren oder ersetzen. Der Zweck dieses Artikels besteht darin, Ihnen zu zeigen, wie Sie das Adobe Acrobat-Plug-in von verschiedenen Webbrowsern installieren und herunterladen können, um sicherzustellen, dass sie ordnungsgemäß funktionieren.
PDF bearbeiten ohne Adobe Acrobat Plugin zu installieren
Für alle diese Prozesse gibt es jedoch eine einfachere Lösung. Einfach herunterladen PDFelement . Mit dieser Anwendung sind Plug-Ins eine Geschichte der Vergangenheit, da sie voll geladen und gesichert ist. Sie bearbeiten Ihr PDF-Dokument ohne den Druck, herausfinden zu müssen, auf welchem Browser Sie sich befinden oder ob Ihre Plug-Ins aktiviert sind oder nicht.
 100% sicher | Werbefrei | Keine Malware
100% sicher | Werbefrei | Keine Malware- Formulardatenautomatisierung: Extrahieren Sie Daten aus Stapel von Formularen im Stapelverarbeitungsprozess
- Automatische Formularerkennungstechnologie: Erkennen Sie die bearbeitbaren Formularfelder und füllen Sie das Formular einfach aus
- Bearbeiten Sie Text, Bild und Seite in Ihrer PDF-Datei wie in einem Textverarbeitungsprogramm.
- Kopieren und bearbeiten Sie gescannte PDF-Dateien mit Hilfe der OCR-Technologie.
- Zusammenführen und teilen, um Ihre Dateien besser zu verwalten und zu organisieren.
- PDF-Passwort schützen, um Einschränkungen beim Anzeigen und Bearbeiten zu ermöglichen.
- Füllen Sie PDF-Formulare aus und erstellen Sie sie, um die Produktivität zu steigern.

Schritt 1. PDF zum Programm hinzufügen
Starten Sie PDFelement. Klicken Sie auf "Datei öffnen". Dann wird Ihnen ein Fenster angezeigt, das Ihnen Optionen zum Durchsuchen Ihrer Dateien bietet. Klicken Sie auf "Öffnen", um die Datei hochzuladen, die Sie bearbeiten möchten.

Schritt 2. Bearbeiten Sie Ihr PDF nach Ihren Wünschen
Sobald es geöffnet ist, sehen Sie oben in der Datei Optionen wie: Startseite, Ansicht, Kommentar, Bearbeiten und so weiter. Klicken Sie auf die Registerkarte "Bearbeiten", die Ihnen weitere Optionen wie "Text hinzufügen", "Bild hinzufügen" und andere bietet.
Je nachdem, was Sie bearbeiten möchten, klicken Sie auf die beste Option. Um beispielsweise Text zu bearbeiten, klicken Sie auf "Bearbeiten". Ihre PDF-Datei ist jetzt bereit und kann bearbeitet werden. Sie können zu jedem Teil des Dokuments navigieren, es bearbeiten und dort nach dem Klicken auf "Speichern" klicken.

Bevor Sie das Adobe Acrobat Plugin herunterladen und installieren oder bevor Sie eine Adobe Acrobat-Alternative auswählen, möchten Sie vielleicht den Vergleich der Hauptfunktionen kennen. Sie sind hier an der richtigen Stelle, hier ist der umfassendste Vergleich zwischen Adobe Acrobat und Adobe Alternative.
Vergleich von PDFelement und Adobe Acrobat Plugin
| Produkteigenschaften | PDFelement Trial Trial | Acrobat Standard DC |
|---|

So aktivieren Sie Adobe Acrobat ® PDF-Plugin
1. Für FireFox
Wie fügt man Adobe Acrobat Plugin auf FireFox hinzu?
- Starten Sie Ihren FireFox und gehen Sie zu "Extras".
- Sobald Sie auf "Extras" klicken, klicken Sie auf "Add-ons".
- Wenn Sie auf "Add-ons" klicken, gehen Sie weiter und wählen Sie "Plug-ins".
-
Neben der Registerkarte "Plug-Ins" finden Sie eine Liste mit Aktionen, aus denen Sie auswählen können.
Immer aktiv: Stellt sicher, dass Ihr Plugin zum Öffnen Ihres Adobe Readers immer aktiv ist.
Bitten Sie um Aktivierung: Dieser Befehl bewirkt, dass Adobe Sie immer fragt, ob Sie beim Öffnen einer PDF-Datei Plug-Ins verwenden.
Niemals aktiv: Diese Option stellt sicher, dass Ihre Plug-Ins niemals aktiv sind, wenn Sie PDF im Browser öffnen. - Wenn Sie das Plug-in auswählen und auf "Immer aktiv" klicken, haben Sie Ihr Plug-in aktiviert.
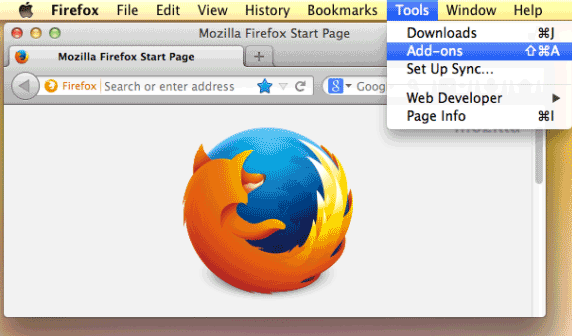
2. Für Safari
Wie man das Adobe Acrobat Plugin auf Safari hinzufügt.
- Starten Sie Ihren Safari Browser.
- Klicke auf "Einstellungen".
- Wählen Sie unter "Einstellungen" die Option "Sicherheit" und klicken Sie darauf.
- Klicken Sie neben den Internet-Plugins auf "Website-Einstellungen".
- Wenn die Plug-In-Liste erscheint, klicken Sie auf "Adobe Acrobat".
- Klicken Sie auf "Allow Always" und dann auf "Done".
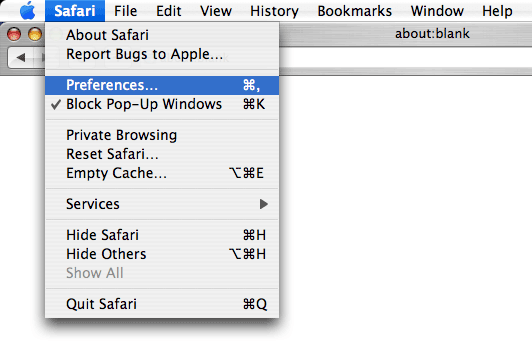
3. Für Internet Explorer
Wie man das Adobe Acrobat Plugin auf Safari hinzufügt.
- Navigieren Sie in Ihrem Browser zum Menü Extras.
- Von dort aus klicken Sie auf Add-Ons verwalten.
- Klicken Sie unter Add-Ons verwalten auf Symbolleisten und Erweiterungen.
- Wählen Sie Alle Add-ons, um Ihre Optionen zu erkunden.
- Klicken Sie nun auf Adobe Acrobat.
- Abhängig vom Status der Schaltfläche kann sie entweder aktiviert oder deaktiviert werden. Wenn es deaktiviert ist, klicken Sie auf Aktivieren. Diese Aktion aktiviert Ihre Plug-Ins.
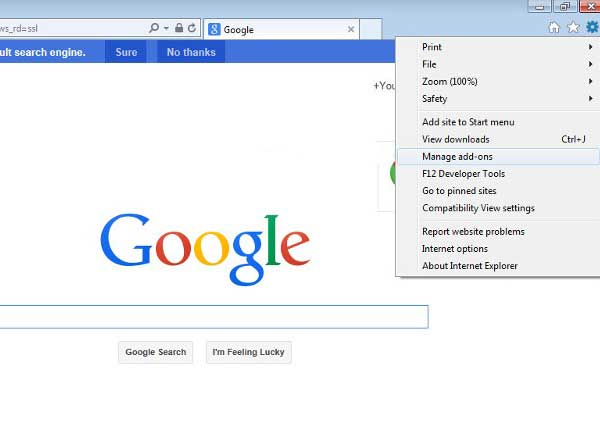
4. Für Chrome
Wie man Adobe Acrobat Plugin auf Chrome hinzufügt.
Sie sind ein wenig pikant, weil Adobe Acrobat und Chrome nicht mehr kompatibel sind. Im September 2015 wurde die NPAPI-Plug-In-Unterstützung erfolgreich beendet, um sicherzustellen, dass Chrome und Adobe Acrobat nicht zusammen ausgeführt werden können. Daher müssen Sie möglicherweise einen anderen Browser verwenden, um Ihre Adobe-Plugins zu aktivieren, anstatt nach Adobe Acrobat für Chrome zu suchen.
Häufige Probleme mit Plug-Ins von Adobe Acrobat
Probleme im Zusammenhang mit Plug-Ins sind unterschiedlich. Beachten Sie jedoch, dass Ihre Plug-Ins erst dann aktiv sind, wenn Sie mit Adobe Acrobat nicht die besten Erfahrungen gemacht haben. Einige der Probleme, die auftreten können, sind:
- Schlechte Bildqualität
- Ihr PDF wird möglicherweise nicht vollständig angezeigt.
- Jedes eingebettete Material kann unter anderen auch nicht angezeigt werden.
Die Lösung für diese Probleme besteht darin, Ihre Plug-Ins immer einzuschalten. Wenn Ihr Browser diese Plug-Ins, z. B. Chrome, nicht unterstützt, müssen Sie möglicherweise einen anderen Browser verwenden.
Laut der Ankündigung von Adobe war Acrobat XI jedoch am 15. Oktober 2017 nicht mehr unterstützt, was bedeutet, dass Adobe nicht mehr unterstützt wurde. Sie können das Programm weiterhin verwenden, aber Sie müssen sich der Tatsache stellen, dass es viel kostet, wenn das Programm nicht läuft. Noch wichtiger ist, dass Ihre Datei und Daten aufgrund mangelnder Sicherheit unsicher sind. In diesem Fall können Sie die besten Alternativen zu Adobe Acrobat hier kostenlos herunterladen.
 100% sicher | Werbefrei | Keine Malware
100% sicher | Werbefrei | Keine Malware
