2025-03-21 14:12:34 • Abgelegt unter: PDF Software Vergleich • Bewährte Lösungen
OCR ist zu einem entscheidenden Element in der Art und Weise geworden, wie wir unsere täglichen Aufgaben in Bezug auf PDFs, Bilder oder gescannte Dokumente bearbeiten. Das direkte Bearbeiten dieser Dokumentkategorien ist nicht möglich. Stellen Sie sich vor, Sie haben ein Dokument gescannt und möchten irgendwo eine Unterschrift anhängen oder unnötige Dinge loswerden. Was würden Sie tun? Mit einem OCR-Tool wie NAPS2 ist dies möglich. In diesem Artikel führen wir Sie durch eine Schritt-für-Schritt-Anleitung zur Durchführung von OCR mit dem NAPS2-Scanner.
Wie Benutzt Man NAPS2 für OCR in PDF
NAPS2 ist ein gutes Tool, mit dem Dokumente in PDF und in mehreren Dateiformaten gescannt werden können. Scannen Sie Ihre Dokumente mit einem einzigen Klick und speichern, senden Sie sie per E-Mail oder drucken Sie sie diese nach Bedarf aus. Dieses Programm ermöglicht es Benutzern auch, OCR auszuführen und Texte in über 100 Sprachen zu erkennen.
Schritt 1. Der erste Schritt bei der Verwendung des NAPS2 besteht darin, die Sprachen herunterzuladen, die Sie verwenden möchten. Klicken Sie nach dem Start des Programms auf das Tool „OCR“. Wenn Sie es zum ersten Mal verwenden, werden Sie aufgefordert, die Sprachen herunterzuladen. Akzeptieren Sie die Eingabeaufforderung, damit Sie diese Sprachen zum Programm abrufen können. Außerdem können Sie im OCR-Fenster auf die Schaltfläche „Weitere Sprachen abrufen“ klicken.
Schritt 2. Wenn Sie mit dem Herunterladen der Sprachen fertig sind, klicken Sie auf die Option „PDFs mit OCR durchsuchbar machen“. Nachdem Sie diese Option aktiviert haben, wird das Programm automatisch jede von Ihnen erstellte PDF-Datei durchsuchbar machen.
Schritt 3. Ein Nachteil bei NAPS2 ist, dass es nicht die Möglichkeit hat, die OCR-Ergebnisse zu speichern. Die beste Möglichkeit, Ihre OCR-Ergebnisse zu speichern, besteht darin, den Text auszuwählen, zu kopieren und in eine andere Datei einzufügen, damit Sie sie bearbeiten können.
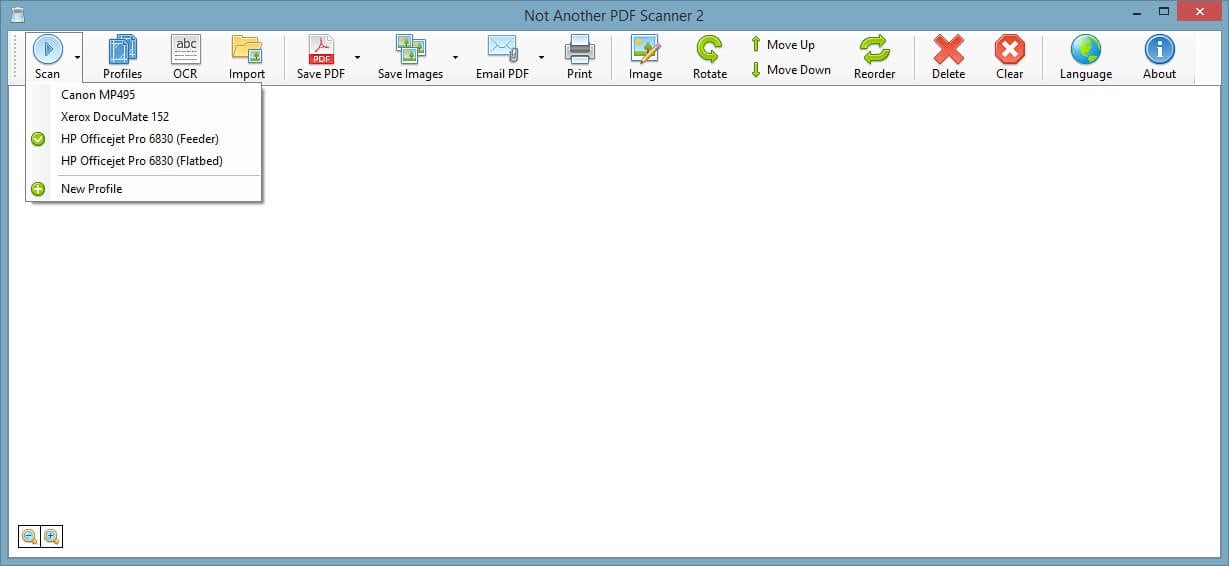
Die Beat NAPS2 Alternative — PDFelement
ist ein umfassendes, leistungsstarkes PDF-Tool mit einer eleganten Oberfläche, die die Benutzernavigation so einfach macht. Dieses Programm verfügt über unzählige erstaunliche Funktionen, die das PDF-Erlebnis auf eine andere Ebene bringen. Benutzer können PDFs konvertieren und erstellen, komprimieren, bearbeiten, ausführen, freigeben, schützen und drucken.
Schritt 1. PDF Hochladen
Öffnen Sie PDFelement auf Ihrem Computer und klicken Sie auf die Registerkarte „Datei öffnen“. Es wird das Datei-Explorer-Fenster angezeigt, in dem Sie eine Datei auswählen können. Suchen Sie die gescannte PDF-Zieldatei und klicken Sie auf „Öffnen“, um sie in das Programm hochzuladen.

Schritt 2. OCR Aktivieren
Sobald die Datei erfolgreich in das Programm hochgeladen wurde, sollte oben auf der Seite eine Leiste angezeigt werden, die Ihnen empfiehlt, OCR durchzuführen, und klicken Sie dann auf die Schaltfläche „OCR ausführen“. Alternativ können Sie zur Symbolleiste navigieren, auf die Schaltfläche „Konvertieren“ klicken und dann im Untermenü auf das „OCR“ -Symbol klicken. Dies öffnet das Fenster „OCR“, in dem Sie Ihre PDF-Datei durchsuchbar oder bearbeitbar machen können. Um es bearbeitbar zu machen, aktivieren Sie das Optionsfeld „Bearbeitbar“. Wählen Sie eine Erkennungssprache aus und passen Sie Seiten an. Klicken Sie auf „OK“, um den OCR-Prozess auszulösen.

Schritt 3. PDF Bearbeiten
Wenn der OCR-Vorgang abgeschlossen ist, gehen Sie zur Registerkarte „Bearbeiten“ und wählen Sie das Symbol „Text und Bildobjekt bearbeiten“. Wählen Sie, ob Sie entweder über den Zeilenmodus oder den Absatzmodus bearbeiten möchten, indem Sie die entsprechenden Schaltflächen anklicken. Beginnen Sie jetzt mit der nahtlosen Bearbeitung Ihrer PDF-Datei.
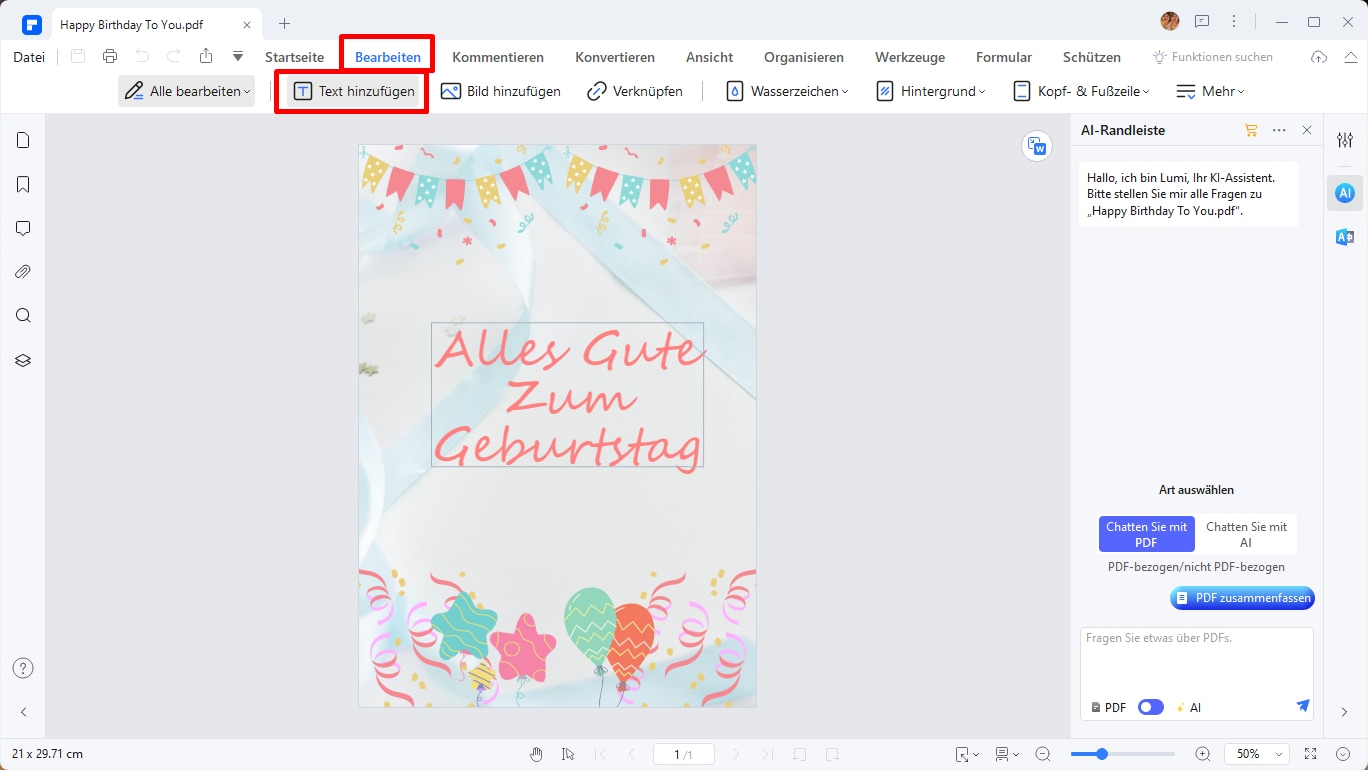
Vergleich: PDFelement vs. NAPS2 Scanner
|
Merkmal
|
PDFelement
|
NAPS2
|
|---|---|---|
| Preis | Kostenlose Testversion und erschwingliche Premium-Versionen | Kostenlose Open-Source-Software |
| Gerät | Windows, Mac, iOS, Android | Windows, Linux |
| OCR-Sprachen | Unterstützt 23 Sprachen | Benutzer müssen Sprachen herunterladen. |
| PDF bearbeiten | Unterstützt mehr Bearbeitungsfunktionen. | Weniger und grundlegende Bearbeitungsfunktionen. |
| PDF kommentieren | Unterstützt das Kommentieren von PDF-Dateien | Keine Unterstützung für PDF-Kommentare |
| PDF konvertieren | Konvertieren Sie PDF einfach in und aus jedem Dateiformat. | Scannt und konvertiert PDF in andere Formate. Die Liste der unterstützten Formate ist jedoch kurz. |
Kostenlos Downloaden oder PDFelement kaufen jetzt sofort!
Kostenlos Downloaden oder PDFelement kaufen jetzt sofort!
PDFelement kaufen jetzt sofort!
PDFelement kaufen jetzt sofort!

 100% sicher | Werbefrei | Keine Malware
100% sicher | Werbefrei | Keine Malware
Noah Hofer
staff Editor