2025-03-21 14:12:34 • Abgelegt unter: PDF Software Vergleich • Bewährte Lösungen
Das Ändern der Schriftgröße von PDF in Adobe mag einfach klingen. Der Prozess kann jedoch chaotisch werden, wenn Sie im Dunkeln tappen. Wenn Sie in der Zwickmühle stecken und nach der einfachsten Möglichkeit suchen, die Schriftgröße in Adobe Acrobat zu ändern, dann ist dieser Artikel für Sie da. In diesem Artikel führen wir Sie durch eine detaillierte Anleitung zum Ändern der Schriftgröße in Adobe Acrobat und dessen Alternative.
Teil 1: So ändern Sie die PDF-Schriftgröße in Adobe Acrobat DC
Das Ändern der Schriftgröße mit Adobe Acrobat DC ist kein komplizierter Vorgang. Es ist einfach und erfordert kein Fachwissen. Die folgenden Schritte veranschaulichen, wie Sie die Schriftgröße Ihrer PDF-Texte mit Adobe Acrobat DC ändern können.
Schritt 1. Öffnen Sie die Ziel-PDF-Datei mit Adobe Acrobat DC. Wenn die Datei geladen ist, suchen Sie die Registerkarte „PDF bearbeiten" und klicken Sie darauf. Das Programm wechselt nun in den Bearbeitungsmodus.

Schritt 2. Wählen Sie die Texte aus, deren Schriftart Sie ändern möchten. Klicken Sie auf der rechten Seite dieses Bearbeitungsfensters auf das Dropdown-Symbol für die Schriftgröße, um auf eine Liste der Schriftgrößen zuzugreifen. Gehen Sie durch die Dropdown-Liste und wählen Sie die gewünschte Schriftgröße aus. Dadurch werden die Änderungen in den ausgewählten Texten automatisch wirksam.
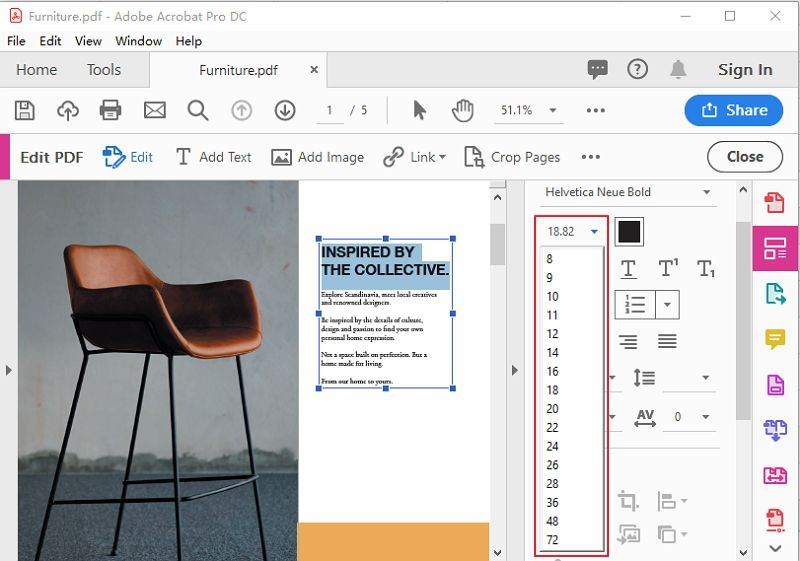
Nachteile der Änderung der PDF-Schriftgröße mit Adobe Acrobat DC
Beim Vergleich von Adobe Acrobat DC und Wondershare PDFelement hinsichtlich der Änderung der PDF-Schriftgröße gibt es einige Unterschiede, die als Nachteile von Adobe Acrobat DC angesehen werden könnten:
-
Benutzerfreundlichkeit: PDFelement wird oft als benutzerfreundlicher beschrieben, insbesondere für Anfänger. Die Benutzeroberfläche ist intuitiv gestaltet, was die Bedienung erleichtert.
-
Preis: Adobe Acrobat DC ist in der Regel teurer als PDFelement. Während PDFelement eine kostengünstigere Alternative bietet, kann der Preis von Adobe für einige Benutzer abschreckend sein.
-
Leistung bei großen Dateien: PDFelement kann bei der Verarbeitung großer PDF-Dateien manchmal langsamer sein, was jedoch auch bei Adobe Acrobat auftreten kann. Dennoch wird PDFelement oft als effizienter in der Handhabung solcher Dateien beschrieben.
-
Plattformübergreifende Verfügbarkeit: PDFelement ist auf mehreren Plattformen verfügbar, einschließlich Windows, Mac, iOS und Android, was einen flexibleren Workflow ermöglicht.
-
Testversion: PDFelement bietet eine 14-tägige kostenlose Testversion, die es Benutzern ermöglicht, die meisten Funktionen zu testen, bevor sie sich für einen Kauf entscheiden.
Diese Aspekte können je nach den spezifischen Anforderungen und Vorlieben der Benutzer als Nachteile von Adobe Acrobat DC angesehen werden, insbesondere wenn Benutzer eine kostengünstigere und benutzerfreundlichere Lösung suchen.
 G2-Wertung: 4.5/5 |
G2-Wertung: 4.5/5 |  100 % Sicher |
100 % Sicher |Teil 2: So ändern Sie die PDF-Schriftgröße in Adobe Reader DC
Wenn Sie unermüdlich versucht haben, die Schriftgröße in Adobe Reader DC zu ändern, dann haben Sie, ohne es zu wissen, seinen Schwachpunkt entdeckt. Adobe Reader bietet keine Funktion zum Ändern der Schriftgröße. Wenn Sie den Adobe-Kreis nicht verlassen möchten, können Sie auf Adobe Acrobat DC aktualisieren, da es über diese Funktionalität verfügt. Aber warum sollten Sie sich an Adobe festhalten, wenn es eine vertrauenswürdige und kostengünstige Alternative gibt? PDFelement ist ein leistungsstarkes alternatives Tool zu Adobe Acrobat DC, mit dem Sie Ihre Textschriftgröße sparsam und effektiv ändern können. Was könnte man mehr verlangen?
Wondershare PDFelement - PDF Editor ist ein umfassendes PDF-Editor-Tool mit vielen bis zu gleichen Funktionen. Ob Sie Text, Links, Objekte bearbeiten oder Wasserzeichen hinzufügen möchten, PDFelement macht es unglaublich einfach. Neben der Bearbeitung können Sie PDFs nach Belieben komprimieren, konvertieren, teilen, erstellen, kommentieren und organisieren. Es enthält sowohl grundlegende als auch erweiterte Funktionen, einschließlich der OCR-Funktion, mit der Benutzer Texte aus Bildern sofort entsperren können. Erstellen Sie ausfüllbare Formulare, extrahieren und importieren Sie Formulardaten sicher. Seine Fähigkeit, Dokumente mit Hilfe von Passwörtern und Schwärzungsfunktionen zu schützen, hat das Vertrauen von mehreren Organisationen gewonnen. Da es sich um ein plattformübergreifendes Tool handelt, können Sie es zuverlässig auf verschiedenen gängigen Geräten und Betriebssystemen verwenden. Ohne Vorurteile bietet PDFelement alles, was Sie von einem modernen PDF-Tüftler-Tool erwarten. Steigen Sie ein und genießen Sie das erstaunliche PDF-Erlebnis mit PDFelement.
 G2-Wertung: 4.5/5 |
G2-Wertung: 4.5/5 |  100 % Sicher |
100 % Sicher |Teil 3: So ändern Sie die PDF-Schriftgröße in der Acrobat-Alternative
Schritt 1. PDF-Datei Öffnen
Nachdem Sie PDFelement auf Ihrem Computer installiert haben, doppelklicken Sie auf das Programmsymbol, um die Hauptoberfläche zu öffnen. Suchen Sie den Link „PDF öffnen" unten links in diesem Hauptfenster und klicken Sie darauf, um auf das Dateiverzeichnisfenster zuzugreifen. Suchen Sie nach der PDF-Datei, deren Schriftart Sie ändern möchten, und klicken Sie auf „PDF Öffnen", um sie hochzuladen.

Schritt 2. Bearbeitungsmodus Aufrufen
Sobald die PDF-Datei erfolgreich importiert wurde, klicken Sie auf die Registerkarte „Bearbeiten" in der Symbolleiste. Klicken Sie im Dropdown-Untermenü auf das Symbol „Text", um in den Bearbeitungsmodus zu gelangen. Auf der rechten Seite des Fensters sollten einige Bearbeitungsfunktionen angezeigt werden.
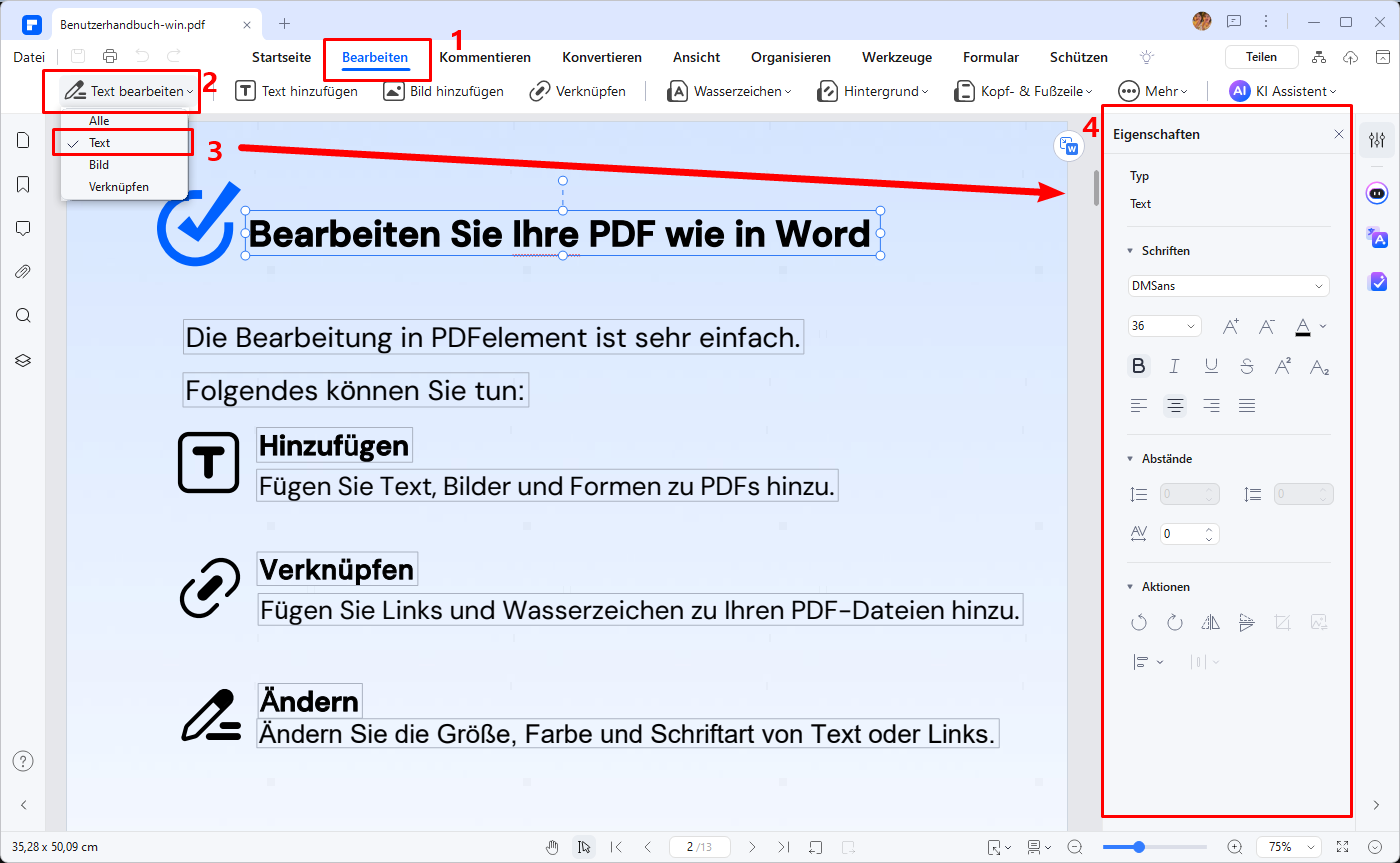
 G2-Wertung: 4.5/5 |
G2-Wertung: 4.5/5 |  100 % Sicher |
100 % Sicher |Schritt 3. Text Auswählen
Wählen Sie nun den Text aus, dessen Schriftart Sie in Ihrem PDF ändern möchten. Sie sollten die Bearbeitungsfunktionen darüber sehen.
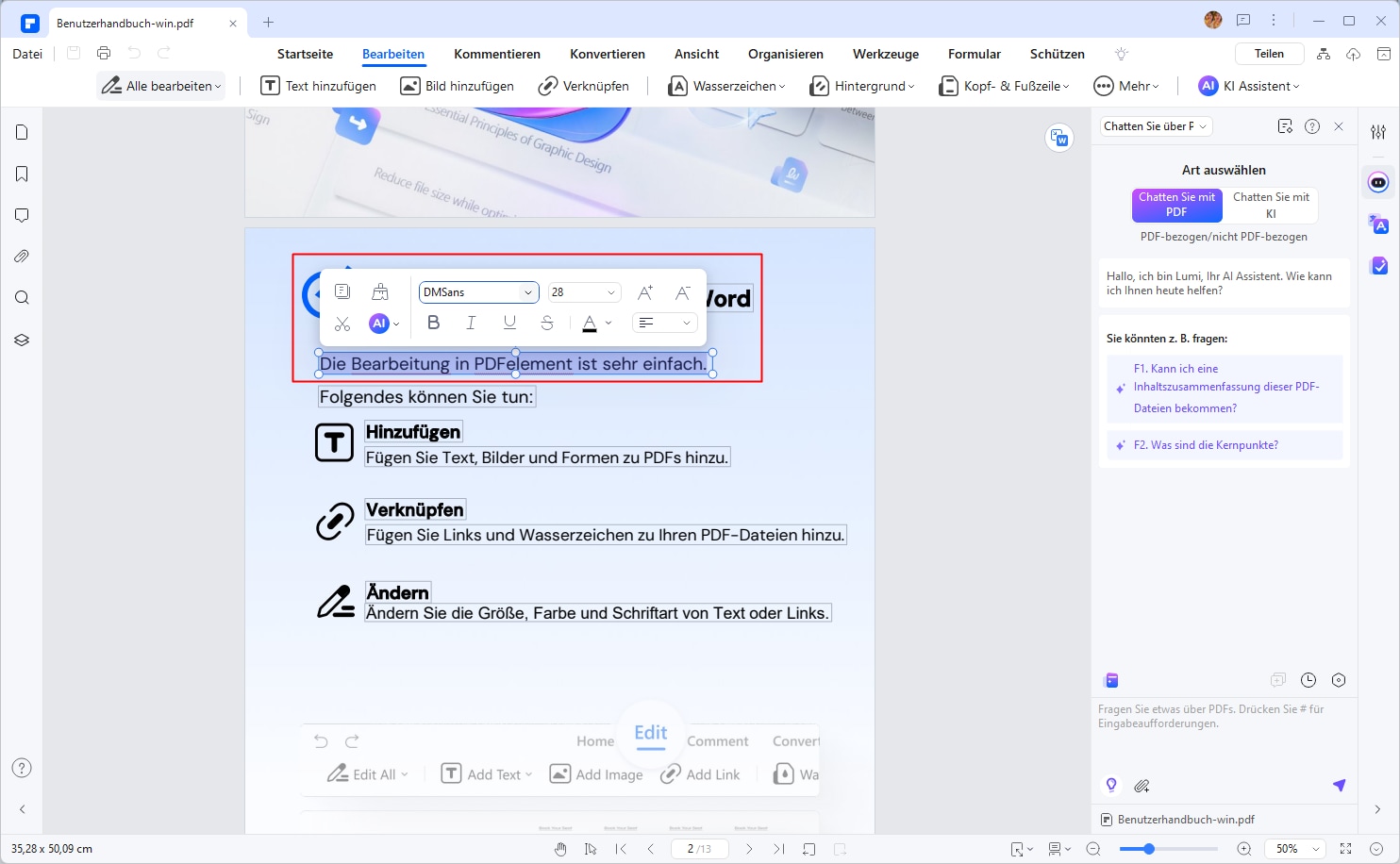
Schritt 4. Ändern Sie die Schriftgröße durch Vergrößern und Verkleinern
Um die Schriftgröße zu ändern, verwenden Sie die Symbole zum Vergrößern (+) und Verkleinern (-), die in den Bearbeitungsfunktionen über dem ausgewählten Text enthalten sind. Passen Sie die Größe auf dem Bildschirm an, bis Sie die Schriftart auf die gewünschte Größe geändert haben.
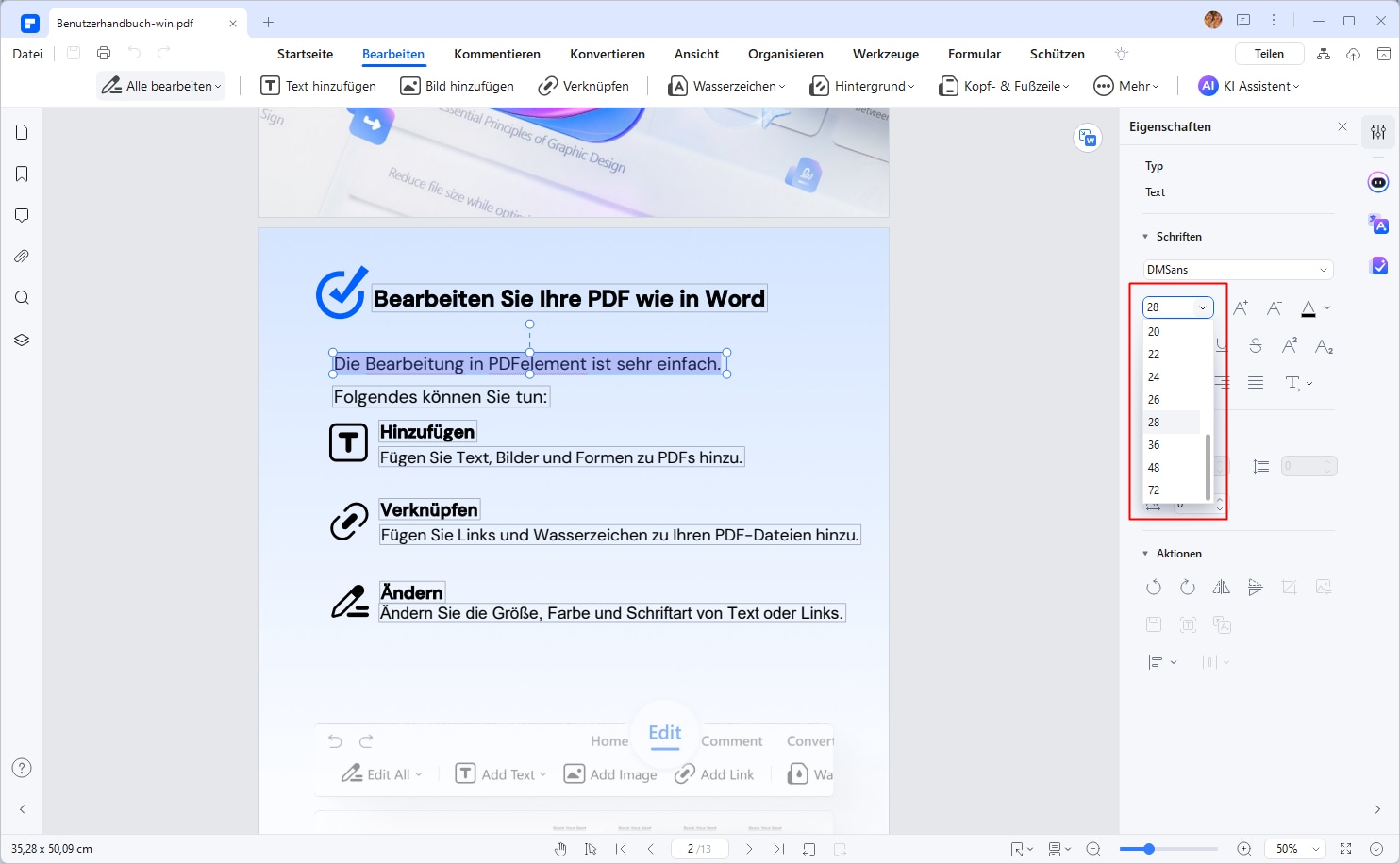
Schritt 5. Schriftgröße Ändern durch Größe Auswählen
Alternativ können Sie die Schriftart des ausgewählten Textes ändern, indem Sie einfach die gewünschte Größe auswählen. Sobald Sie den Zieltext ausgewählt haben, zeigt Ihnen das Programm auch ein Dropdown-Symbol für die Schriftgröße an. Klicken Sie auf diese Dropdown-Schaltfläche und wählen Sie die gewünschte Schriftgröße aus der Liste aus.
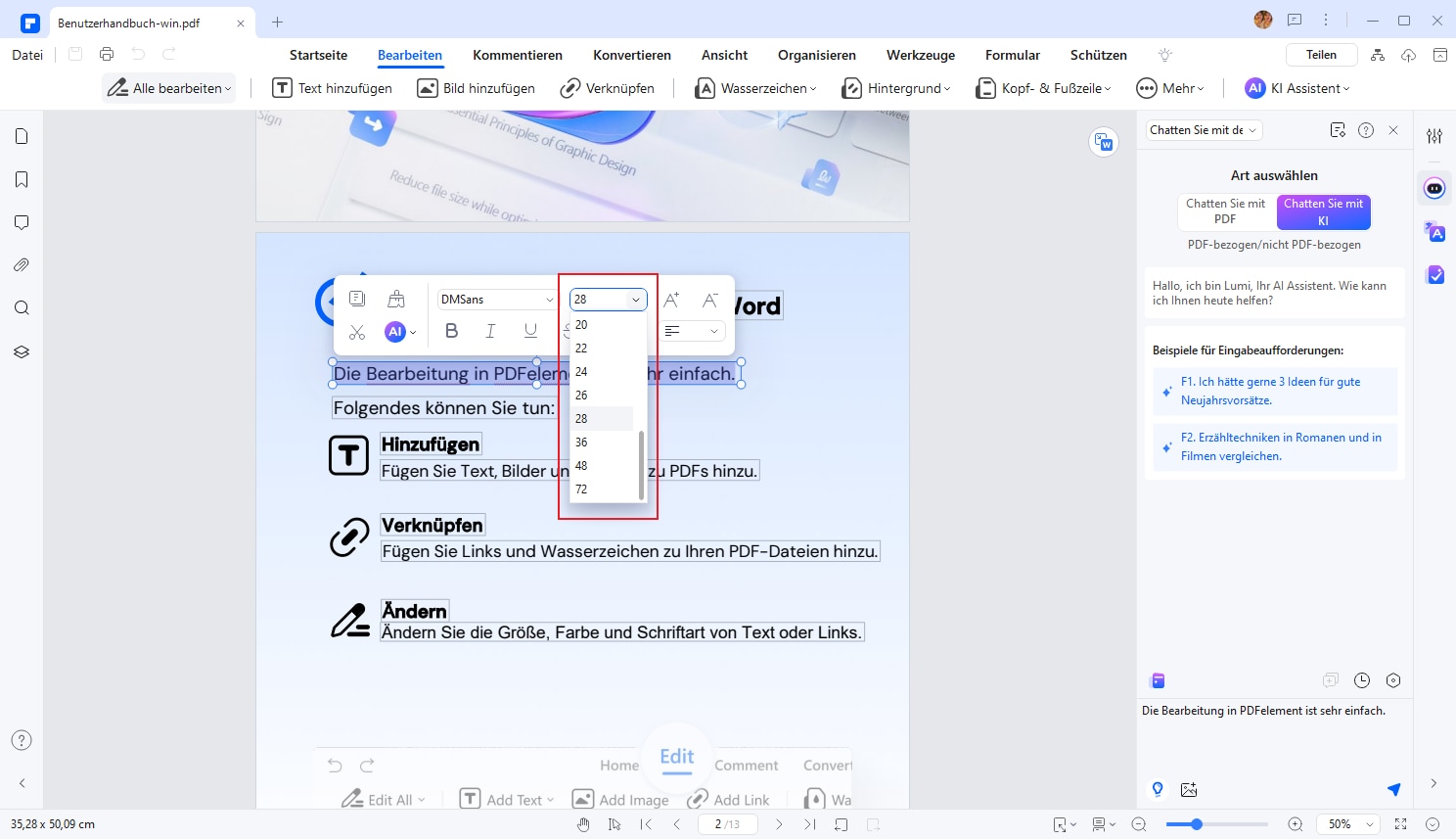
 G2-Wertung: 4.5/5 |
G2-Wertung: 4.5/5 |  100 % Sicher |
100 % Sicher |Bonus: So fügen Sie benutzerdefinierte Schriftarten in eine PDF-Datei ein
Fazit
Wenn Sie nach einer Möglichkeit suchen, die Schriftgröße in Ihren PDF-Dateien zu ändern, gibt es viele großartige Optionen. Von Adobe Acrobat bis hin zu PDFelement bieten diese Tools eine Vielzahl von Funktionen, um Ihre PDF-Dateien zu bearbeiten und zu verwalten. Wenn Sie jedoch nach einer kostengünstigen und benutzerfreundlichen Lösung suchen, empfehlen wir PDFelement als Alternative zu Adobe Acrobat. Mit PDFelement können Sie die Schriftgröße in Ihren PDF-Dateien einfach und effektiv ändern, ohne dass Sie dafür extra Geld ausgeben müssen. Laden Sie jetzt PDFelement herunter und probieren Sie es aus! Lassen Sie uns gemeinsam Ihre PDF-Dateien bearbeiten und Ihre Produktivität steigern!
Kostenlos Downloaden oder PDFelement kaufen jetzt sofort!
Kostenlos Downloaden oder PDFelement kaufen jetzt sofort!
PDFelement kaufen jetzt sofort!
PDFelement kaufen jetzt sofort!




Noah Hofer
staff Editor