2025-04-30 16:20:33 • Abgelegt unter: PDF Software Vergleich • Bewährte Lösungen
Wenn Sie mit einer großen Adobe PDF-Datei arbeiten müssen und nach einer Anleitung zum Verkleinern von PDF-Dateien mit Acrobat oder Adobe Reader suchen, sind Sie hier genau richtig. Dieser Artikel bietet Ihnen die einfachste Methode zum Verkleinern von PDF-Dateien mit Acrobat und Adobe Reader.
Teil 1. Wie Sie PDF-Dateien mit Adobe Acrobat DC verkleinern
Im Folgenden finden Sie eine Schritt-für-Schritt-Anleitung zum Verkleinern von PDF-Dateien mit Adobe Acrobat.
Schritt 1: PDF-Datei öffnen
Starten Sie Adobe Acrobat DC und öffnen Sie die zu verkleinernde PDF-Datei. Um die Datei zu öffnen, klicken Sie auf „Datei“ > „Öffnen“ und suchen Sie auf Ihrem System nun nach der gewünschten Datei. Sobald Sie die Datei gefunden haben, klicken Sie auf den „Öffnen“-Knopf, um die Datei in Adobe Acrobat DC zu öffnen.
Hinweis: Sie können die Datei auch durch einen Klick auf den „Öffnen“-Knopf unter der Option „PDF optimieren“ öffnen.

Schritt 2: PDF mit Adobe Acrobat verkleinern
Nun können Sie Ihre PDF-Datei verkleinern. Klicken Sie im Hauptmenü auf „Werkzeuge“ und suchen Sie „PDF optimieren“ im Abschnitt „Schützen & Standardisieren“. Klicken Sie hier auf die Option „PDF optimieren“. Nun öffnet sich am oberen Rand eine weitere Untermenüleiste. In dieser Untermenüleiste können Sie aus drei verschiedene Optionen wählen. Wählen Sie hierbei die Option „Dateigröße reduzieren“ oder „Erweiterte Optimierung“.

Schritt 3: Einstellungen zum Verkleinern von PDF in Acrobat
Im dritten und abschließenden Schritt wählen Sie nun die gewünschten Einstellungen für das Verkleinern der PDF-Datei aus, z. B. Bildeinstellungen, Graustufenbilder oder monochrome Bilder. Nachdem Sie alle Einstellungen vorgenommen haben, klicken Sie auf „OK“, um mit dem Verkleinern zu beginnen.
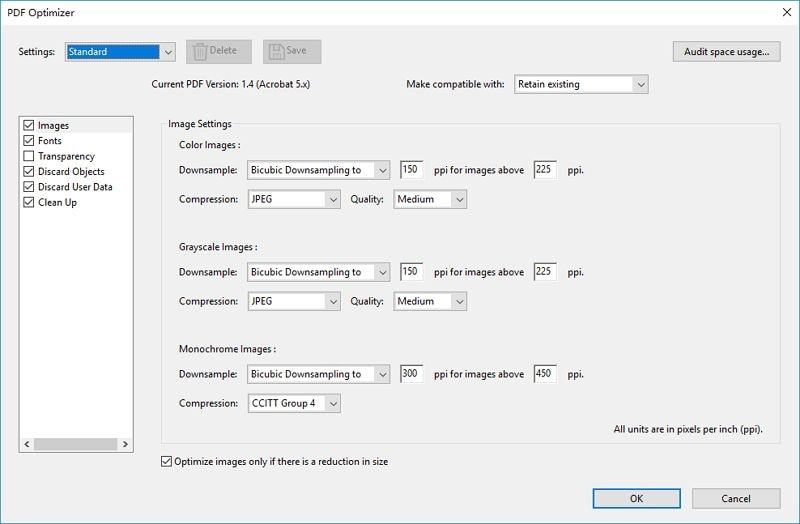
So verkleinern Sie also die PDF-Dateigröße mit Acrobat.
Teil 2. Wie Sie die PDF-Größe mit Adobe Reader verkleinern
Wenn Sie Adobe Reader anstelle von Adobe Acrobat DC verwenden und die PDF-Datei damit verkleinern möchten, haben wir leider schlechte Nachrichten für Sie.
Leider können Sie die PDF-Dateigröße mit Adobe Reader nicht verkleinern, da Adobe Reader diese Funktion nicht anbietet. Mit Adobe Reader können Sie PDF-Dateien lediglich anzeigen, unterzeichnen, ausdrucken und kommentieren. Um PDF-Dateien zu verkleinern, müssen Sie das teure Adobe Acrobat DC erwerben. Daher sollten Sie also auf eine günstigere Alternative zu Adobe Acrobat DC wechseln. Glücklicherweise gibt es eine solche: Wondershare PDFelement - PDF Editor.
 G2-Wertung: 4.5/5 |
G2-Wertung: 4.5/5 |  100 % Sicher |
100 % Sicher |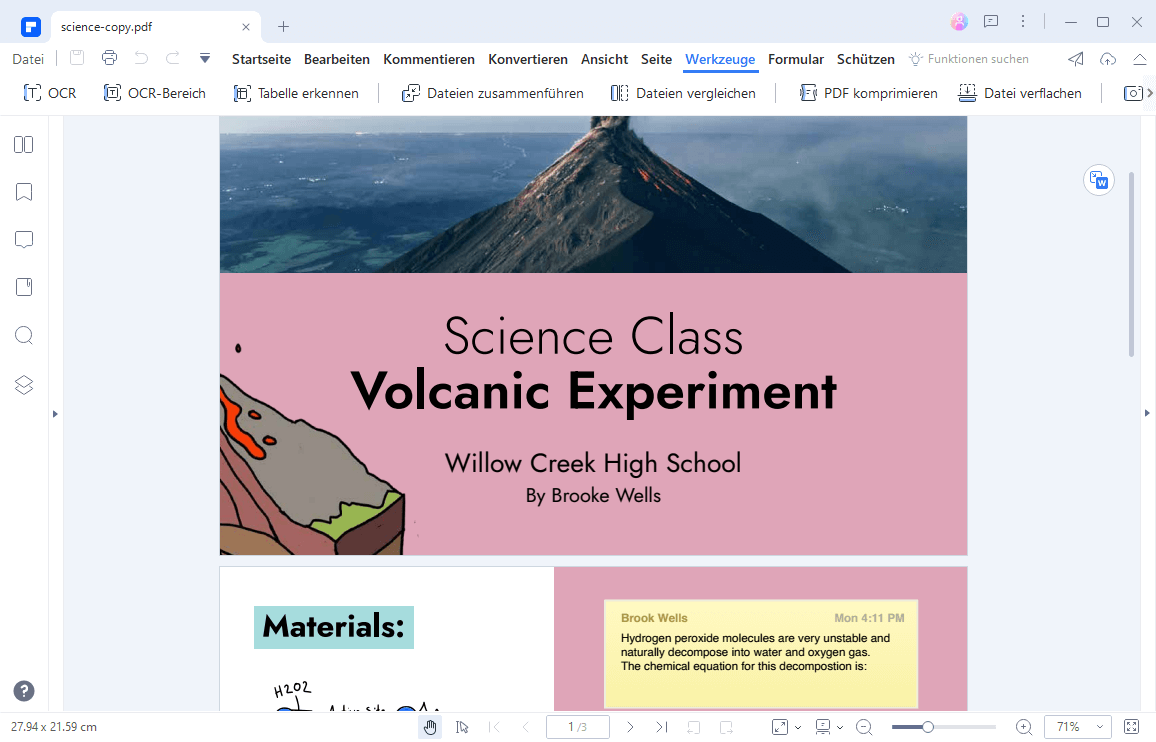
Dies ist die ideale Alternative zu Adobe Acrobat DC, die dabei sogar besser als diese teure Software ist. Hier finden Sie einen kurzen Überblick dazu.
PDFelement ist ein fortschrittliches Tool mit zahlreichen tollen Funktionen. Es unterscheidet sich von den herkömmlichen PDF-Programmen dadurch, dass Sie damit nicht nur PDF-Dateien erstellen und bearbeiten können, sondern auch viele dokumentenorientierte Aufgaben damit erledigen können. Im Folgenden stellen wir Ihnen einige der besten Funktionen von PDFelement vor.
- PDF erstellen – Das Erstellen von PDF-Dateien entweder von Grund auf oder aus einer Datei in einem anderen Format gelingt damit ganz einfach.
- PDF bearbeiten – Mit dieser Funktion können Sie PDF-Dateien ganz einfach bearbeiten. Sie können buchstäblich jeden Text, jedes Objekt oder Bild bearbeiten, drehen, entfernen und verändern.
- Optimieren und Verkleinern – Sie können PDF-Dateien optimieren und verkleinern, ohne ihre ursprüngliche Qualität zu beeinträchtigen.
- PDF-Styling – Sie können nicht nur Bilder und Hintergründe in Ihre PDF-Dateien einfügen, sondern auch Anmerkungen, Kommentare, Kopf- und Fußzeilen und vieles mehr hinzufügen und nach Bedarf anpassen.
- OCR – Mit der leistungsstarken OCR-Funktion (Optical Character Recognition) können Sie gescannte PDF-Dateien problemlos in ein bearbeitbares Format konvertieren und in einem beliebigen Format speichern.
- Ausfüllbare Formulare – Sie können komplett anpassbare und ausfüllbare Formulare erstellen, sowie vorhandene Formulare bearbeiten und PDF-Formulare ausfüllen, ohne sie zunächst herunterladen und drucken zu müssen.
- Dateiformatkonvertierung – Mit dem leistungsstarken Formatkonverter können Sie die PDF-Datei in mehr als 300 Formate konvertieren und umgekehrt.
Das war also ein kurzer Überblick über PDFelement. Lesen Sie nun unsere Schritt-für-Schritt-Anleitung zum Verkleinern der PDF-Dateigröße mit dieser Adobe Acrobat-Alternative.
 G2-Wertung: 4.5/5 |
G2-Wertung: 4.5/5 |  100 % Sicher |
100 % Sicher |Teil 3: Wie Sie PDF-Dateien mit einer Adobe Acrobat-Alternative verkleinern
Schritt 1. Eine PDF-Datei öffnen
Öffnen Sie zunächst Ihre PDF-Datei. Um die Datei zu öffnen, klicken Sie im Hauptmenü auf „Datei“ und dann auf „Öffnen“. Suchen Sie nun nach der gewünschten Datei und öffnen Sie sie. Sie können auch direkt auf den „PDF öffnen“-Knopf klicken.
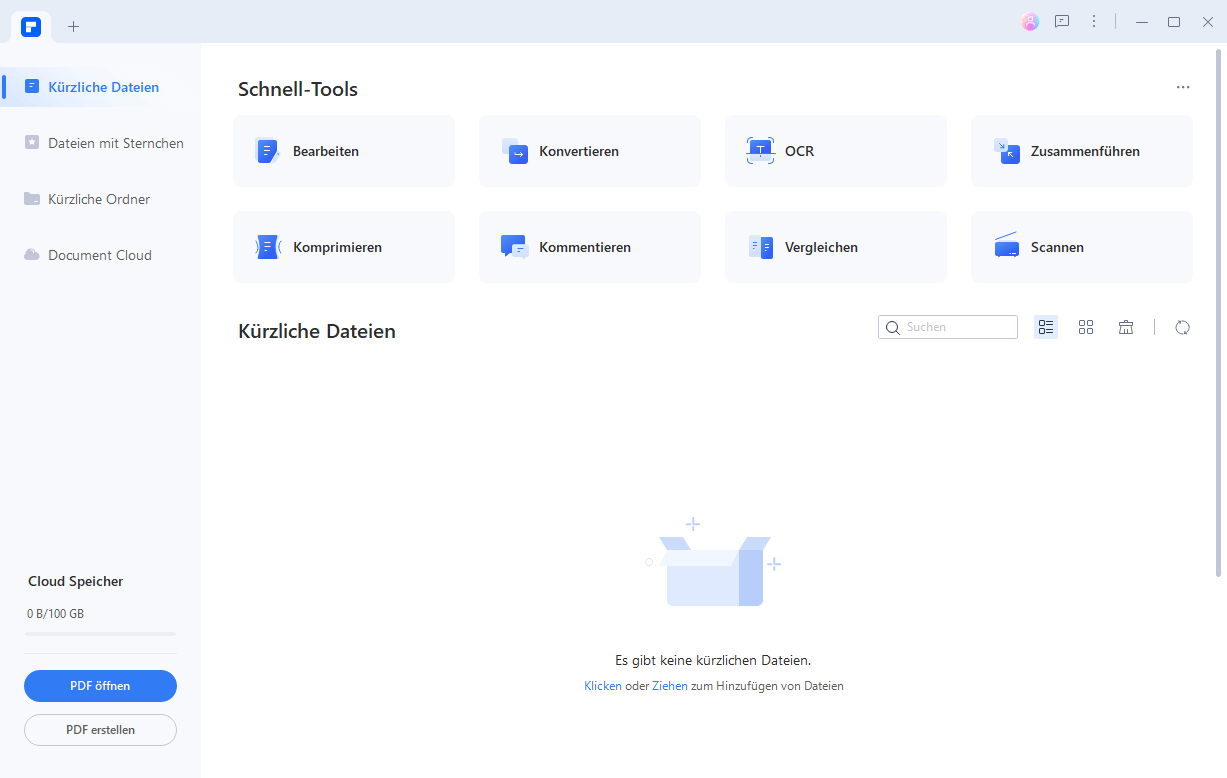
Schritt 2. PDF in Acrobat Alternative verkleinern
Sobald Sie die Datei geöffnet haben, klicken Sie auf „Werkzeuge“ > „PDF komprimieren“ und wählen Sie die gewünschte Optionen. Sie können die Datei in drei verschiedenen Qualitätsstufen verkleinern: niedrig, mittel und hoch. Sobald Sie die gewünschte Größe ausgewählt haben, klicken Sie auf den „Anwenden“-Knopf, um die Größe der PDF-Datei zu verkleinern.
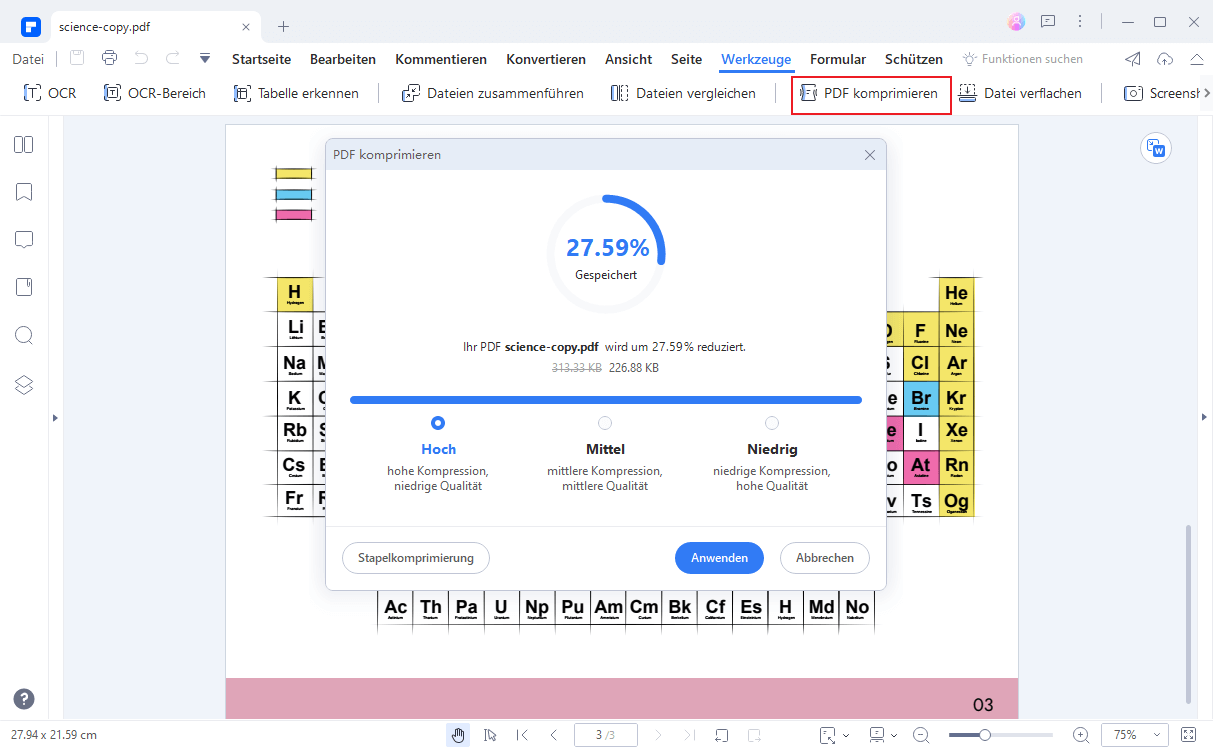
So verkleinern Sie also PDF-Dateien mit PDFelement, der besten und günstigen Alternative zu Adobe Acrobat DC.
 G2-Wertung: 4.5/5 |
G2-Wertung: 4.5/5 |  100 % Sicher |
100 % Sicher |Kostenlos Downloaden oder PDFelement kaufen jetzt sofort!
Kostenlos Downloaden oder PDFelement kaufen jetzt sofort!
PDFelement kaufen jetzt sofort!
PDFelement kaufen jetzt sofort!
Sagen Sie Ihre Meinung
Verwandte Artikel
- Holen Sie das Beste aus dem Adobe Measure Tool heraus: Ein praktischer Leitfaden und alternatives Werkzeug
- Wie Sie PDF in HTML in Adobe Acrobat konvertieren
- Adobe Acrobat Snapshot VS. Wondershare PDFelement Capture: Was ist besser?
- Wie Sie PDF- und Word-Dokumente vergleichen
- Was Sie über den Doro PDF Writer wissen müssen




Noah Hofer
staff Editor