2025-04-30 16:20:33 • Abgelegt unter: PDF Software Vergleich • Bewährte Lösungen
Bevor Sie versuchen, PDF in HTML in Adobe Acrobat DC zu konvertieren oder die Pro-Variante dafür zu verwenden, sollten Sie sich ein wenig über die Konvertierung von PDF in HTML informieren und erfahren, warum dies überhaupt notwendig ist. Zunächst einmal gibt es zwei Hauptgründe, warum Sie in einigen Situationen PDF in Adobe oder einem anderen PDF-Editor in HTML konvertieren müssen: um das Dokument online an ein größeres Publikum zu verteilen oder um den Inhalt webfreundlich zu verteilen. Möglicherweise ist beides Ihr Ziel, für die zweite Option ist jedoch eine Konvertierung von PDF in HTML erforderlich, bevor Sie das Dokument für eine breitere Zielgruppe online stellen können. In diesem Artikel lernen Sie die Schritte zum Konvertieren von PDF in HTML in Adobe Acrobat DC sowie eine hervorragende und günstige Adobe Acrobat-Alternative namens Wondershare PDFelement - PDF Editor kennen. Sehen wir uns den Weg dazu an, wie Sie diesen beiden robusten PDF-Editoren dafür verwenden.
 G2-Wertung: 4.5/5 |
G2-Wertung: 4.5/5 |  100 % Sicher |
100 % Sicher |Teil 1. Wie Sie PDF in HTML in Adobe Acrobat DC konvertieren
Die Option zum Konvertieren von PDF in HTML in Adobe arbeitet recht genau, solange Ihre PDF-Datei kein zu komplexes Layout aufweist. Wenn Sie die Software starten, sehen Sie im Abschnitt „Erstellen & Bearbeiten“ des Extras-Menüs die „PDF exportieren“-Option. Navigieren Sie nach dem Öffnen des Dokuments dort hin. Im Folgenden beschreiben wir den Weg dazu:
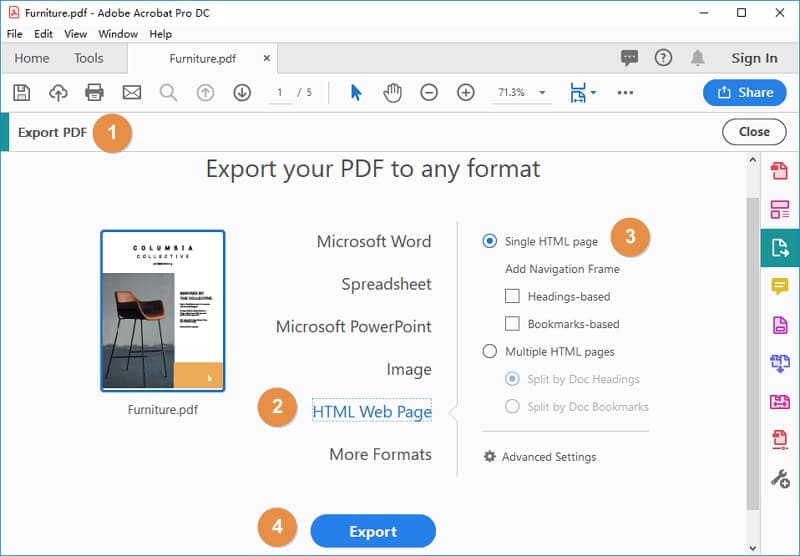
- Schritt 1. Starten Sie Adobe Acrobat DC oder Pro DC und verwenden Sie das „Datei“-Menü, um Ihre PDF-Quelldatei zu öffnen.
- Schritt 2. Klicken Sie wie oben beschrieben auf „PDF exportieren“. Nun öffnet sich ein Dialogfenster.
- Schritt 3. Wählen Sie „HTML-Webseite“. Adobe zeigt nun weitere Optionen an.
- Schritt 4. Wenn Sie eine einzelne Webseite aus der Quell-PDF erstellen möchten, wählen Sie dieses Optionsfeld, wenn nicht, wählen Sie die zweite Option. Bei dieser wird der Inhalt je nach Länge der PDF-Datei auf mehrere Seiten verteilt dargestellt.
- Schritt 5. Nun können Sie entweder auf den „Exportieren“-Knopf klicken oder zu den Erweiterten Einstellungen (Zahnradsymbol) wechseln, um weitere Parameter wie die zu konvertierenden Seiten usw. anzupassen
- Schritt 6. Wählen Sie den Zielordner für Ihre Ausgabedatei und bestätigen Sie die Aktion.
Die HTML-Datei befindet sich nun in Ihrem Ausgabeordner Wiederholen Sie diesen Weg einfach für mehrere Dateien. Für eine intuitivere Erfahrung können Sie jedoch eine Adobe Acrobat DC-Alternative mit Namen PDFelement verwenden.
Teil2: Wie Sie PDF mit einer Adobe Acrobat-Alternative in HTML konvertieren
PDFelement ist in den Versionen Standard und Professional erhältlich. Die Konvertierungsfunktion arbeitet im Wesentlichen wie die Funktion in Acrobat DC bzw. Pro DC, die Oberfläche ist dabei jedoch wesentlich benutzerfreundlicher. Laut G2„bietet diese führende Alternative zu Adobe® Acrobat® PDF-Funktionen in Unternehmensqualität und eine unbefristete Lizenzierung zu einem Bruchteil des Preises“. Hierbei handelt es sich also im Großen und Ganzen um einen PDF-Editor, der ebenso leistungsfähig wie Adobe Acrobat, jedoch zu einem wesentlich günstigeren Preis erhältlich ist. Um eine PDF-Datei in eine exakt gerenderte HTML-Datei zu konvertieren, halten Sie sich an die hier gezeigten Schritte:
Schritt 1. Eine PDF-Datei öffnen
Ziehen Sie Ihre PDF-Datei einfach in die Taskleiste oder das Taskleistensymbol der App. Alternativ können Sie die Option „PDF öffnen“ verwenden, wenn Sie die Software geöffnet haben, oder „Datei“ → „Öffnen“.
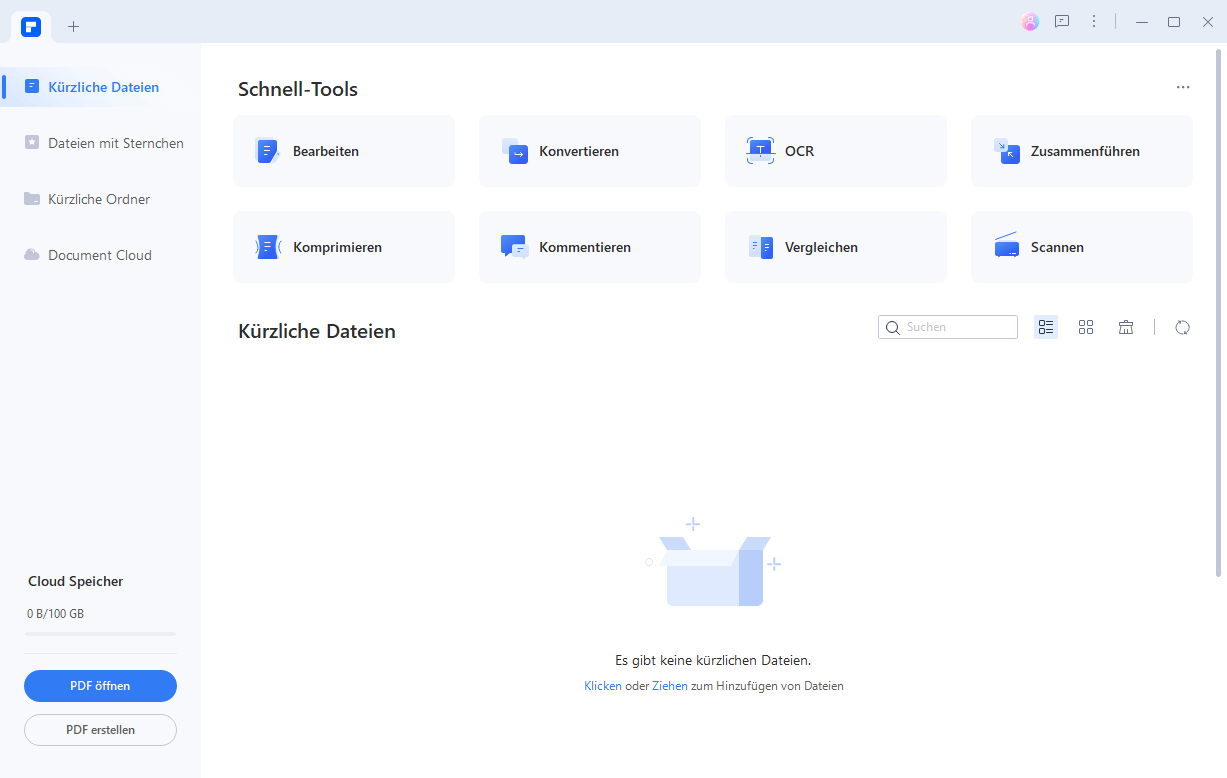
 G2-Wertung: 4.5/5 |
G2-Wertung: 4.5/5 |  100 % Sicher |
100 % Sicher |Schritt 2. Klicken Sie auf PDF in HTML mit Adobe Alternative
Wechseln Sie nach dem Öffnen der Datei oben auf den „Konvertieren“-Tab und klicken Sie darauf. In der Symbolleiste darunter sehen Sie nun einige Optionen – klicken Sie auf „Zu HTML“ als Exportoption.
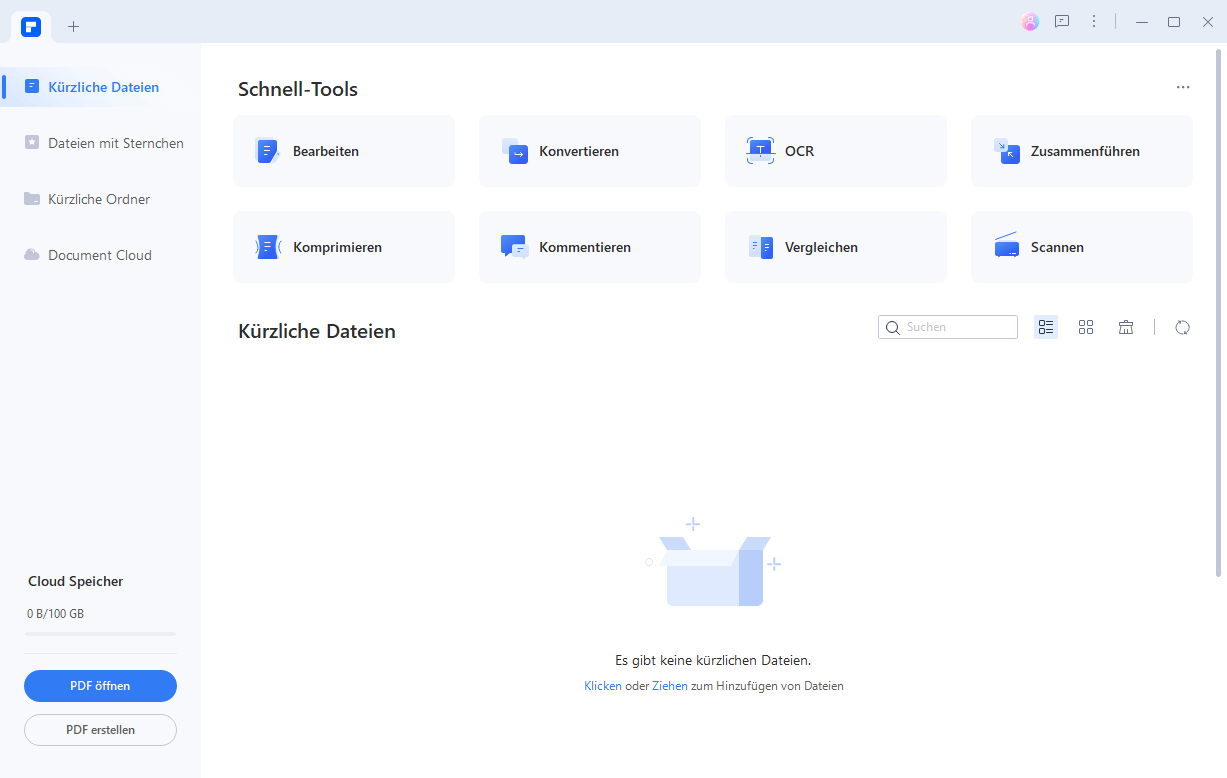
Schritt 3. Ausgabeordner auswählen
Nun öffnet sich das „Speichern unter“-Fenster. Wählen Sie hier einen Zielordner, weisen Sie der HTML-Ausgabedatei einen Namen zu und nehmen Sie weitere Einstellungen vor. Wenn Sie „Speichern“ drücken, wird die PDF-Datei in HTML konvertiert und im entsprechenden Ausgabeordner gespeichert.
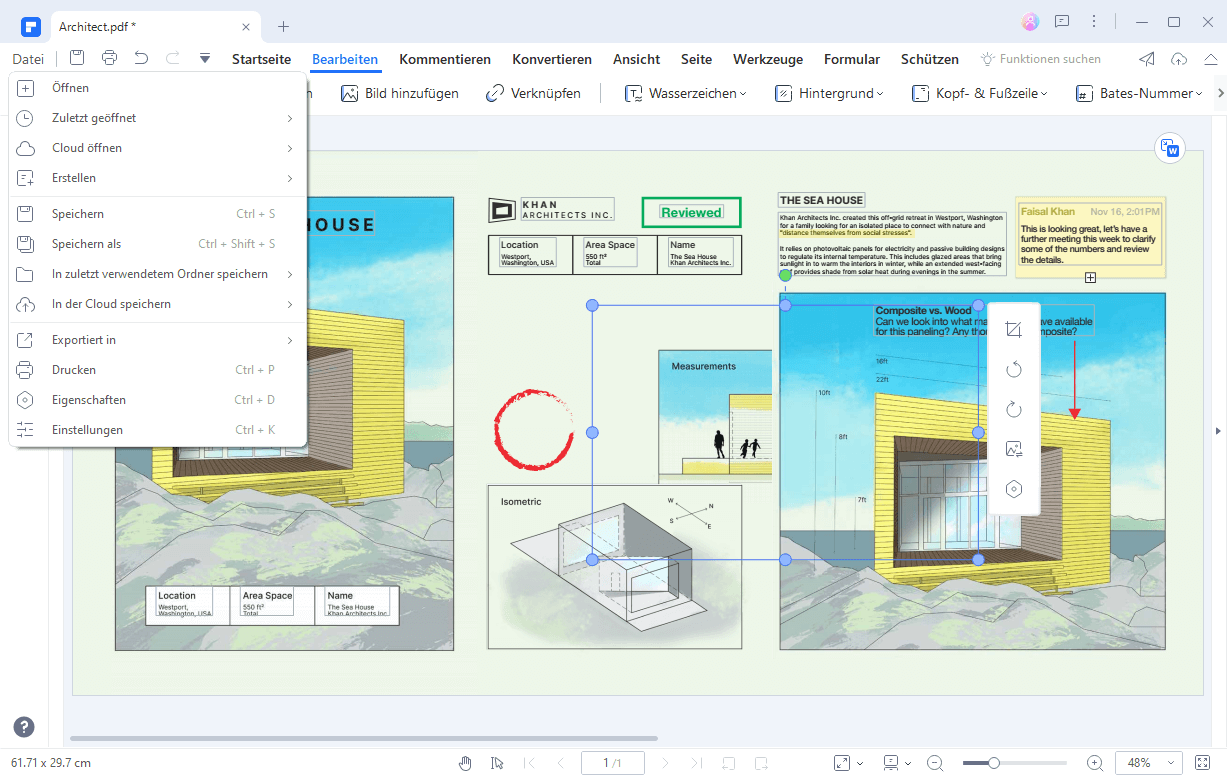
Nun werden alle Menüpunkte übersichtlich dargestellt. Die Tooltips auf den Symbolen zeigen die jeweilige Funktion, sobald Sie mit der Maus darüber fahren. Sie können einige zusätzliche Hilfeabschnitte nutzen, falls Sie an einem Punkt nicht weiter wissen. Davon abgesehen hilft Ihnen ein erfahrenes Kundendienstteam bei technischen Schwierigkeiten gerne weiter.
Fazit:
Die Verwendung von Adobe Acrobat DC zum Konvertieren von PDF in HTML kann sich manchmal als frustrierend erweisen. Bei der Benutzererfahrung scheitert Adobe Acrobat DC leider in vielerlei Hinsicht, wie viele Anwenderbeschwerden wie diese hier belegen:
„Ich benutze zum ersten Mal Acrobat, wahrscheinlich mache ich irgendwas falsch. Ich will ein pdf in HTML konvertieren, aber das Ergebnis sieht wirklich nicht gut aus. Ich verwende eine Testversion von Adobe Acrobat Pro DC unter Win 10. (Außerdem läuft mein Testzeitraum bereits seit zwei von sieben Tagen, und weil es nicht gut läuft, mache ich mir langsam sorgen.)“
Klingt nicht gerade nach der besten Erfahrung eines Erstbenutzers, was? Fairerweise bleibt jedoch zu sagen, dass Adobe das PDF-Format ganz buchstäblich erfunden hat. Unter den Millionen von Anwendern gibt es immer einige unzufriedene Kunden. Das bleibt nicht aus.
Glücklicherweise können Sie PDFelement absolut kostenlos ausprobieren. Die Testversion enthält nur sehr wenige Einschränkungen, z.B. eine begrenzte Seitenzahl beim Konvertieren sowie ein Branding-Wasserzeichen beim Speichern einer geänderten PDF-Datei. Diese lassen sich mit dem kostengünstigen Upgrade auf PDFelement leicht entfernen. Darüber hinaus gibt es Apps für iOS und Android, mit denen sich die PDF-Verwaltungsfunktionen auf mobile Geräte mithilfe von Standard- oder Pro-Funktionen mit Ihrer Lizenz erweitern lassen.
Sehen wir uns nur ein paar der einfachen und fortgeschrittenen Funktionen an, die Sie erwarten:
- Erstellen von PDF-Dokumenten aus einer Vielzahl von Quelldateienund bei Bedarf sogar das Zusammenführen in einer einzigen PDF-Datei.
- Kommentieren Sie Ihre PDF-Dateien mit einem vollständigen Set von Kommentar- und Markierungswerkzeugen wie Stempeln, Text-Callouts, Unterschriften, Hervorhebungen, Formen, Pfeilen und weiteren Elementen.
- Bearbeiten Sie alle PDF-Objekte, Texte, Links und Bilder mit nur wenigen Klicks. Die automatische Schrifterkennung sorgt dafür, dass sich Ihre Textänderungen nahtlos einfügen. Sie können außerdem Fußzeilen, Wasserzeichen und weitere PDF-Komponenten bearbeiten.
- Konvertieren Sie eine PDF-Datei in einen von vielen verschiedenen Dateitypen , um sie in nativen Anwendungen bearbeiten zu können.
- Schützen Sie Ihre PDF-Workflows , indem Sie Anzeige- und Änderungspasswörter festlegen, sodass nur autorisierte Benutzer Zugriff darauf haben.
- Signieren Sie PDF-Dokumente digital , um sie rechtsverbindlich zu machen.
- Füllen Sie Formulare bequem aus und nutzen Sie die Formularfelderkennung, wenn sie nicht editierbar sind. Das Ausfüllen von Formularen ist ganz einfach, Sie können sogar Formulare von Grund auf neu erstellen oder aus der großen Vorlagenbibliothek wählen.
- Führen Sie erweiterte Aufgaben wie Stapelverarbeitung und OCR auf gescannte Dokumenten aus, um sie bearbeiten zu können.
Video-Anleitung: 8 Tipps & Tricks zum papierlosen Büro mit PDFelement
Kostenlos Downloaden oder PDFelement kaufen jetzt sofort!
Kostenlos Downloaden oder PDFelement kaufen jetzt sofort!
PDFelement kaufen jetzt sofort!
PDFelement kaufen jetzt sofort!




Noah Hofer
staff Editor