PDFelement - Leistungsstarker und einfacher PDF-Editor
Starten Sie mit der einfachsten Art, PDFs zu verwalten - mit PDFelement!
Ein Schnappschuss ist ein Screenshot von einer Seite oder einem Bereich eines Dokuments. Angesichts der Geschwindigkeit, mit der Menschen Inhalte online teilen, wird der Bedarf an PDF-Schnappschüssen wichtiger denn je. Die Menschen wollen Schnappschüsse machen, ihr Aussehen verbessern und sie in den sozialen Medien teilen, um Spaß zu haben, Likes oder Follower zu bekommen. Snapshots bieten auch eine einfachere Möglichkeit, Bilder oder PDF-Inhalte in andere Dateien zu übertragen. Es stimmt zwar, aber Sie müssen das richtige Schnappschuss-Tool wählen, um qualitativ hochwertige Arbeit zu leisten und ein optimales Ergebnis zu erzielen.
Adobe Acrobat Snapshot und Wondershare PDFelement Capture sind zwei der beliebtesten Tools, um Schnappschüsse von PDF-Dateien zu erstellen. Allerdings bieten diese Tools unterschiedliche Funktionen, so dass man leicht durcheinander kommt und nicht weiterkommt. Glücklicherweise vergleicht dieser Artikel Adobe Acrobat Snapshot und Wondershare PDFelement, um Ihnen bei der Auswahl des richtigen Snapshot Tools für Ihre Aufgaben zu helfen.
In diesem Artikel
Teil 1: Wie man mit Wondershare PDFelement und Adobe Acrobat Schnappschüsse von PDF-Dateien erstellt
Sowohl Adobe Acrobat als auch Wondershare PDFelement - PDF Editor sind beliebte PDF-Tools auf dem Markt. Diese Tools haben viele gemeinsame Funktionen und eine davon ist die Schnappschuss-Funktion. Die Snapshot-Funktionen der beiden Tools unterscheiden sich jedoch in ihren Möglichkeiten und Funktionen. Wenn Sie die Funktionen und Merkmale der Schnappschuss-Funktion, die Sie von den beiden Tools erhalten, verstehen, können Sie die richtige Entscheidung treffen. Natürlich möchten Sie nicht das falsche Tool für Schnappschüsse auswählen, insbesondere wenn Sie wichtige oder sensible Dokumente bearbeiten. Hier vergleichen wir die Snapshot-Funktionen von Wondershare PDFelement und Adobe Acrobat.
1. Wie man mit Wondershare PDFelement Schnappschüsse von PDF-Dateien erstellt
Screenshot Funktionen von Wondershare PDFelement
Mit dem PDFelement Capture Tool können Sie den Bereich Ihres Dokuments extrem einfach und effektiv erfassen. PDFelement ist mit verschiedenen Tools für Schnappschüsse ausgestattet, mit denen Sie einen optisch ansprechenden Schnappschuss erstellen können, der Ihren Anforderungen entspricht. Das Gute an Wondershare PDFelement ist, dass es eine elegante Oberfläche hat und einfach zu bedienen ist. Die Symbole sind übersichtlich und auch Anfänger können problemlos navigieren. Die Screenshot-Funktion wurde speziell mit Blick auf den Benutzer entwickelt und die Liste der Funktionen macht es zu einem modernen Snapshot Tool. Einige der nützlichen Funktionen, die Ihren Ausgabeschnappschuss in PDFelement umwandeln, sind:
 G2-Wertung: 4.5/5 |
G2-Wertung: 4.5/5 |  100 % Sicher |
100 % Sicher |- Scrolling Screenshot - Dies ist die weltweit am meisten nachgefragte Funktion, wenn es um Bildschirmschnappschüsse geht. Mit dieser Funktion können Sie beim Scrollen durch das Dokument einen einzigen Screenshot von verschiedenen Seiten erstellen. Anstatt den Screenshot jedes Segments einzeln aufzunehmen, scrollen Sie einfach und die Screenshot-Funktion zum Scrollen nimmt den Schnappschuss der verschiedenen Seiten auf und kombiniert sie dann zu einer einzigen Datei. Diese Funktion spart Zeit und Energie. Außerdem sorgt es für Einheitlichkeit, da Sie die Segmente hinterher nicht mühsam zusammenführen müssen.
- Rechteckig - Mit dieser Funktion können Sie ein Rechteck in Ihrem Schnappschuss zeichnen.
- Linien - Mit dieser Funktion können Sie die gewünschten Linien in den aufgenommenen Screenshot zeichnen.
- Stift - Mit dieser Funktion können Sie die gewünschten Bereiche, die Sie in Ihrem Dokument erfassen möchten, zeichnen.
- Markierung - Mit einer Markierung können Sie gewünschte Punkte auf Ihrem Screenshot markieren. Sie können die Farbe des Markers je nach Bedarf ändern.
- Radiergummi - Diese Funktion entfernt alle Markierungen, Formen und Zeichnungen auf Ihrem Screenshot.
- Mosaik - Diese Funktion fügt Ihren Formen auf den Screenshots Schattierungen hinzu, um sie attraktiver zu machen.
- Text hinzufügen - Diese Funktion bietet ein Textfeld, in das Sie den gewünschten Text in den erfassten Bildschirmbereich eingeben können. Sie können die Textfarbe ändern, indem Sie unten eine geeignete Farbe auswählen.
- Screenshot anheften - Mit dieser Funktion können Sie den aktuellen Screenshot an die aktuelle PDF-Datei anheften.
Sie können Ihren Screenshot auch als Bild und PDF speichern, Screenshots kopieren, Screenshots beenden und Anmerkungen rückgängig machen und wiederherstellen.
Wie man das Wondershare PDFelement Snapshot Tool benutzt
Die folgenden Schritte zeigen Ihnen, wie Sie die Wondershare PDFelement Snapshot-Funktion verwenden.
Schritt 1 Starten Sie zunächst PDFelement auf Ihrem Computer und laden Sie die PDF-Datei hoch, die Sie erfassen möchten. Wenn Sie es geöffnet haben, gehen Sie zum "Tool" Abschnitt und klicken Sie ganz rechts auf das "Aufnahme" Symbol.
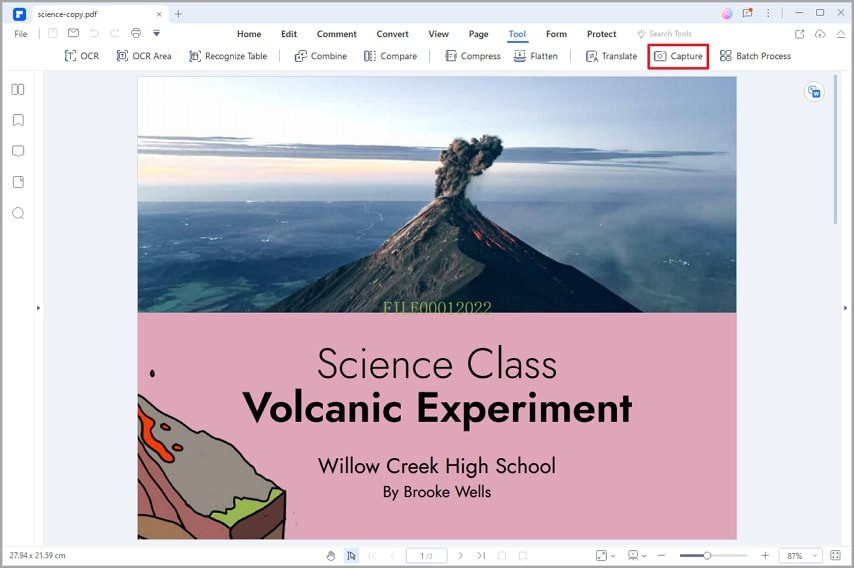
Schritt 2 Auf dem nächsten Bildschirm sollten Sie ein rechteckiges Symbol sehen, das Sie auffordert, den Bereich auszuwählen, den Sie erfassen möchten. Klicken Sie auf den Startpunkt, ziehen Sie ihn, um den gewünschten Bereich zu zeichnen und lassen Sie ihn dann los.
Schritt 3 Sie sollten nun einige Anmerkungsfunktionen unterhalb des erfassten Bereichs sehen. Zu diesen Funktionen gehören Rechtecke, Linien, Mosaik, Marker, Text, Bleistift, Screenshot anheften, Screenshot kopieren und Scrolling-Screenshot aufnehmen.

Um einen scrollenden Screenshot aufzunehmen, klicken Sie auf das Symbol "Screenshot aufnehmen" und scrollen Sie nach unten, um die gewünschten Seiten aufzunehmen.
 G2-Wertung: 4.5/5 |
G2-Wertung: 4.5/5 |  100 % Sicher |
100 % Sicher |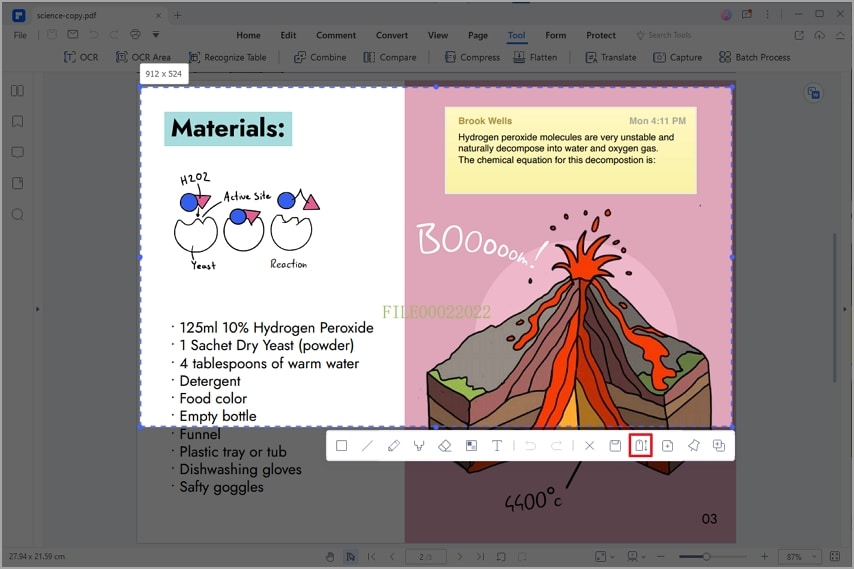
Schritt 4 Wenn Sie zufrieden sind, klicken Sie auf das "Speichern" Symbol, um Ihren Schnappschuss auf Ihrem Computer zu speichern. Sie können ihn an Ihr Dokument anheften oder ihn kopieren und in eine andere Seite/ein anderes Dokument einfügen.
2. Wie man mit dem Adobe Acrobat Snapshot Tool Screenshots von PDF-Dateien erstellt
Adobe Acrobat bietet eine Plattform, mit der Sie einen Schnappschuss des Bildschirms machen und ihn nach Ihren Wünschen zuschneiden können. Wenn Sie Adobe Acrobat heruntergeladen und installiert haben, können Sie den Adobe Acrobat-Snapshot wie unten beschrieben ausführen.
Schritt 1. Öffnen Sie die Zieldatei mit Adobe Acrobat. Sobald die Datei auf der Oberfläche geladen ist, gehen Sie zum Abschnitt "Datei".
Schritt 2. Fahren Sie im "Datei" Menü mit der Maus über die Option "Mehr". Alternativ können Sie auch direkt zur Registerkarte "Bearbeiten" gehen.
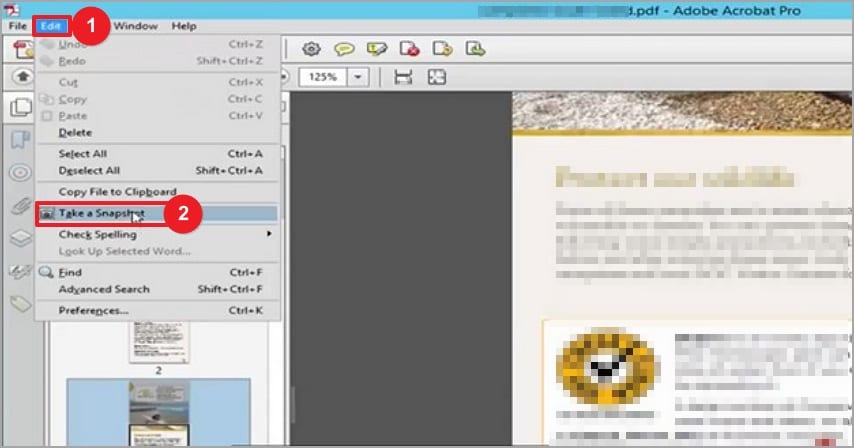
Schritt 3. Klicken Sie auf die Option "Schnappschuss erstellen" auf der rechten Seite und warten Sie, bis das Programm den kleinen kreisförmigen Cursor anzeigt, mit dem Sie einen Schnappschuss des angezeigten Dokumentbereichs auf dem Bildschirm erstellen können. Wenn Sie einen anderen Bereich erfassen möchten, scrollen Sie zu diesem Bereich, der als aktuelle Seite angezeigt werden soll.
Schritt 4. Wenn der Cursor aktiv ist, ziehen Sie ihn, um den gewünschten Seitenbereich auszuwählen und lassen Sie die Maustaste los. Klicken Sie im Popup-Fenster auf "OK", um den Snapshot zu kopieren. Sie können den Schnappschuss nun in eine andere Datei einfügen, die Sie benötigen.
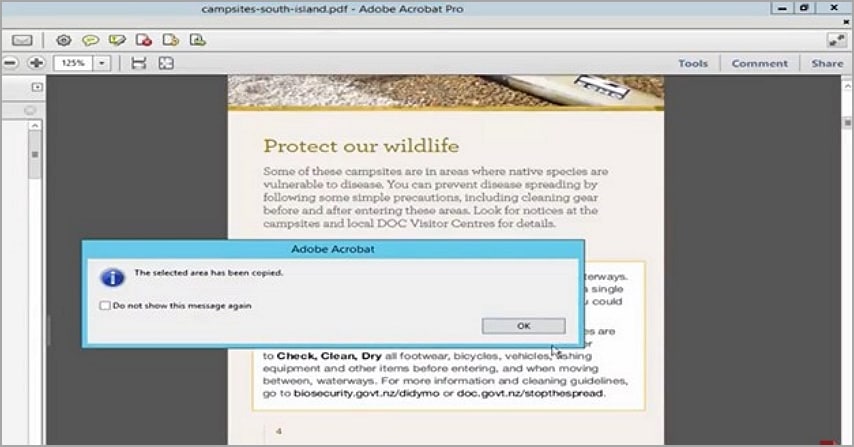
Teil 2: Vergleich der Adobe Acrobat Snapshot-Funktion mit dem Wondershare PDFelement Capture Tool
Adobe Acrobat und Wondershare PDFelement sind nützliche Tools für Schnappschüsse. Ihre Fähigkeiten, Funktionen und Erfahrungen sind jedoch nicht identisch. Um die Unterschiede zwischen Adobe Acrobat Snapshot und Wondershare PDFelement zu verstehen, vergleichen wir sie im Folgenden.
1. Benutzeroberfläche
PDFelement hat eine elegante und benutzerfreundliche Oberfläche. Die Symbole sind gut organisiert, klar beschriftet und erleichtern dem Benutzer die Navigation ungemein. Die Oberfläche ist zweifelsohne modern und wird von den Benutzern gerne genutzt. Wenn Sie ein Neuling sind, gibt es eine steile Lernkurve. Die Schritte sind einfach zu befolgen und mit ein paar Klicks haben Sie einen PDF-Schnappschuss erstellt.
Andererseits hat Adobe Acrobat eine gute Oberfläche mit gut beschrifteten Symbolen. Die Funktion "Schnappschuss erstellen" wurde jedoch nicht als separates Tool entwickelt, sondern als kleine Funktion unter der Registerkarte "Bearbeiten".
 G2-Wertung: 4.5/5 |
G2-Wertung: 4.5/5 |  100 % Sicher |
100 % Sicher |2. Praktikabilität
Wondershare PDFelement bietet eine praktische Plattform, um einen Schnappschuss zu erstellen. Die einfache Erstellung des Snapshots und die Verfügbarkeit von Snapshot-Funktionen machen es zu einem praktischen Tool. Auch hier sind Sie flexibel, denn Sie können den Schnappschuss als PDF oder Bild speichern oder ihn kopieren und in eine andere Datei einfügen.
Auch Adobe Acrobat ist ein praktisches Tool. Aktivieren Sie einfach die Funktion und ziehen Sie den gewünschten Bereich mit der Maus auf. Dann wird der Screenshot kopiert.
3. Screenshot-Anmerkung
Wondershare PDFelement bietet eine Reihe von Funktionen zum Kommentieren von Screenshots, um Ihren Schnappschuss ansprechend zu gestalten und Ihren Anforderungen gerecht zu werden. Diese Anmerkungsfunktionen umfassen Rechtecke, Linien, Bleistift, Marker, Radiergummi, Mosaik oder das Hinzufügen von Text. Sie können auf diese Funktionen direkt unter dem Schnappschuss zugreifen und müssen nicht erst zurückgehen, um die Anmerkungsfunktionen zu finden.
Adobe Acrobat hingegen unterstützt keine Anmerkungsfunktionen für einen Screenshot. Sie können das kopierte Bild nur kopieren und einfügen. Wenn Sie Anmerkungen zum Screenshot machen möchten, können Sie den Schnappschuss nur in eine neue leere PDF-Datei einfügen und diese entsprechend bearbeiten.
 G2-Wertung: 4.5/5 |
G2-Wertung: 4.5/5 |  100 % Sicher |
100 % Sicher |4. Zusätzliche Funktionen
Wondershare PDFelement bietet mehrere zusätzliche Funktionen, um das Schnappschuss-Erlebnis zu verbessern. Zu den zusätzlichen Funktionen gehören das Anheften des Bildes an die aktuelle PDF-Datei und die Aufnahme von Screenshots beim Scrollen.
Adobe Acrobat verfügt über eine Screenshot-Funktion, die Ihre grundlegenden Anforderungen erfüllt, einschließlich Kopieren und Einfügen von Schnappschüssen.
5. Preise
Wondershare PDFelement bietet eine kostenlose Testversion und eine erschwingliche Premium-Version für $79,99 pro Jahr. Adobe Acrobat Pro DC kostet $179,90 pro Jahr, die Standardversion kostet $155,90 pro Jahr.
 G2-Wertung: 4.5/5 |
G2-Wertung: 4.5/5 |  100 % Sicher |
100 % Sicher |6. Kompatibilität
Wondershare PDFelement ist mit fast allen Geräten kompatibel. Es läuft auf allen gängigen Betriebssystemen, einschließlich Windows, Mac und iOS-Geräten. Adobe Acrobat Pro DC hat sowohl eine Windows- als auch eine Mac-Version, während die Standardversion nur mit der Windows-Version kompatibel ist.
Der Vergleich zwischen Adobe Acrobat Snapshot und Wondershare PDFelement Snapshot ist nun abgeschlossen. Adobe Acrobat Snapshot ist mit einer nützlichen Schnappschuss-Funktion ausgestattet. Wenn Sie ein alternatives Tool benötigen, das Ihnen mehr Screenshot-Funktionen bietet, verwenden Sie Wondershare PDFelement. Dies ist ein bewährtes Tool, mit dem Sie für Ihre PDF-Dateien problemlos Schnappschüsse erstellen können. Laden Sie Wondershare PDFelement noch heute herunter und genießen Sie die erstaunliche Sammlung von Funktionen von Wondershare PDFelement.



