Die Organisation von Inhalten in einer PDF-Datei kann eine Herausforderung sein, wenn es sich um komplexe Dokumente handelt, die mehrere Elemente wie Bilder, Text und Anmerkungen enthalten. Eine Möglichkeit, diesen Prozess zu vereinfachen, besteht darin, diese Komponenten auf separaten Ebenen zu verwalten, so dass die Benutzer steuern können, welche Informationen sichtbar oder verborgen sind.
Der Bedarf an dieser Fähigkeit ergibt sich aus der wachsenden Nachfrage nach organisierteren und effizienteren Methoden zur Bearbeitung komplizierter Dokumente. Durch die Verwendung von PDF-Ebenen können Benutzer sicherstellen, dass ihre Dokumente sauber, klar und leicht navigierbar sind. Dieser Artikel befasst sich mit PDFelement, einem Tool, das Benutzern bei der effektiven Verwaltung und Nutzung von Ebenen in PDFs hilft und die Handhabung von Dokumenten rationalisiert und benutzerfreundlich gestaltet.
In diesem Artikel
- Eine allgemeine Einführung in PDF-Ebenen
- Allgemeine Anwendungsfälle von PDF-Ebenen
- Entfesseln Sie die Macht der Organisation: Hinzufügen von Ebenen zu Ihrem PDF in PDFelement
- Vorteile des Hinzufügens von Ebenen zu PDFs
- Wie drucke ich ein PDF mit Ebenen?
- Tipps für eine effiziente Erstellung von Ebenen
Teil 1. Eine allgemeine Einführung in PDF-Ebenen
Mit PDF-Ebenen können Sie Inhalte in separaten Ebenen organisieren, die unabhängig voneinander angezeigt, ausgeblendet oder bearbeitet werden können. Jede Ebene kann verschiedene Arten von Inhalten enthalten, z.B. Bilder, Grafiken oder Dokumente, so dass der Benutzer selbst bestimmen kann, was zu einem bestimmten Zeitpunkt angezeigt wird. Dies wird häufig bei architektonischen Plänen verwendet, bei denen verschiedene Elemente separat angezeigt werden müssen, ohne die Gesamtstruktur des Dokuments zu verändern.
Dokumentebenen funktionieren ähnlich wie Ebenen in Designsoftware und bieten Flexibilität bei der Organisation und Präsentation von Informationen. Eine Ebene kann Anmerkungen oder Kommentare enthalten, während eine andere den Hauptinhalt des Dokuments enthält.
Teil 2. Allgemeine Anwendungsfälle von PDF-Ebenen
Bei der Verwaltung komplexer Dokumente, die eine geordnete, mehrdimensionale Darstellung der Inhalte erfordern, sind mehrschichtige Elemente unerlässlich. Hier sind einige Schlüsselsituationen, in denen die Verwendung von Ebenen in PDF für Profis unerlässlich ist:
- Pläne entwerfen: Indem Sie alle strukturellen Komponenten in Ebenen organisieren, können Designer verschiedene Aspekte eines Entwurfs in verschiedene Ebenen aufteilen, z. B. elektrische Systeme, Struktur-Layouts und landschaftsgestalterische Funktionen. Dieser mehrschichtige Ansatz ermöglicht es den Beteiligten, sich auf bestimmte Komponenten zu konzentrieren, ohne sich vom gesamten Plan ablenken zu lassen und erleichtert so ein besseres Verständnis der Planungsabsicht.
- Interaktive Präsentation: Präsentatoren können verschiedene Informationen, wie z.B. ausführliche Erklärungen, visuelle Hilfen und zusätzliche Daten, auf separaten Ebenen innerhalb ihrer Präsentationen verteilen.
- Zusammenarbeit an Dokumenten: Bei der Zusammenarbeit an gemeinsam genutzten Dokumenten kann jeder Beteiligte mit Hilfe von Ebenen seine Kommentare, Bearbeitungen oder Vorschläge hinzufügen, ohne den ursprünglichen Inhalt zu verändern.
- Marketingmaterialien: Eine Marketing-Broschüre kann Ebenen für verschiedene Werbeaktionen, Bilder oder Botschaften enthalten, die es dem Marketing-Team ermöglichen, schnell zwischen verschiedenen Versionen zu wechseln, ohne bei Null anfangen zu müssen.
Teil 3. Entfesseln Sie die Macht der Organisation: Hinzufügen von Ebenen zu Ihrem PDF in PDFelement
PDFelement ist eine leistungsstarke Software zur PDF-Bearbeitung, die Ihre PDF-Verwaltungsaufgaben vereinfacht. Eine der herausragenden Funktionen ist die Möglichkeit, Ebenen zu Ihren Dokumenten hinzuzufügen, z. B. zu Bildern und anderen PDFs. Wenn Sie ein PDF als Overlay importieren, können Sie mit dem Tool die Seitenzahl angeben, auf die Sie zugreifen möchten und diese als Ebene hinzufügen.
Bevor Sie eine Ebene hinzufügen, können Sie sogar ihre Position und ihren Winkel festlegen, um eine genaue Ausrichtung mit dem darunter liegenden Inhalt zu gewährleisten. PDFelement bietet Ihnen die Möglichkeit, Namen für die Ebenen in PDF zu erstellen, damit Sie die verschiedenen Elemente in Ihrem Dokument leichter organisieren und identifizieren können. Sie können sogar Notizen zu den Überlagerungsabschnitten hinzufügen, um zusätzliche Informationen hinzuzufügen und die Kommunikation in Ihrem PDF zu verbessern.
 G2-Wertung: 4.5/5 |
G2-Wertung: 4.5/5 |  100 % Sicher |
100 % Sicher |Kurzanleitung zur Verwendung von PDFelement zum Hinzufügen von PDF-Ebenen
Nachdem wir die erweiterten Funktionen von PDFelement besprochen haben, ist es wichtig zu verstehen, wie Sie diese Funktionalität effektiv nutzen können. Gehen Sie die unten stehende Schritt-für-Schritt-Anleitung durch, um mit PDFelement Ebenen in PDF hinzuzufügen:
Schritt 1 PDF-Dokument hinzufügen, um eine Ebene hinzuzufügen
Vergewissern Sie sich zunächst, dass die auf Ihren Computer heruntergeladene PDFelement-Software auf die neueste Version aktualisiert ist. Sobald Sie dies bestätigt haben, starten Sie das Programm und öffnen das PDF-Dokument, dem Sie eine Ebene hinzufügen möchten, über die Schaltfläche "PDF öffnen".
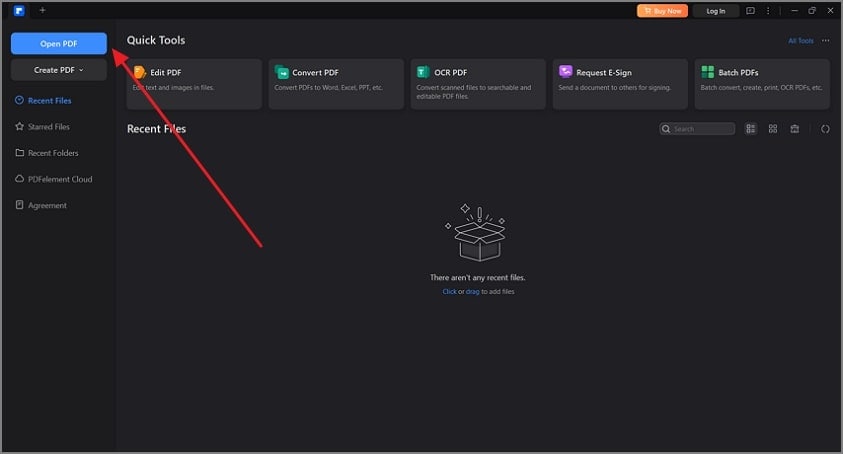
Schritt 2 Zugriff auf die Funktion der Ebene
Um auf die Ebenenfunktion zuzugreifen, navigieren Sie zum Symbol der "Ebene" in der linken Symbolleiste. Klicken Sie auf das "Optionen" Symbol, um ein Dropdown-Menü aufzurufen und wählen Sie aus den verfügbaren Optionen "Als Ebene importieren", um eine neue Ebene zu Ihrem Dokument hinzuzufügen.
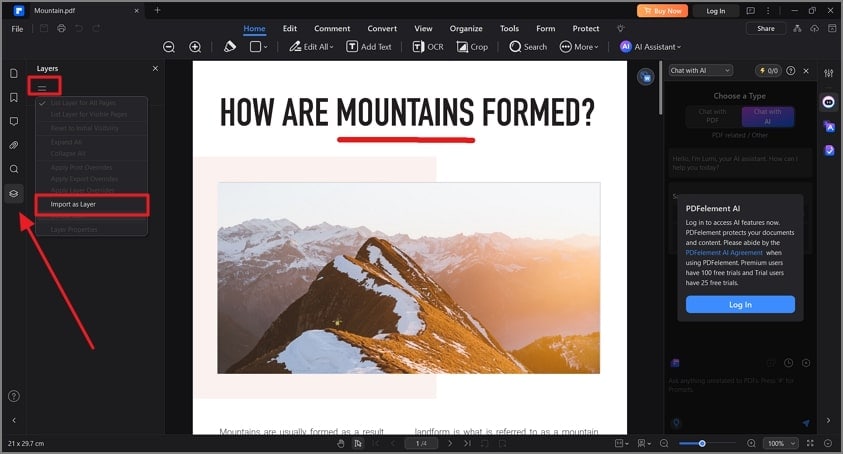
Schritt 3 Bild oder PDF als Ebene importieren
Wenn Sie ein neues Fenster öffnen, tippen Sie auf das "Drei Punkte" Symbol unter dem Abschnitt "Quelle", um die PDF- oder Bilddatei zu importieren, die Sie als Ebene hinzufügen möchten. Falls Sie ein PDF hinzugefügt haben, wählen Sie die Seitenzahl aus dem Abschnitt "Zielseitenzahl", um anzugeben, welche Seite des PDFs Sie als Ebene hinzufügen möchten.
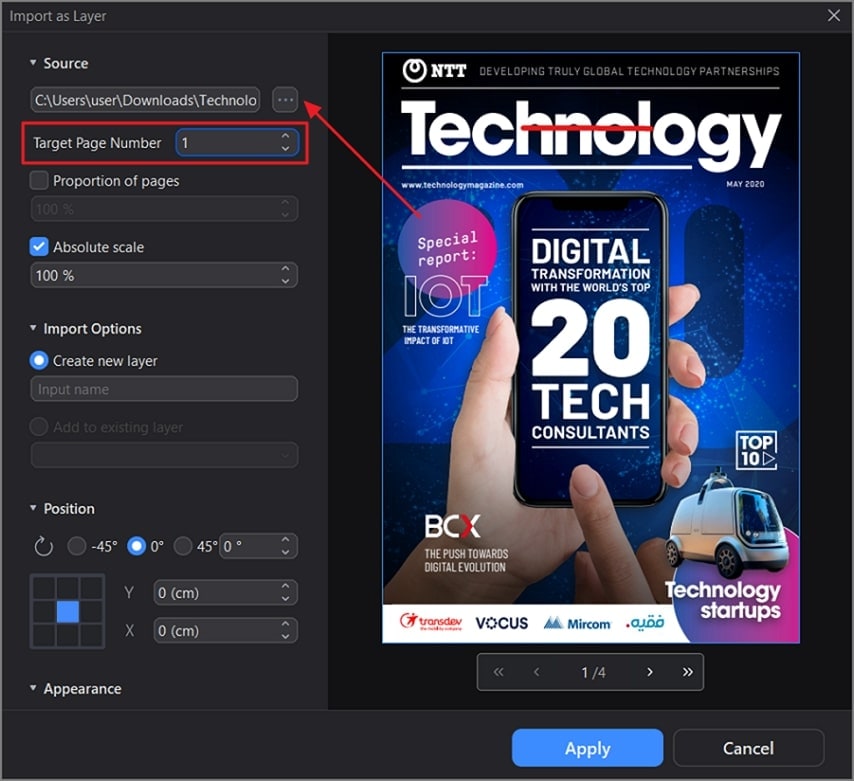
Schritt 4 Ebenen-Einstellungen festlegen
Legen Sie nach dem Import der PDF-Ebene die Optionen "Seitenverhältnis" und "Absoluter Maßstab" fest, indem Sie deren Optionen aktivieren und die Prozentsätze aus ihren Dropdown-Menüs auswählen. Geben Sie im Bereich "Neue Ebene erstellen" einen Namen für die hinzugefügte Ebene ein. Um die Position der Ebene an Ihre Wünsche anzupassen, ändern Sie die Einstellungen in der Kategorie "Position". Wenn Sie mit den Einstellungen fertig sind, klicken Sie auf die "Übernehmen" Schaltfläche, um die Änderungen zu bestätigen.
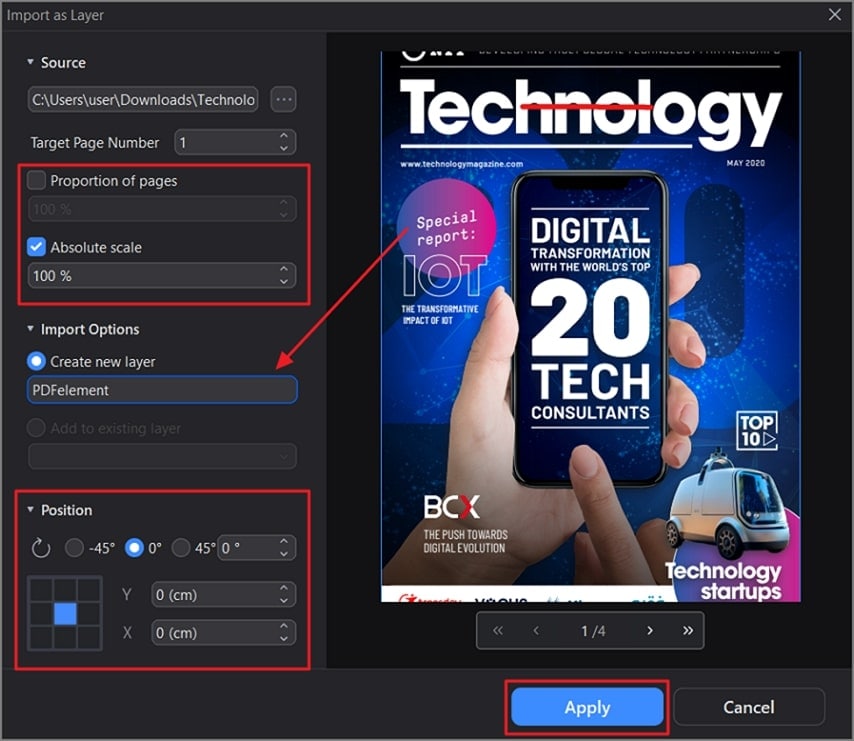
Schritt 5 Exportieren Sie das überlagerte PDF auf Ihr Gerät
Sobald Sie auf "Anwenden" klicken, fügt das Tool die von Ihnen gewählte Ebene zu dem vorhandenen PDF hinzu. Im letzten Schritt klicken Sie auf die Ebene, um ein Popup-Menü mit verschiedenen Optionen anzuzeigen. Wählen Sie "Exportieren nach" aus dem Menü und wählen Sie das Format "Bildbasiertes PDF", um Ihr Dokument mit der neu hinzugefügten Ebene reibungslos zu speichern.
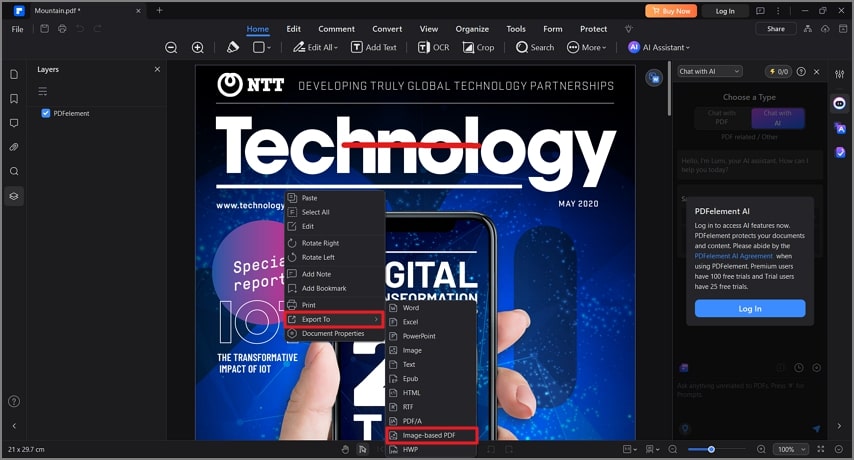
Teil 4. Vorteile des Hinzufügens von Ebenen zu PDFs
Da wir nun wissen, wie man mit PDFelement Ebenen hinzufügt, lassen Sie uns die Vorteile dieser Funktion erkunden. Die Einbindung von Ebenen in Ihre PDF-Dateien verbessert die Organisation und die Benutzerfreundlichkeit des Dokuments auf mehrere Arten (siehe unten):
- Verbesserte Klarheit: Mithilfe von Ebenen können Benutzer bestimmte Elemente isolieren, so dass es einfacher ist, sich ohne Ablenkung auf bestimmte Aspekte eines Dokuments zu konzentrieren. Dies ist besonders bei komplexen Dokumenten von Vorteil, bei denen zahlreiche Komponenten um Aufmerksamkeit konkurrieren können.
- Anpassungen: Benutzer können Informationen je nach Bedarf ausblenden oder anzeigen. Bei der Erstellung von Produktkatalogen können Ebenen verwendet werden, um verschiedene Produktvarianten, wie Farben oder Größen, anzuzeigen.
- Effiziente Bearbeitung: Das Hinzufügen von Ebenen hilft bei der Bearbeitung, so dass Benutzer Änderungen an bestimmten Inhalten vornehmen können, ohne dass andere Teile des PDFs beeinträchtigt werden. Dies ist besonders nützlich bei der Arbeit mit umfangreichen Dokumenten, bei denen Änderungen präzise und gezielt vorgenommen werden müssen.
- Versionskontrolle: Wenn Sie PDFs mit Ebenen erstellen, können Sie die verschiedenen Versionen eines Dokuments verfolgen, ohne Ihren Arbeitsbereich mit mehreren Dateien zu überfrachten. Dies vereinfacht das Zurückkehren zu früheren Versionen, falls erforderlich.
Teil 5. Wie drucke ich ein PDF mit Ebenen?
Nachdem Sie alle Ebenen hinzugefügt haben, möchten Sie das Dokument vielleicht ausdrucken, um die Informationen physisch weiterzugeben. Das Drucken eines PDFs mit Ebenen erfordert einige Schritte, um sicherzustellen, dass die Ebenen wie gewünscht gedruckt werden. Hier finden Sie eine einfache Anleitung, die Sie durch den Druckvorgang mit PDFelement führt:
 G2-Wertung: 4.5/5 |
G2-Wertung: 4.5/5 |  100 % Sicher |
100 % Sicher |Schritt 1 Aktivieren Sie alle Ebenen und suchen Sie die Exportieren Option
Der erste Schritt besteht darin, sicherzustellen, dass alle hinzugefügten Ebenen überprüft werden. Nachdem Sie die Ebenen überprüft haben, klicken Sie mit der rechten Maustaste auf das PDF, um eine Liste mit Optionen aufzurufen. Suchen Sie im Popup-Menü die "Drucken" Option und klicken Sie darauf, um zu den Druckeinstellungen zu gelangen.
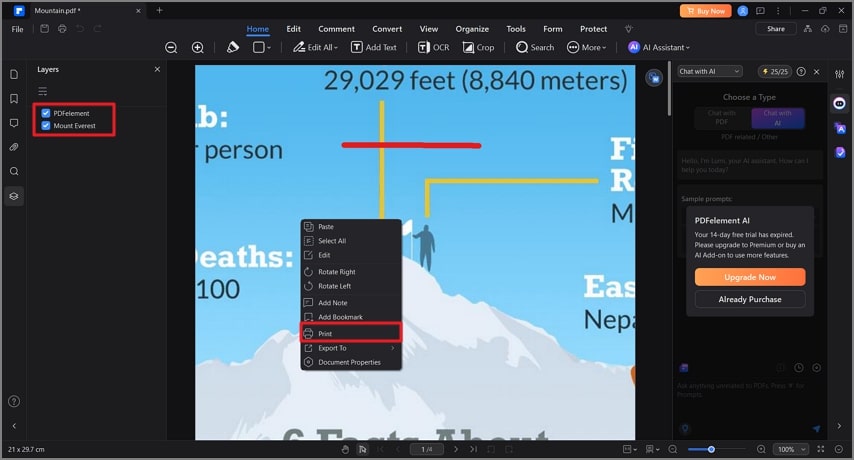
Schritt 2 Wählen Sie die Druckereinstellungen und drucken Sie das Dokument
Im Druckdialogfeld können Sie verschiedene "Druckeinstellungen" anpassen, z. B. die Seitengröße auswählen, die Ihren Bedürfnissen am besten entspricht. Sie können auch wählen, ob Sie eine Seite des Papiers oder beide Seiten bedrucken möchten. Legen Sie außerdem die "Ausrichtung" und den "Seitenbereich" entsprechend Ihren Anforderungen fest. Nachdem Sie mit den Einstellungen zufrieden sind, klicken Sie auf die "Drucken" Schaltfläche, um Ihr Dokument mit Ebenen zu drucken.
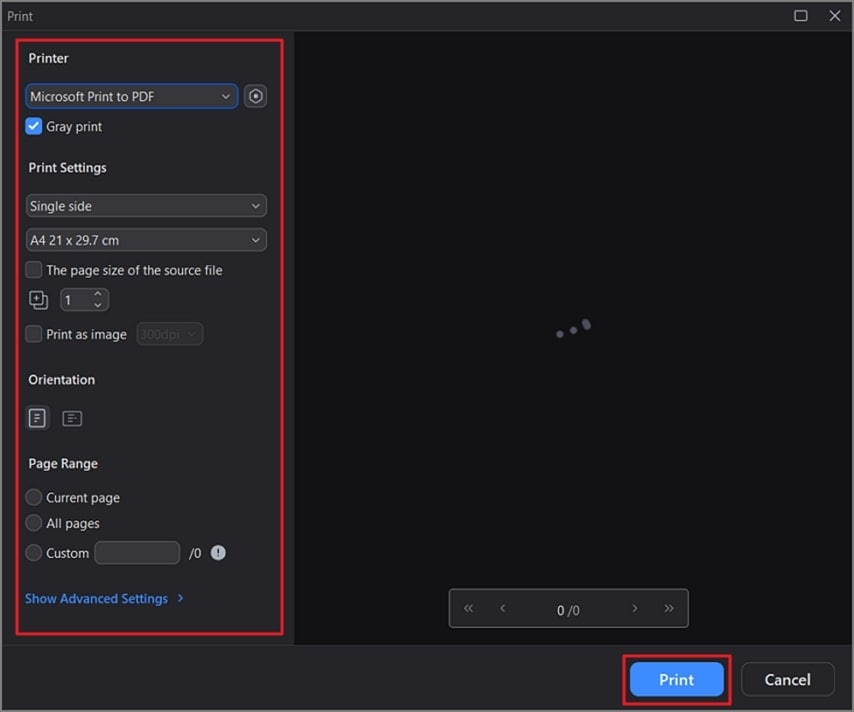
Teil 6. Tipps für eine effiziente Erstellung von Ebenen
Bevor Sie sich für das Hinzufügen von Ebenen mit PDF-Ebenen-Editoren entscheiden, sollten Sie die folgenden Tipps beachten, um Ihre Erfahrung zu verbessern und optimale Ergebnisse zu gewährleisten:
- Planen Sie Ihre Ebenen: Bevor Sie Ebenen hinzufügen, sollten Sie entscheiden, welche Elemente getrennt werden müssen und wie sie im Dokument interagieren sollen. Diese Planung wird Ihnen helfen, Klarheit und Kohärenz in Ihrem finalen Output zu bewahren.
- Verwenden Sie Namen für Ebenen: Verwenden Sie bei der Erstellung von Ebenen klare und eindeutige Namen für jede Ebene, um die Ebenen später zu verwalten, insbesondere in komplexen Dokumenten. Durch die Angabe bestimmter Namen können Sie die gewünschten Overlay-Abschnitte in der PDF-Datei schnell auffinden.
- Behalten Sie die Originaldateien bei: Sichern Sie immer das Original-PDF, bevor Sie Änderungen vornehmen. Auf diese Weise können Sie bei Bedarf zur Originalversion zurückkehren, ohne dass wichtige Inhalte verloren gehen.
- Berücksichtigen Sie die Software-Kompatibilität: Wenn Sie das Dokument mit den Ebenen mit anderen teilen möchten, sollten Sie die Ebenen glätten. Da nicht alle PDF-Anzeigeprogramme Ebenen unterstützen, sollten Sie in Erwägung ziehen, das PDF mit Ebenen in ein allgemein akzeptiertes Format zu exportieren.
Fazit
Zum Abschluss der Ausführungen ist das Hinzufügen von Overlays in einem Dokument wichtig, um die Übersichtlichkeit zu erhöhen, die Organisation zu verbessern und eine effektive Zusammenarbeit zu erleichtern. In diesem Artikel haben wir PDFelement als beste Alternative zum Adobe Acrobat Creator für Ebenen untersucht. Mit seinen verschiedenen Optionen zur Anpassung von Ebenen und Exportformaten ist es das beste Tool zum Erstellen und Drucken von PDF-Dateien mit Ebenen.




