Kann die PDF-Ausrichtung auf dem Mac nicht geändert werden? Eines der häufigsten Probleme in OS X 10.11 El Capitan ist, dass man das Dokument nicht korrekt ausdrucken kann. Wann immer Sie versuchen die Ausrichtung der Seite zu ändern, druckt es lediglich die halbe Seite und der Rest wird automatisch ausgeschnitten. Dieses Problem besteht nur auf dem Mac OS X El Capitan und die Vorschau arbeitet völlig tadellos in vorherigen Versionen des Mac OS X, wie zum Beispiel in Yosemite. Wenn Sie also bereits Ihren Mac auf die neueste Version erweitert haben, können Sie diese Anleitung befolgen, um das PDF- Ausrichtungsproblem auf Mac OS X El Capitan zu beseitigen. Das ist das beste Werkzeug - PDFelement 6 für Mac dir zu helfen.
 100% sicher | Werbefrei | Keine Malware
100% sicher | Werbefrei | Keine MalwareWondershare PDFelement für Mac kann an PDF Wunder vollbringen, vom Lesen zum Machen von Anmerkungen, vom Bearbeiten zum Abspeichern, sowie vom Drucken zum Umwandeln. Mit ihm können Sie Texte oder Abbildungen hinzufügen und bereits vorhandene Texte und Abbildungen in einer PDF-Datei entfernen. Wenn Sie einen besonders wichtigen Teil entdeckt haben, können Sie diesen Text hervorheben oder an diesem Punkt eine Haftnotiz hinzufügen.
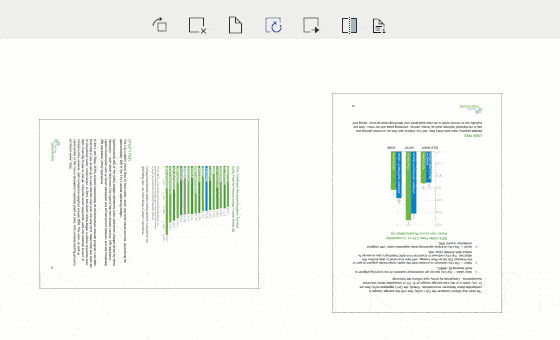
Darüber hinaus ist das Ausfüllen von Formularen in PDFelement auch ziemlich einfach. Wenn Sie auf unterschiedlichen Dokumenten unterzeichnen, dann können Sie unterschiedliche Signaturen und Stempel für Ihre Dateien abspeichern. Es lässt Sie ferner Ihre Dokumente unter Verwendung eines starken Passwortes schützen, die in ein geeignetes Format umwandeln und Sie können es in der Ausrichtung, welche auch immer Sie möchten, drucken.
So beheben Sie das falsche PDF-Orientierungsproblem
Hier finden Sie, wie Sie mir einer PDF auf Mac OS X 10.11 El Capitan mittels Wondershare PDFelement arbeiten. Bevor Sie fortfahren, laden Sie dieses Programm bitte auf Ihren Mac OS X und installieren Sie es.
Schritt 1. PDF in PDFelement einführen
Der allererste Schritt umfasst das Importieren der PDF- Datei zu Wondershare PDFelement. Klicken Sie auf die „Datei öffnen“- Schaltfläche im Startseitenfenster. Alternativ können Sie auf das „Datei“- Menü gehen und im Untermenü „Öffnen“ auswählen. Wählen Sie nun die Datei aus, die Sie übertragen möchten und klicken Sie erneut auf „Öffnen“.
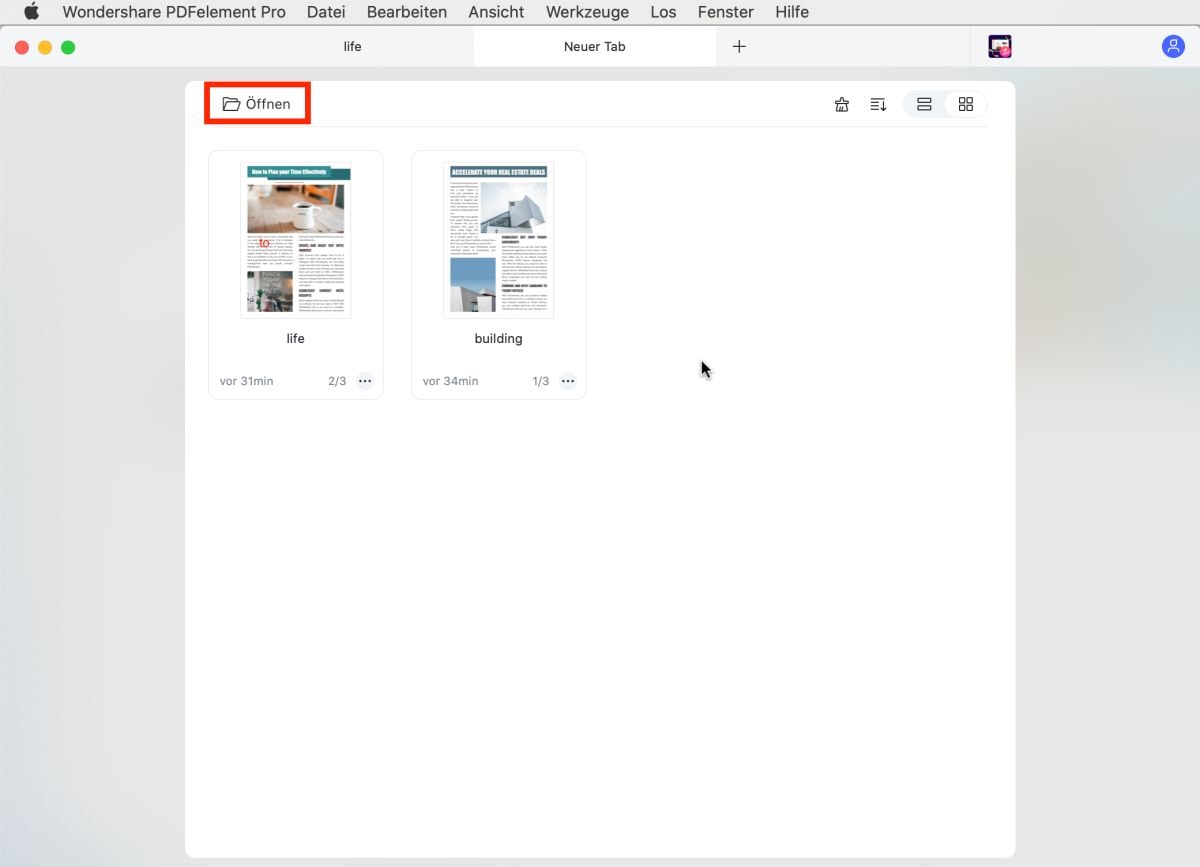
Schritt 2. Drehen einer PDF um eine gewisse Gradzahl
Das Drehen einer Seite ist in PDFelement 6 für Mac. Navigieren Sie auf das rechte Seitenmenü, klicken Sie auf die „Seite drehen“- Option unter dem „Seiten“- Menü.
Dadurch wird ein neues Fenster geöffnet. Hier können Sie die den Ausrichtungswinkel für Ihre Seiten wählen und ebenso die Seite bestimmen, die Sie drehen möchten. Klicken Sie „OK“ um Ihre Wahl zu bestätigen.
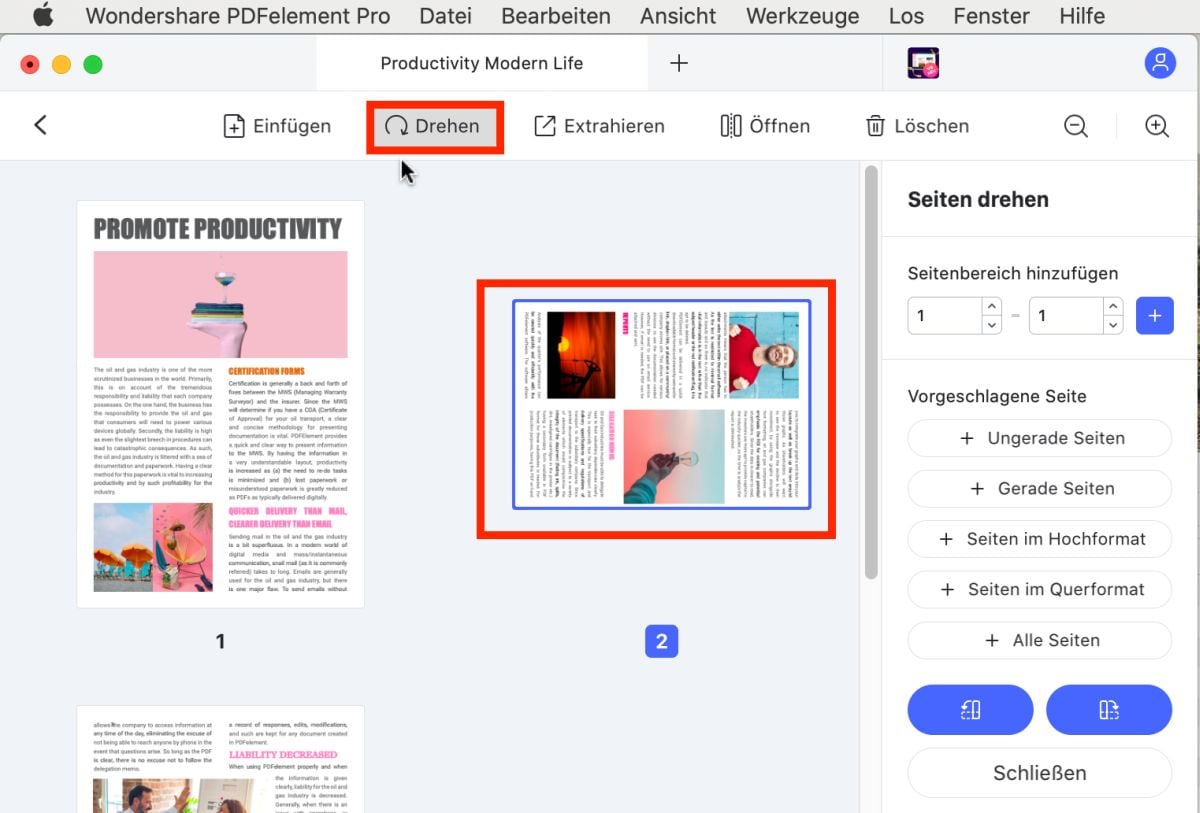
Schritt 3. Weitergehende Bearbeitung Ihrer PDF (Optional)
Sobald Sie die Seiten gedreht haben können Sie Texte und Abbildungen austauschen; wählen Sie den Text aus, den Sie ersetzen möchten. Um Texte und Abbildungen zu bearbeiten, klicken Sie auf die „Bearbeiten“- Schaltfläche und machen Sie anschließend direkt Veränderungen auf dem Dokument.
Wenn Sie Ihre PDF mit Anmerkungen versehen möchten auf speziellen Inhalt hinzuweisen, dann klicken Sie auf die „Markieren“- Schaltfläche, um Anmerkungswerkzeuge zu erhalten. Sie können Kommentare einfügen, Texte hervorheben, Stempel und Signaturen hinzufügen, Links einfügen und noch mehr.
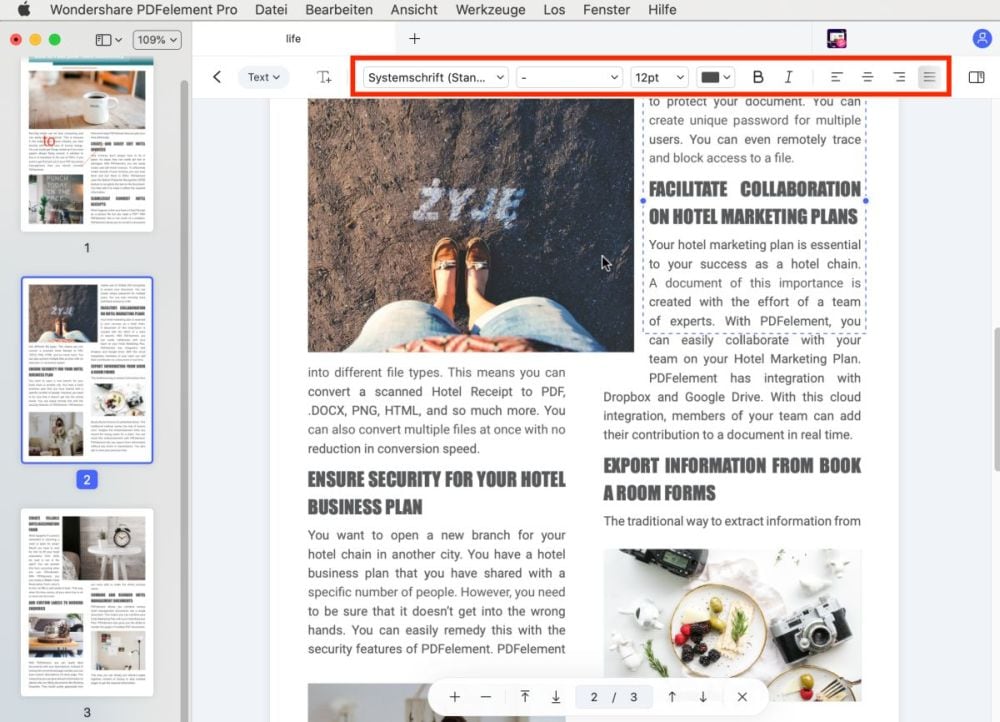
Schritt 4. PDF nach der Rotation abspeichern
Der letzte Schritt beim Arbeiten mit Ihrer PDF-Datei ist das Absichern; Sie können die Veränderungen entweder in der gleichen PDF- Datei, oder auch als eigene separate PDF-Datei abspeichern. Klicken Sie auf „Datei“ und wählen Sie die Option „Speichern“ oder „Speichern als“ aus.
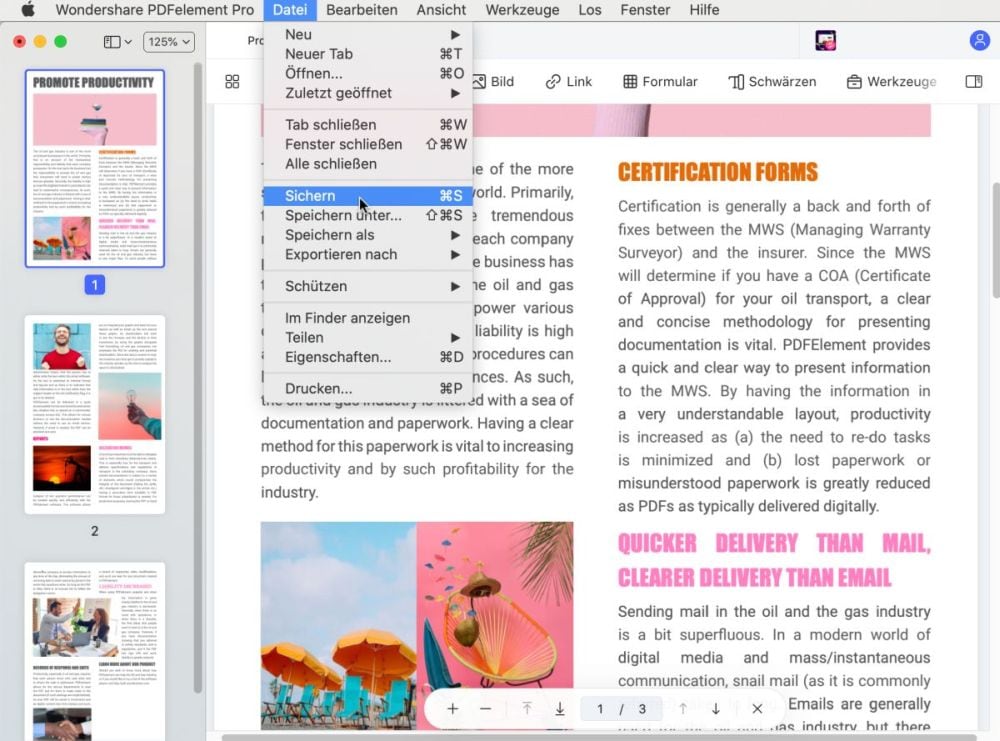


Noah Hofer
staff Editor
Comment(s)