2025-05-22 10:51:55 • Abgelegt unter: Mac How-Tos • Bewährte Lösungen
So komprimieren Sie PDF ohne Qualitätsverlust auf dem Mac (einschließlich macOS 11)
Die Aufrechterhaltung der Qualität von PDF-Dokumenten ist besonders in der akademischen und unternehmerischen Welt wichtig. Da große PDFs, die oft in diesen Bereichen verwendet werden, einfacher zu handhaben sind, wenn sie komprimiert werden, müssen Sie die Größen reduzieren. Wenn Sie eine PDF ohne qualitätsverlust komprimieren, aber auf die falsche Weise, verlieren Sie wahrscheinlich ihren Wert und machen sie dadurch fragwürdig und unzuverlässig. Der empfehlenswerteste Weg, PDF ohne Qualitätsverlust zu komprimieren, ist PDFelement für Mac, ein erstklassiger PDF-Editor.
 G2-Wertung: 4.5/5 |
G2-Wertung: 4.5/5 |  100 % Sicher |
100 % Sicher |Teil 1. 4 Methoden zum Komprimieren von PDF ohne Qualitätsverlust
Mit PDFelement
PDFelement für Mac ist in allen Funktionen enorm leistungsfähig und kann daher PDFs in hoher Qualität perfekt komprimieren und ein wertvolles Dokument erzeugen. Dieses tadellose Komprimierungstool ermutigt nicht dazu, irgendwelche PDF-Elemente wie Bilder zu entfernen, um die Größe zu reduzieren. Stattdessen bietet es mehrere Komprimierungsoptionen.
Daher gibt es Ihnen die Freiheit, die neue PDF-Datei, die Sie benötigen, durch individuelle Komprimierungseinstellungen zu personalisieren. Viele professionelle PDF-Editoren verkomplizieren die Sache und machen es schwierig, sie zu benutzen. Glücklicherweise vereinfacht PDFelement für Mac den Komprimierungsprozess auf 3 Schritte, wie unten erklärt, so dass es auch Anfängern empfohlen wird, es zu benutzen.
 G2-Wertung: 4.5/5 |
G2-Wertung: 4.5/5 |  100 % Sicher |
100 % Sicher |Hier ist die Vorgehensweise von PDFelement für Mac, um PDF-Dateien ohne Qualitätsverlust zu komprimieren.
- Schritt 1: PDFelement für Mac installieren und PDF öffnen
- Schritt 2: Komprimierungsstufe festlegen
- Schritt 3: Speichern
Schritt 1: PDFelement für Mac installieren und PDF öffnen
- Laden Sie PDFelement für Mac von der offiziellen Wondershare-Website herunter und installieren Sie es. Es ist kompatibel mit macOS X 10.12 und höher.
- Starten Sie das Programm nach der Installation und ziehen Sie Ihre PDF-Datei direkt ins Fenster, um sie zu öffnen. Alternativ können Sie über „PDF öffnen“ die gewünschte PDF-Datei auswählen.

Schritt 2: Komprimierungsstufe festlegen
- Klicken Sie im Menü oben auf „Werkzeuge“ und wählen Sie „PDF komprimieren“.
- Ein Fenster erscheint, in dem Sie die Komprimierungsstufe auswählen können. Wählen Sie je nach Bedarf „Niedrig“, „Mittel“ oder „Hoch“. Für optimale Ergebnisse ohne Qualitätsverlust empfiehlt sich die Einstellung „Hoch“.
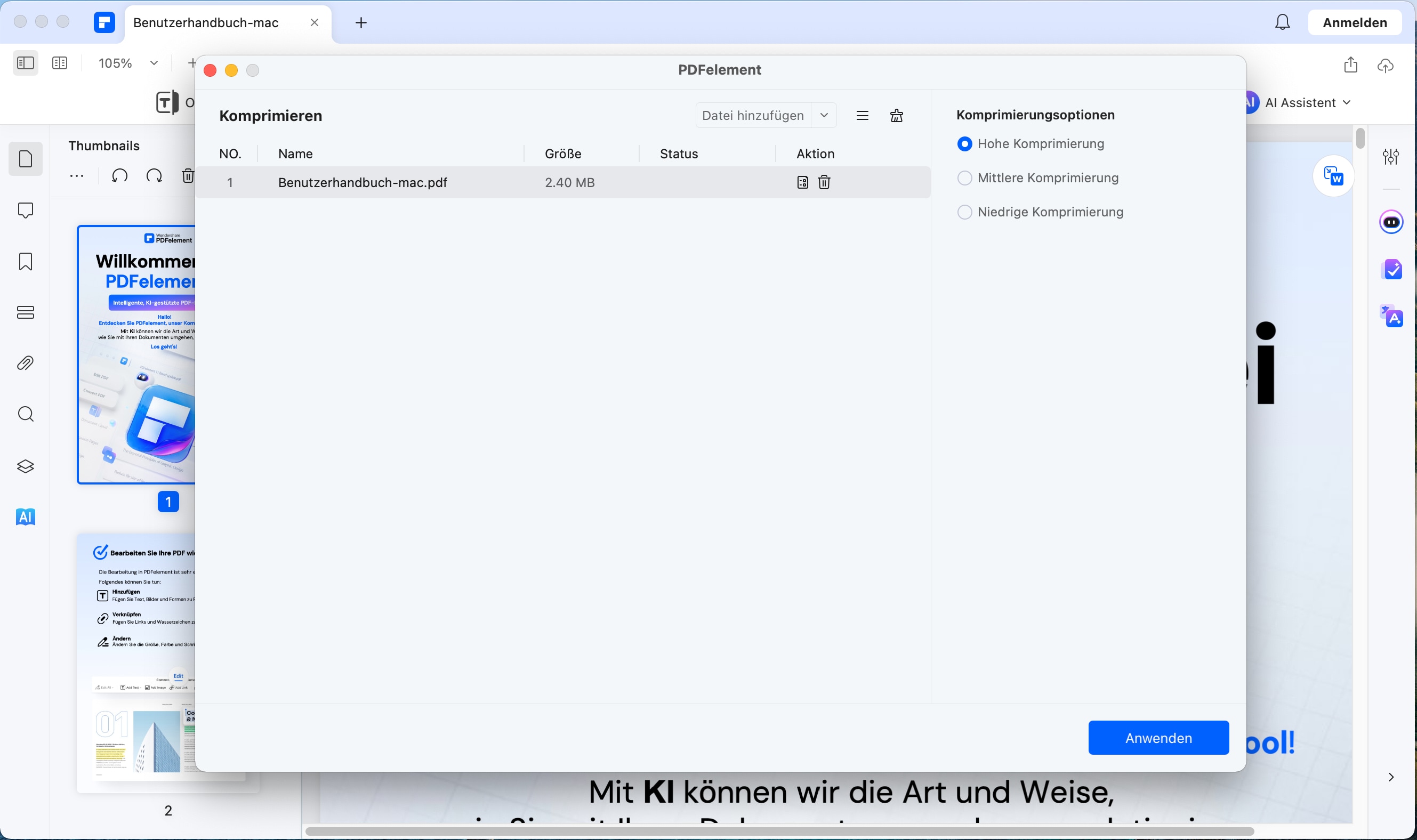
Schritt 3: Speichern
- Wenn alles passt, speichern Sie die Datei über die Schaltfläche "Anwenden". Sollten Sie Qualitätsprobleme feststellen, wiederholen Sie den Vorgang mit angepassten Einstellungen.
Wenn Sie mit der Qualität des komprimierten PDFs einverstanden sind, klicken Sie auf Speichern unter, eine Funktion, mit der Sie die neue komprimierte Datei umbenennen können.
 G2-Wertung: 4.5/5 |
G2-Wertung: 4.5/5 |  100 % Sicher |
100 % Sicher |Mit Preview
Preview ist ein Text- und Bildbetrachter, der in das macOS-Betriebssystem integriert ist. In diesem Viewer finden Sie ein Tool, mit dem Sie die Größe Ihrer PDFs reduzieren können, ohne an Qualität zu verlieren.
Schritt 1: Zu "Als PDF… exportieren" gehen
Als erstes müssen Sie Ihr PDF-Dokument mit Preview öffnen. Zeigen Sie als nächstes das Menü "Datei" an und klicken Sie auf die Option "Als PDF… exportieren"
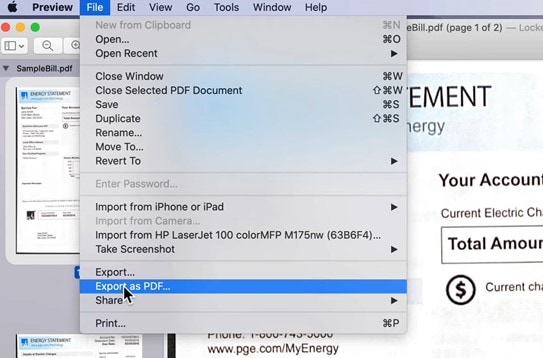
Schritt 2: Die Exporteinstellungen festlegen
Als nächstes sehen Sie ein Fenster, in dem Sie die Exporteinstellungen auswählen können. Wählen Sie im oberen Teil des Fensters den Namen für das Dokument und im unteren Teil des Fensters bei der Option „Quarzfilter“ die Option „Dateigröße reduzieren“ und klicken Sie auf „Speichern“.
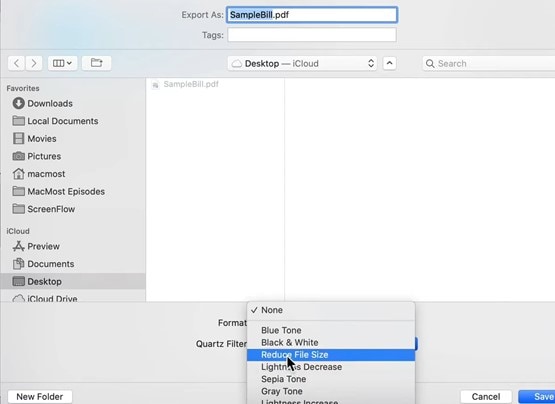
Mit Expert
PDF Expert ist eine Anwendung zum Lesen und Bearbeiten von PDF-Dateien. Diese Anwendung ist einfach zu bedienen und ermöglicht verschiedene Komprimierungsstufen.
Schritt 1: Zu Dateigröße reduzieren gehen
Als erstes sollten Sie Ihr PDF-Dokument mit PDF Expert öffnen. Gehen Sie als nächstes zum Menü "Datei" und klicken Sie auf die Option "Dateigröße reduzieren ...".
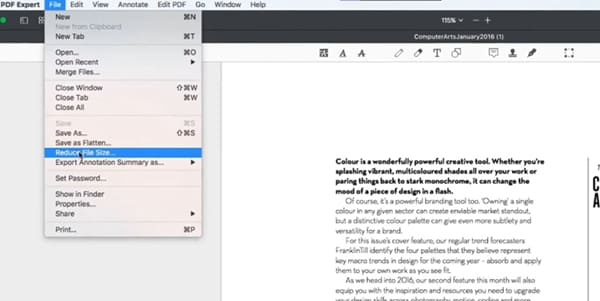
Schritt 2: Die Komprimierungsfunktionen festlegen
Als nächstes sehen Sie ein Fenster, in dem Sie die Komprimierungsstufe anpassen und das Gewicht des Dokuments berechnen können. Wenn Sie die am besten geeignete Einstellung ausgewählt haben, klicken Sie auf "Speichern unter ..." und wählen Sie einen Zielort aus.
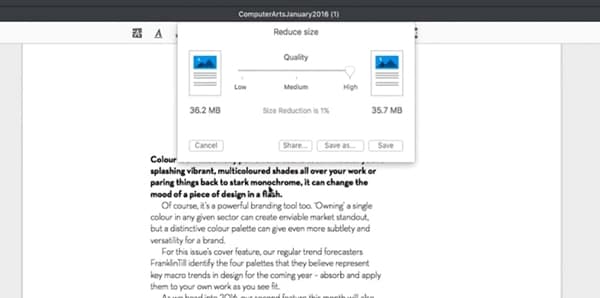
Mit PDF SAM
PDF Sam ist eine Anwendung, die sich auf die Verwaltung von PDF-Dokumenten konzentriert und in ihrer Pro-Version ein fortschrittliches Komprimierungstool bietet.
Schritt 1: Ihr PDF mit PDF SAM öffnen
Nachdem Sie die Anwendung geöffnet haben, ziehen Sie das Dokument per Drag & Drop in das Fenster.
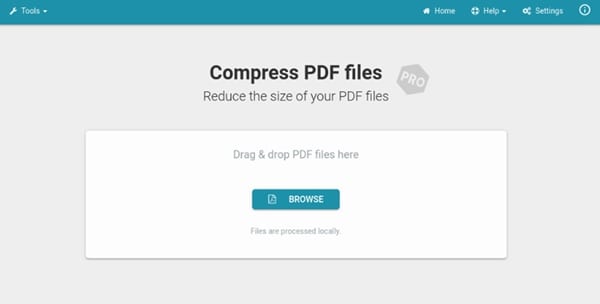
Schritt 2: Die Komprimierungsfunktionen festlegen
Jetzt sehen Sie ein Fenster, in dem Sie die Auflösung, Farbe und Qualität der Bilder anpassen können, um das Gewicht des Dokuments zu reduzieren. Passen Sie die Parameter an und klicken Sie auf „Durchsuchen“, um den Pfad hinzuzufügen, in dem die Datei gespeichert wird, und klicken Sie dann auf „Speichern“.
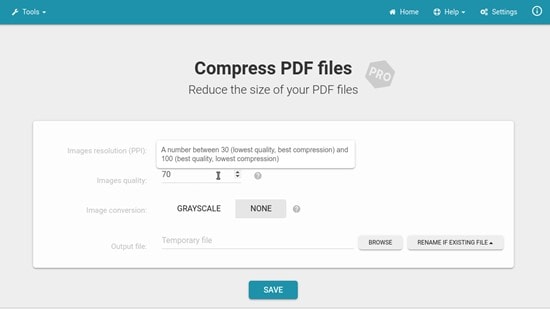
Tipps zum Komprimieren von PDF auf dem Mac
Das Komprimieren von PDF-Dokumenten ohne Qualitätsverlust ist theoretisch unmöglich, da die Komprimierung darin besteht, Informationen zu verwerfen. Dies bedeutet jedoch nicht, dass der Qualitätsverlust spürbar ist. Als Nächstes gebe ich Ihnen einige Tipps, die Ihnen helfen können, Ihre Dokumente zu komprimieren, ohne eine Qualitätsminderung wahrzunehmen.
- Das Bild kleiner halten:
Bilder mit hoher Auflösung sind oft große Dateien, und es ist im Allgemeinen unnötig, dass Bilder eine so hohe Auflösung haben. Wenn Ihr PDF-Dokument viele Bilder dieses Typs enthält, ist es möglich, dass Sie durch einfaches Reduzieren der Skalierung der Bilder die Größe der Datei drastisch reduzieren können, ohne dass sich die Qualität ändert.
- Unnötige Seiten oder Bilder löschen:
Weniger ist mehr. Wenn Sie Ihr Dokument organisiert halten, nur mit den notwendigen Bildern und Seiten, wird das Gewicht der Datei reduziert und das Leseerlebnis verbessert und das Leseverständnis erleichtert.
- PDF in andere Formate konvertieren:
Wenn Sie die Größe Ihres PDF-Dokuments nur zum Speichern seiner Informationen reduzieren möchten, können Sie den Text- und Bildinhalt extrahieren und in anderen Dateien speichern und so nur das Wesentliche speichern.
Erweitert: So reduzieren Sie die PDF-Dateigröße auf dem iPhone oder iPad mit guter Qualität
Wenn Sie ein iPhone- oder iPad-Benutzer sind und die Größe Ihrer PDF-Dokumente reduzieren müssen, können Sie diese Aufgaben mit PDFelement in kurzer Zeit erledigen. PDFelement ist eine PDF-Dokumentenverwaltungssoftware, die auf macOS und iOS verfügbar ist. Im Folgenden zeige ich Ihnen, wie Sie es verwenden.
Schritt 1: Gehen Sie zu „Dateigröße reduzieren“
Sie sollten zuerst die PDFelement-Anwendung auf Ihrem Gerät öffnen und das Dokument öffnen, das Sie komprimieren möchten. Tippen Sie anschließend oben rechts auf die Schaltfläche „...“ und wählen Sie die Option „Dateigröße reduzieren“.
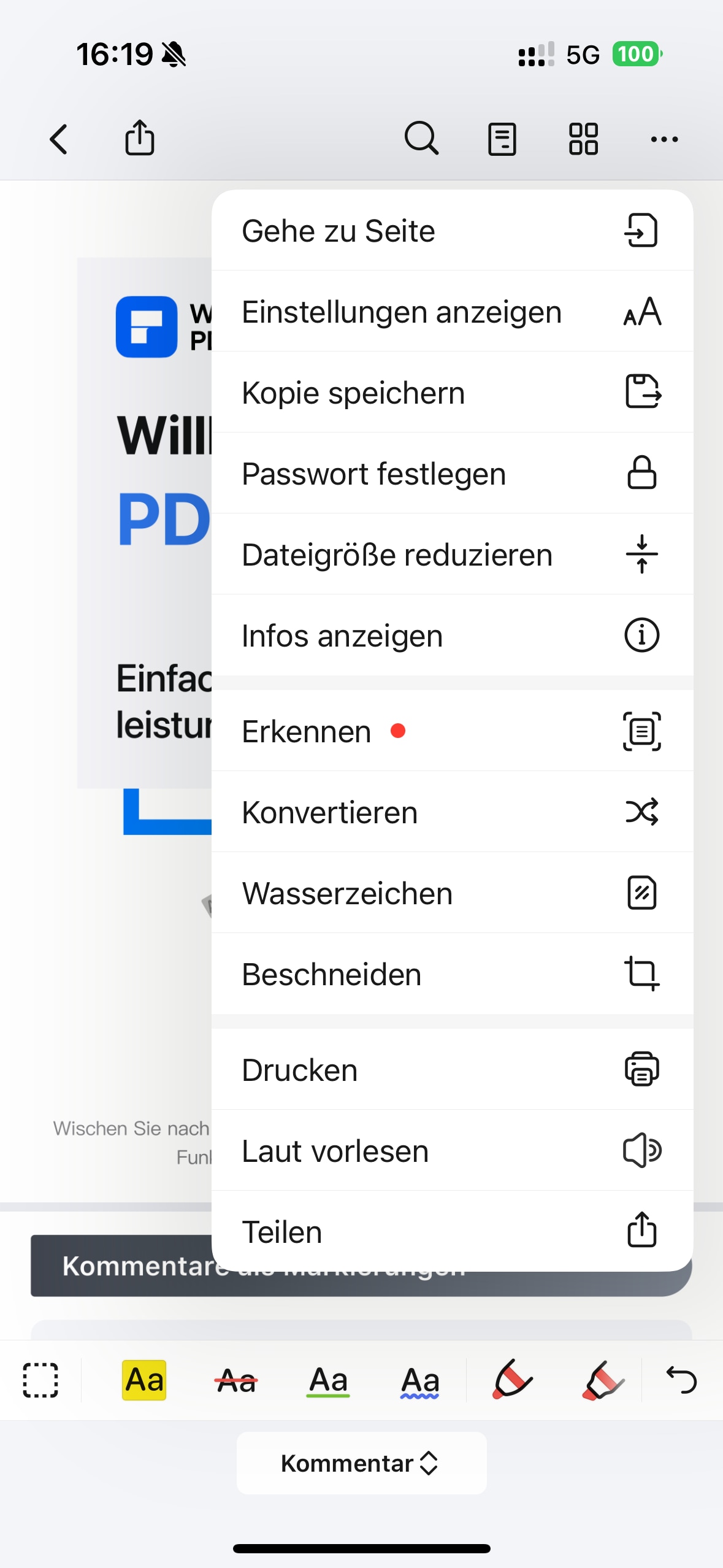
Schritt 2: Das komprimierte PDF speichern
Jetzt sehen Sie ein Fenster, in dem Sie die Komprimierungsstufe des Dokuments auswählen können. Wählen Sie eine der Optionen und drücken Sie abschließend die Schaltfläche „Speichern“.
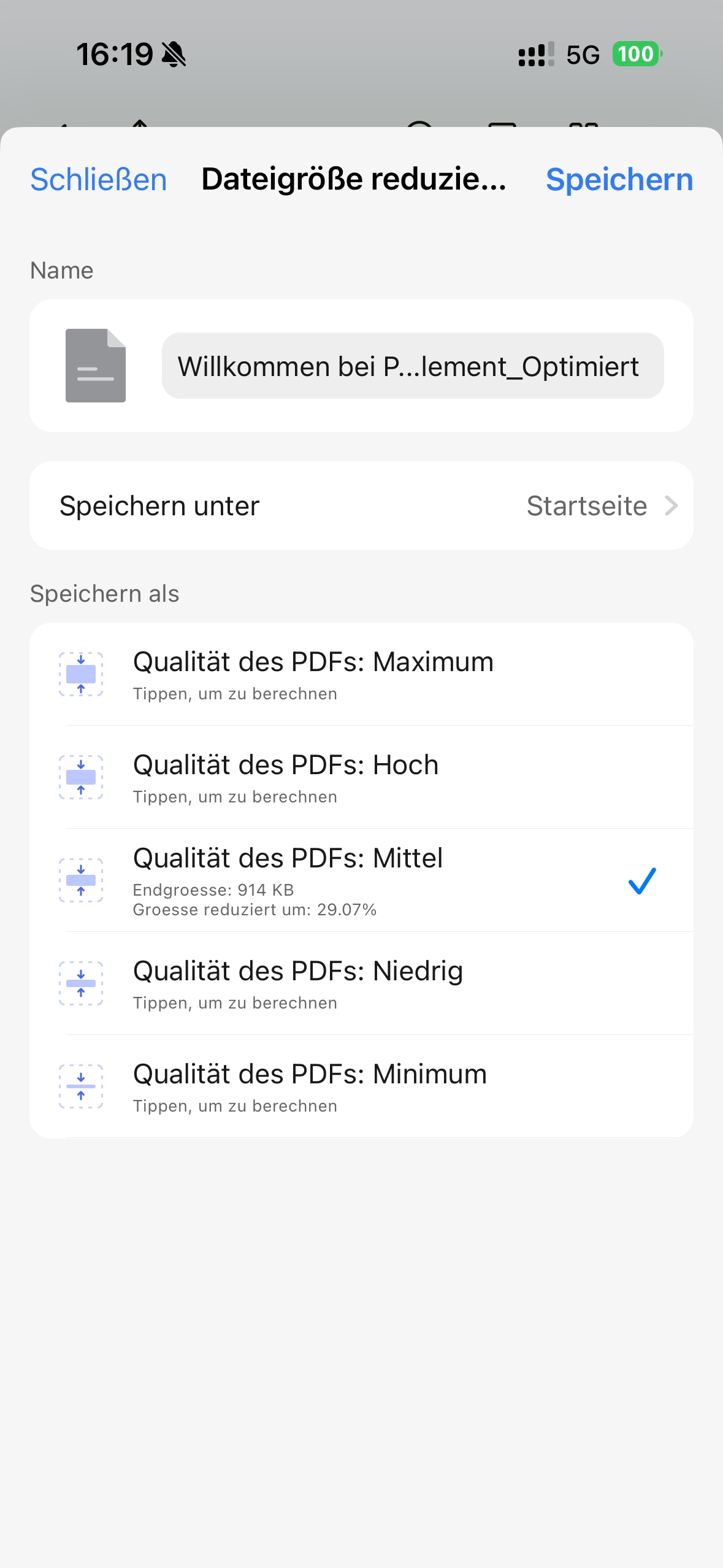
FAQs zum Thema PDF-Komprimierung auf Mac
F1. Wie kann ich eine PDF-Datei auf dem Mac verkleinern, ohne die Qualität zu verlieren?
Sie können dafür Tools wie PDFelement verwenden. Es bietet verschiedene Komprimierungsstufen, wie „Niedrig“, „Mittel“ und „Hoch“, wobei die Einstellung „Hoch“ empfohlen wird, um die Qualität beizubehalten. Alternativ bieten auch macOS-eigene Programme wie Preview einfache Methoden zur Dateikomprimierung.
F2. Gibt es eine kostenlose Software für PDF-Komprimierung auf dem Mac?
Ja, macOS integrierte Tools wie Preview ermöglichen eine grundlegende PDF-Komprimierung kostenlos. Wenn Sie jedoch professionelle Ergebnisse wünschen, können Sie auf kostenlose Testversionen von Programmen wie PDFelement oder PDF SAM zugreifen.
F3. Kann ich PDFs auch direkt online komprimieren?
Ja, es gibt viele Online-Tools, wie die HiPDF-Webanwendung von Wondershare, mit denen Sie PDFs direkt komprimieren können. Diese sind oft benutzerfreundlich und benötigen keine Installation, stellen aber sicher, dass Sie einen vertrauenswürdigen Anbieter wählen, um die Sicherheit Ihrer Daten zu gewährleisten.
F4. Warum beeinträchtigt die Komprimierung manchmal die Qualität meiner PDF-Datei?
Wenn ein Tool die Komprimierung durch Reduktion von Auflösung, Farben oder anderen Elementen durchführt, kann dies die Qualität beeinträchtigen. Verwenden Sie Programme wie PDFelement, die gezielt optimierte Komprimierungsmethoden anbieten, um diesen Effekt zu minimieren.
F5. Kann ich eine PDF-Datei auf meinem iPhone oder iPad verkleinern?
Ja, mithilfe der PDFelement-App für iOS können Sie PDF-Dateien auch unterwegs ohne Qualitätsverlust komprimieren. Die App bietet benutzerfreundliche Optionen zur Auswahl der Komprimierungsstufe und einfachen Speicherung.
Fazit
Das PDF-Format ist ideal für die Übermittlung von Informationen. Dennoch ist es wichtig, das Gewicht dieser Dokumente zu berücksichtigen, denn wenn sie hochauflösende Bilder enthalten, könnten sie schwer und schwer zu übertragen werden. Glücklicherweise ist das Komprimieren von PDF-Dokumenten auf dem Mac sehr einfach und dank Anwendungen wie PDFelement ist es auch möglich, diese Prozesse von Ihrem iPhone oder iPad aus durchzuführen.
 G2-Wertung: 4.5/5 |
G2-Wertung: 4.5/5 |  100 % Sicher |
100 % Sicher |Gratis Testen oder PDFelement kaufen!
Gratis Testen or PDFelement kaufen!
PDFelement kaufen jetzt!
Buy PDFelement jetzt!
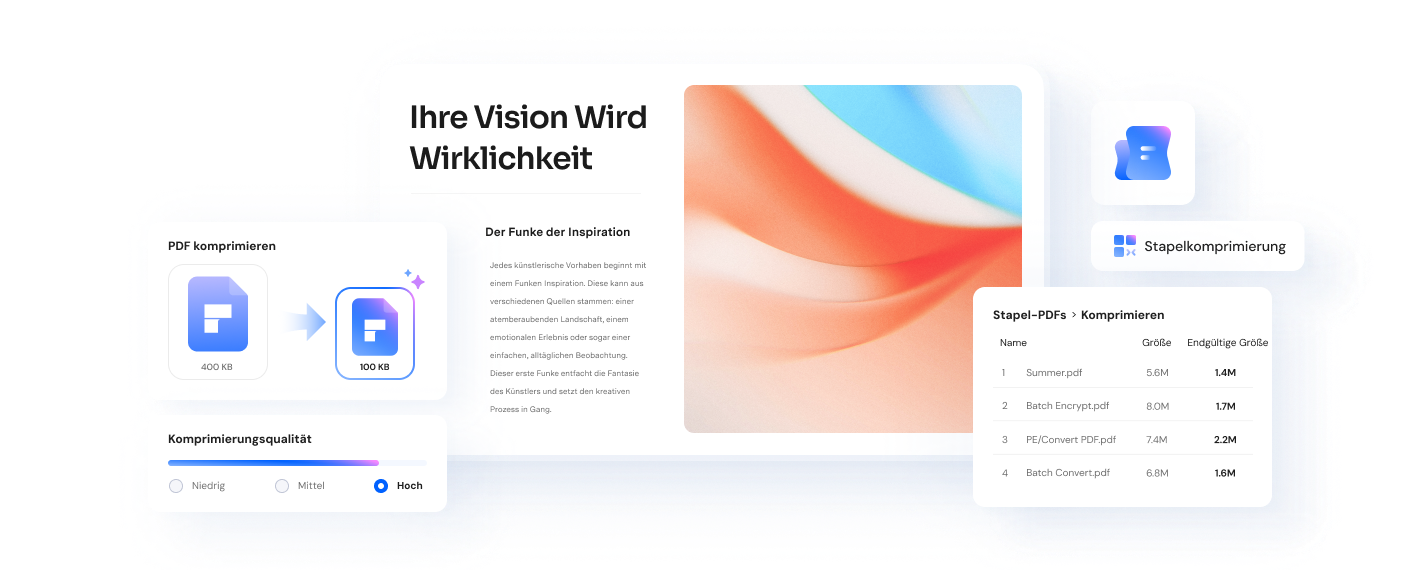




Noah Hofer
staff Editor
Comment(s)