Kamst du auf einer Webseite mit wichtigen Informationen über etwas, das Sie arbeiten an und wollen sie retten? Der beste Weg, um diese Informationen zu erhalten und machen. sehr einfacher mit anderen zu teilen, und der Webseite als PDF auf dem Mac zu speichern . Die Wahrheit ist, eine Webseite als PDF auf Mac zu speichern, ist nicht sehr schwierig. Sie brauchen nur die richtige Lösung, um Ihnen dabei zu helfen. Mit dem richtigen Programm - PDFelement 6 für Mackönnen Sie Webseiten einfach als PDF speichern, die Informationen darauf bearbeiten, speichern und an andere senden, sogar eine Webseite als PDF auf Mac drucken.
Die beste Lösung, die Sie verwenden können, um jede Webseite, die Sie auf Ihrem Mac als PDF erhalten, zu speichern, ist PDFelement 6 für Mac. Dies ist das einzige Programm dieser Art, mit dem Sie mehr Kontrolle über Ihr PDF-Dokument haben als mit jedem anderen Dokument, das uns je begegnet ist. Es ist das ultimative Tool, wenn Sie eines oder alle der folgenden Dinge mit Ihrem PDF-Dokument machen müssen.
- Wenn Sie die Elemente in Ihrem PDF-Dokument einschließlich aller Texte und Bilder bearbeiten müssen. Sie können Text und Dokumente hinzufügen und entfernen und sogar Text formatieren, wie Sie möchten.
- Wenn Sie eine bestimmte Dokumente in PDF konvertieren müssen. Dies ist im Wesentlichen das, was Sie tun werden, wenn Sie eine Webseite als PDF speichern, wie wir sehen werden.
- Es ist auch nützlich, wenn Sie die Seiten einer PDF-Datei bearbeiten möchten. Sie können ganze Seiten aus einem Dokument beschneiden, bearbeiten und sogar löschen.
- zuletzt, können Sie PDFelement 6 für Mac verwenden, um das Dokument von Passwörter hinzufügt und Signaturen zu schützen.
Wie eine Webseite als PDF auf dem Mac speichern
Um PDFelement 6 für Mac zu können verwenden, müssen Sie das Programm zunächst auf Ihrem Computer installieren. Nehmen Sie sich also einen Moment Zeit, um dies wirklich schnell zu erledigen. Sobald Sie das Programm auf Ihrem Computer installiert haben, befolgen Sie diese einfachen Schritte, um die Webseite als PDF auf dem Mac zu speichern.
Schritt 1. Speichern die Webseite
Öffnen Sie die Webseite in Safari und klicken Sie in der oberen Symbolleiste auf "Datei". Wählen Sie "Speichern unter" und wählen Sie den Speicherort und klicken Sie auf "Speichern".
Schritt 2: Konvertieren Webseite zu PDF auf Mac
Starten Sie PDFelement 6 für Mac und klicken Sie im Hauptfenster auf "PDF erstellen". Sie sollten die Option zum Öffnen eines Dokuments aus Ihrem lokalen Ordner sehen. Wählen Sie die gerade gespeicherte Webseite aus und klicken Sie auf "Öffnen", um sie im Programm zu öffnen. Die Webseite wird automatisch in PDF konvertiert.
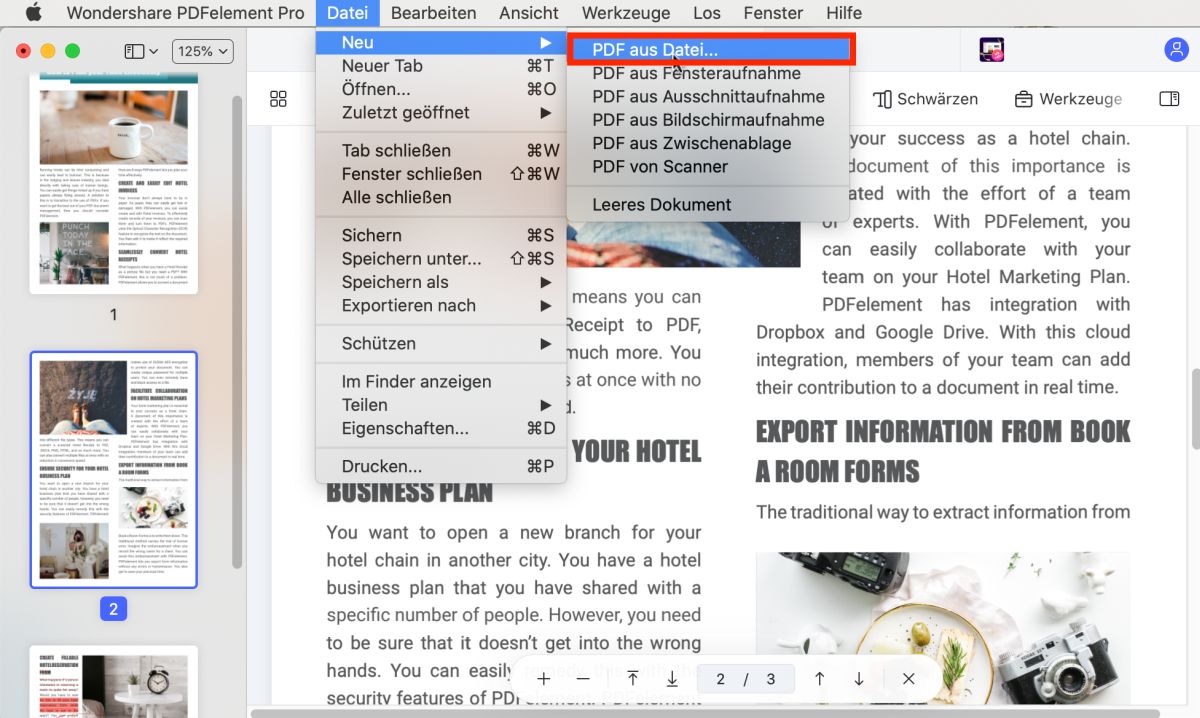
anderenfalls, können Sie auf "Datei > Erstellen > PDF aus Datei" klicken oder auf die Tastenkombination "Befehl + N" tippen, um die gewünschte Datei zu öffnen. Wählen Sie dann die Webseite aus Ihren lokalen Dateien aus, um sie zu öffnen. Sobald das Dokument geöffnet ist, erscheint es automatisch im PDF-Format.
Schritt 3: PDF speichern
Der nächste Schritt ist einfach, das Dokument als PDF speichern. Halten Sie dazu einfach die "Command + S" -Tasten auf Ihrer Tastatur gedrückt. Sie können auch auf "Datei" klicken und "Speichern" wählen.
Beachten Sie, dass Sie mit PDFelement 6 für Mac Änderungen an der neu erstellten PDF-Datei vornehmen können. Sie müssen lediglich auf die Registerkarte "Bearbeiten" klicken, um die Änderungen vorzunehmen. Sobald die Änderungen vorgenommen wurden, können Sie das Dokument zu einem späteren Zeitpunkt speichern..


Noah Hofer
staff Editor
Comment(s)