So wandeln Sie PDF in Word auf Mac kostenlos um [10 Methoden]
Haben Sie jemals versucht, ein PDF-Dokument in Word auf Ihrem Mac zu bearbeiten, aber es scheint unmöglich zu sein? Sind Sie frustriert, dass Sie Ihre PDF-Dateien nicht nahtlos in Word bearbeiten können? Keine Sorge, wir haben die Lösung für Sie! Das Umwandeln von PDF in Word kann eine Herausforderung sein, aber mit den richtigen Schritten und Tools ist es durchaus machbar. In diesem Artikel zeigen wir Ihnen 10 Methoden, wie Sie PDF-Dokumente in Word auf Ihrem Mac kostenlos umwandeln und bearbeiten können. Lesen Sie weiter, um mehr zu erfahren und Ihre PDF-Dateien in Word zu nutzen!

G2-Wertung: 4.5/5 |

100 % Sicher |

Unterstützt durch KI
Teil 1. So wandeln Sie PDF in Word offline auf Mac um
Lösung 1: PDF in Word auf Mac mit PDFelement
PDFelement für Mac wird als die beste und empfehlenswerteste Option für die Konvertierung von PDF in Word auf dem Mac angesehen. Das liegt daran, dass diese Anwendung sorgfältig entwickelt wurde, um Ihnen zu helfen, alle Ihre Bedürfnisse bei der Bearbeitung von PDF-Dateien mit Leichtigkeit, Komfort und Flexibilität zu erfüllen.

G2-Wertung: 4.5/5 |

100 % Sicher |

Unterstützt durch KI
PDFelement ist ein vollwertiger PDF-Editor, der Lösungen für alle Ihre PDF-Probleme bietet.
- Überragende OCR-Funktionen vereinfachen die Übertragung von Bildern oder gescannten PDF-Dateien in leicht bearbeitbare und durchsuchbare Textformate.
- Zahlreiche Funktionen zur Bearbeitung von Textdokumenten wie Text- und Bildbearbeitung, Rechtschreibprüfung, Zeilenmodus und Absatzmodus.
- Es ermöglicht die Erstellung und Konvertierung von PDF-Dateien in jedes andere Dokumentformat wie Word.
- Sie erhöhte die Datensicherheitsfunktionen in Form von Berechtigungen, Passwörtern, digitalen Signaturen, Textschwärzung und so weiter.
- Es macht es einfach, Kommentare und Notizen zu hinterlassen und Text in PDF-Dateien zu markieren.
- Es hat eine ansprechende und benutzerfreundliche Oberfläche.
- Es unterstützt macOS 10.14 bis macOS 14.
Schritt 1: PDF zum konvertieren öffnen
Ziehen Sie Ihre PDF-Datei per Drag & Drop in das Hauptfenster von PDFelement, um die Datei zu öffnen. Oder klicken Sie auf die Schaltfläche "PDF öffnen" oder "+".
Schritt 2: PDF zu word am mac umwandeln
Sobald die Datei in PDFelement geöffnet wurde, klicken Sie auf „Datei“, um die „Exportieren nach“-Funktion zu aktivieren. Dann klicken Sie auf „Word“, um Word als Ausgabeformat zu wählen. Sie können die Datei umbenennen und den Ausgabeordner im Popup-Fenster auswählen. Wenn Sie mit den Änderungen zufrieden sind, klicken Sie auf "Speichern" und Ihr Dokument wird innerhalb weniger Sekunden konvertiert.
Schritt 3: Ein gescanntes PDF in Word auf Mac umwandeln (Optional)
Um eine gescannte PDF-Datei zu konvertieren, müssen Sie zuerst auf die Schaltfläche "OCR" klicken. Nachdem Sie das gescannte PDF erkannt haben, klicken Sie auf "Datei"> "Exportieren nach" und wählen Sie "Nach Word" in der Menüleiste. Klicken Sie anschließend auf "Speichern", um die Konvertierung zu starten.
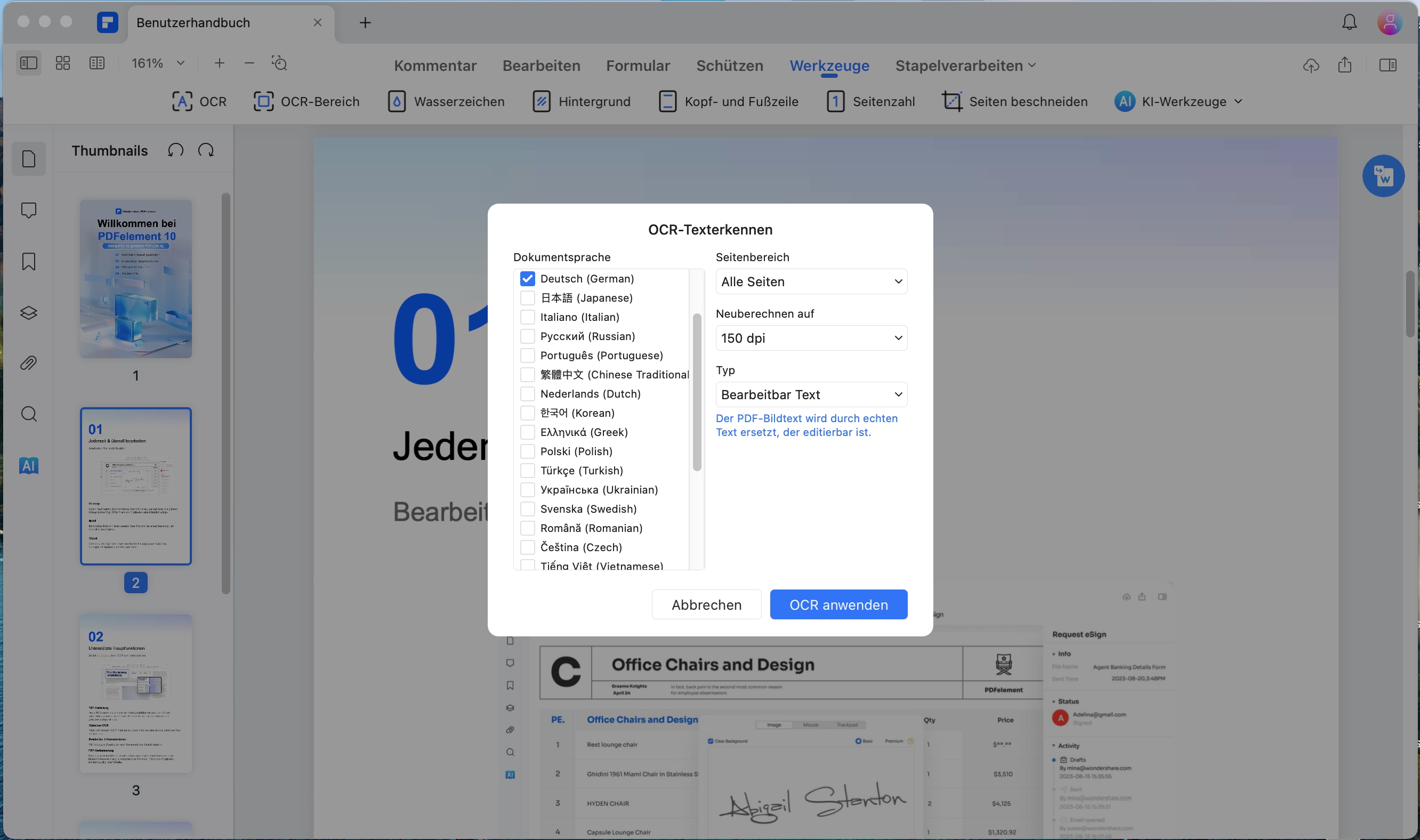
Tipps zum Verwenden von der OCR-Funktion in PDFelement:
- Klicken Sie auf "Werkzeuge" > "OCR". Wenn auf Ihrem Computer die OCR-Funktion nicht installiert ist, werden Sie von PDFelement aufgefordert, sie herunterzuladen und zu installieren.
- Klicken Sie auf "Herunterladen". Die Installation ist schnell erledigt.

G2-Wertung: 4.5/5 |

100 % Sicher |

Unterstützt durch KI
Lösung 2: PDF zu Word auf Mac mit PDF Converter Pro exportieren
Eine andere Möglichkeit, PDF in Word auf dem Mac umzuwandeln, ist die Verwendung von PDF Converter Pro für Mac. Diese Software ist ebenso effektiv und bringt ebenso viele Features mit, dank derer Sie PDFs erstellen und in verschiedene Formate wie Word, HTML, Excel und weitere konvertieren können. Zusätzlich bringt sie ihre ganz eigenen OCR-Funktionen mit. Der vielleicht größte Vorteil von PDF Converter Pro für Mac ist jedoch, dass Sie es verwenden können, um Batch-Dateien sehr einfach umzuwandeln und außerdem geschützte Dateien umzuwandeln.
Hier erfahren Sie, wie Sie PDF Converter Pro für Mac verwenden, um PDF in Word auf dem Mac umzuwandeln. Downloaden und installieren Sie das Programm auf Ihrem Mac, starten Sie es und folgen Sie dann diesen einfachen Schritten, um PDF zu Word auf dem Mac umzuwandeln.
Schritt 1: Die PDF-Datei importieren
Klicken Sie auf den „+“-Knopf oben im Hauptfenster, um die Datei zu importieren, die Sie konvertieren möchten.
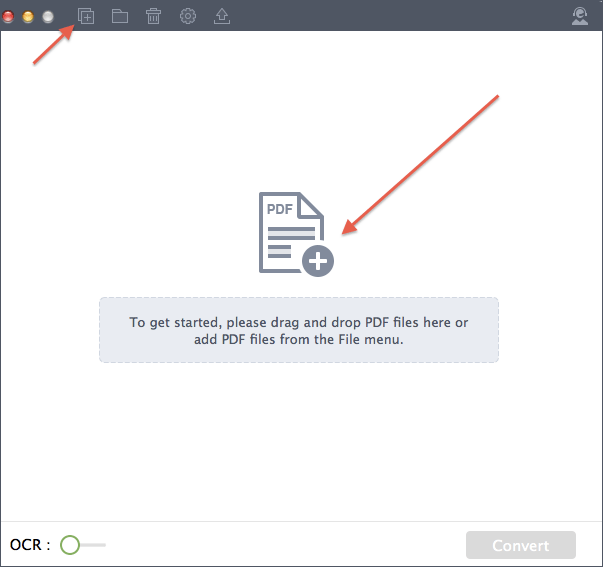
Schritt 2: Die Optionen wählen
Klicken Sie auf das „Format“ -Symbol, um das Ausgabeformat auszuwählen (in diesem Fall Word-Dokument). Sie können auch den Knopf „Seitenbereich“ wählen, um die Seiten auszuwählen, die Sie umwandeln möchten.
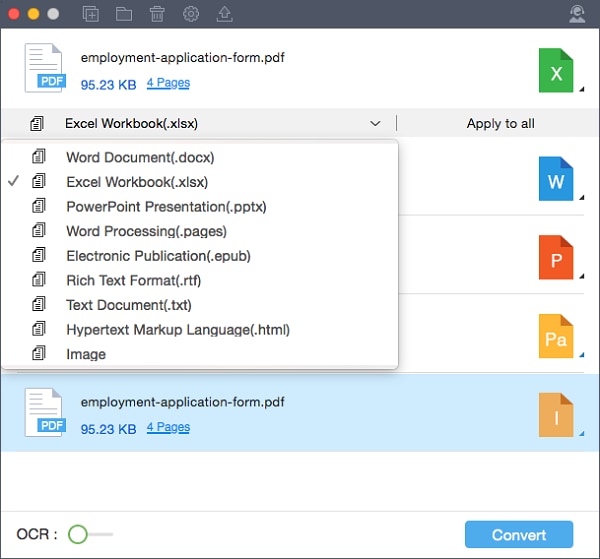
Schritt 3: PDF in Word auf dem Mac konvertieren
Wenn Sie fertig sind, klicken Sie auf „Konvertieren“, um den Vorgang zu starten. Mit „Abbrechen“ können Sie den Vorgang jederzeit abbrechen. Innerhalb weniger Sekunden wird das PDF in Word umgewandelt.

Lösung 3. PDF in Word auf Mac mit Preview kostenlos umwandeln
Wenn Sie keinen PDF-Editor oder -Konverter auf Ihrem Gerät haben, können Sie den integrierten PDF-Viewer - Preview - verwenden, um ein PDF-Dokument in Word zu konvertieren. Obwohl Preview eine PDF-Datei nicht direkt in ein Word-Dokument exportieren kann, können Sie den Text aus der PDF-Datei kopieren und in ein Word-Dokument einfügen. Diese Methode eignet sich gut, wenn Ihre PDF-Datei textbasiert ist und keine komplexe Formatierung aufweist.
So verwenden Sie Preview:
- Öffnen Sie die PDF-Datei in Preview. Wenn Preview nicht als Standard-PDF-Anzeigeprogramm auf Ihrem Mac eingestellt ist, können Sie mit der rechten Maustaste auf die PDF-Datei klicken und "Öffnen mit" > "Vorschau" wählen.
- Sobald das PDF-Dokument in der Preview geöffnet ist, markieren und kopieren Sie den gesamten Text, den Sie benötigen, oder verwenden Sie die Tastenkombination CMD+C.
- Öffnen Sie ein leeres Word-Dokument, fügen Sie den PDF-Text ein und speichern Sie das Dokument als .doc- oder .docx-Datei.
Vorteile
- Die integrierte PDF-App auf Mac-Geräten.
- Ermöglicht Benutzern das Kombinieren von Dateien.
- Kostenlos nutzbar.
- Bietet einfache Bearbeitungsfunktionen.
Nachteile
- Bietet nur eingeschränkte Funktionalität.
- Bietet keine OCR-Funktionen.
- Nur eingeschränkt für Dokumentkonvertierung geeignet.
Lösung 4: PDF Expert ermöglicht das Umwandeln auch.
Eine weitere hervorragende PDF-App für den Mac. Sie bietet zwar weniger Funktionen als PDFelement, ist jedoch günstig und einfach zu bedienen. Zu den besten Eigenschaften der Software zählen Geschwindigkeit, professionelle Kommentarwerkzeuge, Werkzeuge zum Signieren von Dokumenten, eine herausragende Freigabefunktion und Funktionen zum Ausfüllen von Formularen. Es ist darüber hinaus kompatibel mit den meisten Apple-Geräten (Macs, iPads und iPhones). Es unterstützt allerdings die Konvertierung von PDF-Dokumenten in das Word-Format auf dem Mac. Erfahren Sie mehr über PDF Expert.
Vorteile
- Kann auf einer Reihe von Apple-Geräten genutzt werden.
- Bietet eine Split-Screen-Funktion.
- Bietet außerdem einfache Dateiübertragungsoptionen.
Nachteile
- Im Vergleich zu PDFelement sind seine Funktionen eingeschränkt.
- Bietet nur eingeschränkte OCR-Funktionen.
- Bietet nur begrenzte Bildbearbeitungswerkzeuge.
- Ist beim Konvertieren von Dokumenten nicht benutzerfreundlich.
Lösung 5: PDFs mit Google Docs auf Mac zu Word konvertieren
Tatsächlich können Sie mit dem beliebten Google Docs auch PDF-Dateien auf dem Mac exportieren. Hier sind die folgenden Schritte:
- 1. Melden Sie sich auf der Google Docs-Website an Ihrem Google-Konto an.
- 2. Laden Sie das PDF-Dokument hoch, das Sie in Word konvertieren möchten.
- 3. Wechseln Sie auf den „Datei“-Tab und wählen Sie die Option „Herunterladen als“ > „Microsoft Word (.docx)“, um die PDF-Datei auf Ihrem Macbook in eine Word-Datei zu exportieren.
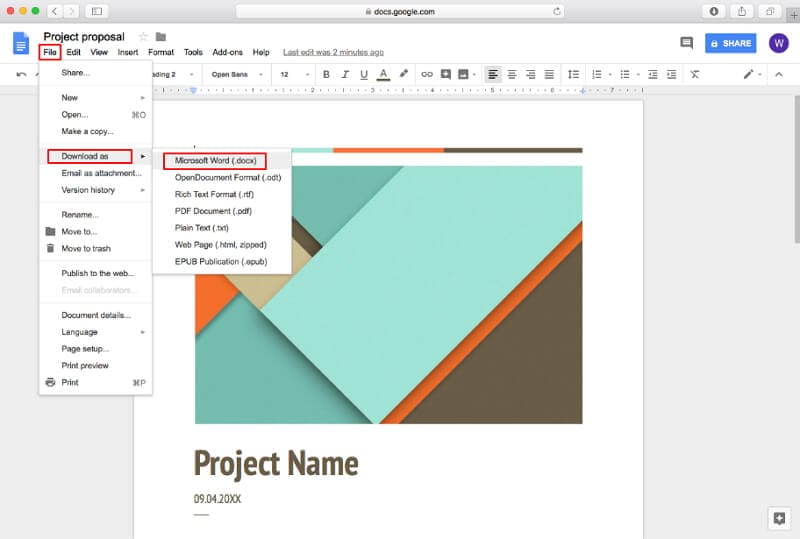
Lösung 6: PDF auf dem Mac mit Automator in Word exportieren
Es gibt noch einen kostenlosen Weg für Mac-Benutzer, PDF-Dateien in Word umzuwandeln, nämlich eine integrierte Mac-App - Automator. Damit können Sie eine PDF-Datei in das Normal- oder Rich-Text-Format konvertieren.
- 1. Suchen Sie in Ihren Anwendungen nach „Automator“ und öffnen Sie es.
- 2. Suchen Sie nach „PDF-Text extrahieren“ und wählen Sie rechts „Rich Text“ (RTF) oder „Plain Text“ (TXT), um Ihre PDF-Datei zu speichern. Weitere benötigte Optionen können Sie ebenso festlegen.
- 3. Klicken Sie auf den „Ausführen“-Knopf und wählen Sie eine PDF-Datei aus, um diese direkt in ein Textdokument umzuwandeln.
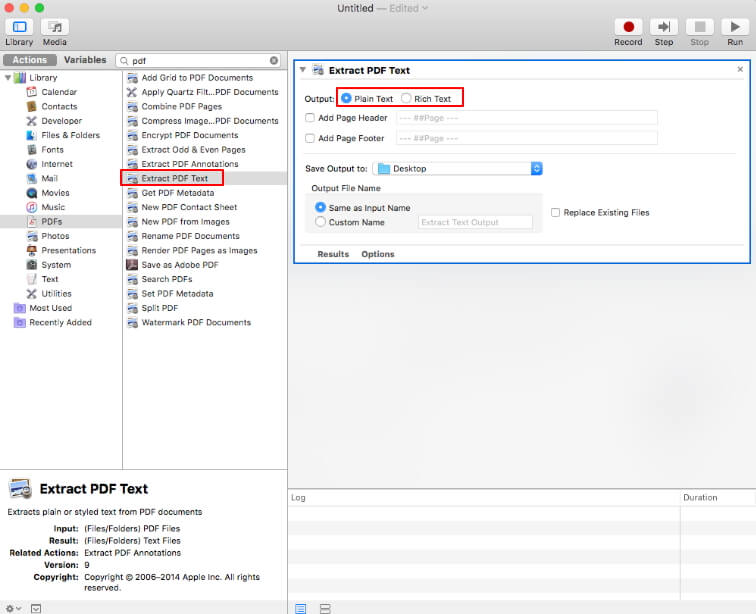
Lösung 7. Konvertieren von PDF in Word auf dem Mac mit Microsoft Word
Wenn das PDF, das Sie konvertieren möchten, eine einfache Formatierung aufweist, können Sie auch versuchen, es mit Microsoft Word auf dem Mac in Word zu konvertieren. Bedenken Sie jedoch, dass diese Methode die Formatierung verändern kann und nicht für komplexe PDFs geeignet ist.
So konvertieren Sie PDF in Word-Dokumente mit Microsoft Word:
- Starten Sie Microsoft Word, navigieren Sie zu Datei > Öffnen und wählen Sie die PDF-Datei aus, die Sie konvertieren möchten.
- Microsoft Word versucht, die PDF-Datei zu öffnen, und weist Sie darauf hin, dass das konvertierte Word-Dokument möglicherweise nicht genau so aussieht wie die ursprüngliche PDF-Datei.
- Die PDF-Datei wird in ein bearbeitbares Word-Dokument umgewandelt. Wenn das Ergebnis zu Ihrer Zufriedenheit ist, speichern Sie die Word-Datei.
Teil 2. So wandeln Sie PDF in Word online auf Mac um
Es ist sehr einfach, PDF-Dateien auf einem Mac mit Online-Methoden in Word zu konvertieren. In den folgenden Abschnitten werden drei verschiedene Möglichkeiten erläutert, wie Sie dies mit Ihrem Browser tun können. Es ist keine Software-Installation erforderlich, und Sie können die Konvertierung in wenigen Minuten durchführen. Schauen wir uns an, wie der Prozess "PDF in Word Mac online konvertieren" funktioniert.
Lösung 8: Wondershare HiPDF PDF zu Word
Die erste Methode ist die Verwendung von Wondershare HiPDF, einer umfassenden Suite von Online-Tools zur Bearbeitung von PDF-Dateien und anderen Dokumenten-Workflows. Es ist einfach zu bedienen, schnell und effizient, und die Konvertierungsgenauigkeit im Hinblick auf die Erhaltung des ursprünglichen Inhalts ist erstklassig. Und wie funktioniert das Ganze? Sehen wir uns das mal genauer an:
1. Rufen Sie die Webseite des kostenlosen HiPDF-Dienstprogramms für die Konvertierung von PDF in Word auf und klicken Sie auf Datei auswählen, um das Quell-PDF-Dokument hochzuladen - Sie können auch eine Datei in das Fenster fallen lassen oder eine Datei aus einem Cloud-Dienst wie Google Drive oder Dropbox importieren.
2. Sobald die Datei hochgeladen ist, klicken Sie auf "Konvertieren" und sie wird sofort in ein Word-Dokument umgewandelt.
3. Klicken Sie abschließend auf die Schaltfläche "Herunterladen" oder verwenden Sie die Freigabeoption, um einen Link zu erstellen und an andere zu senden.
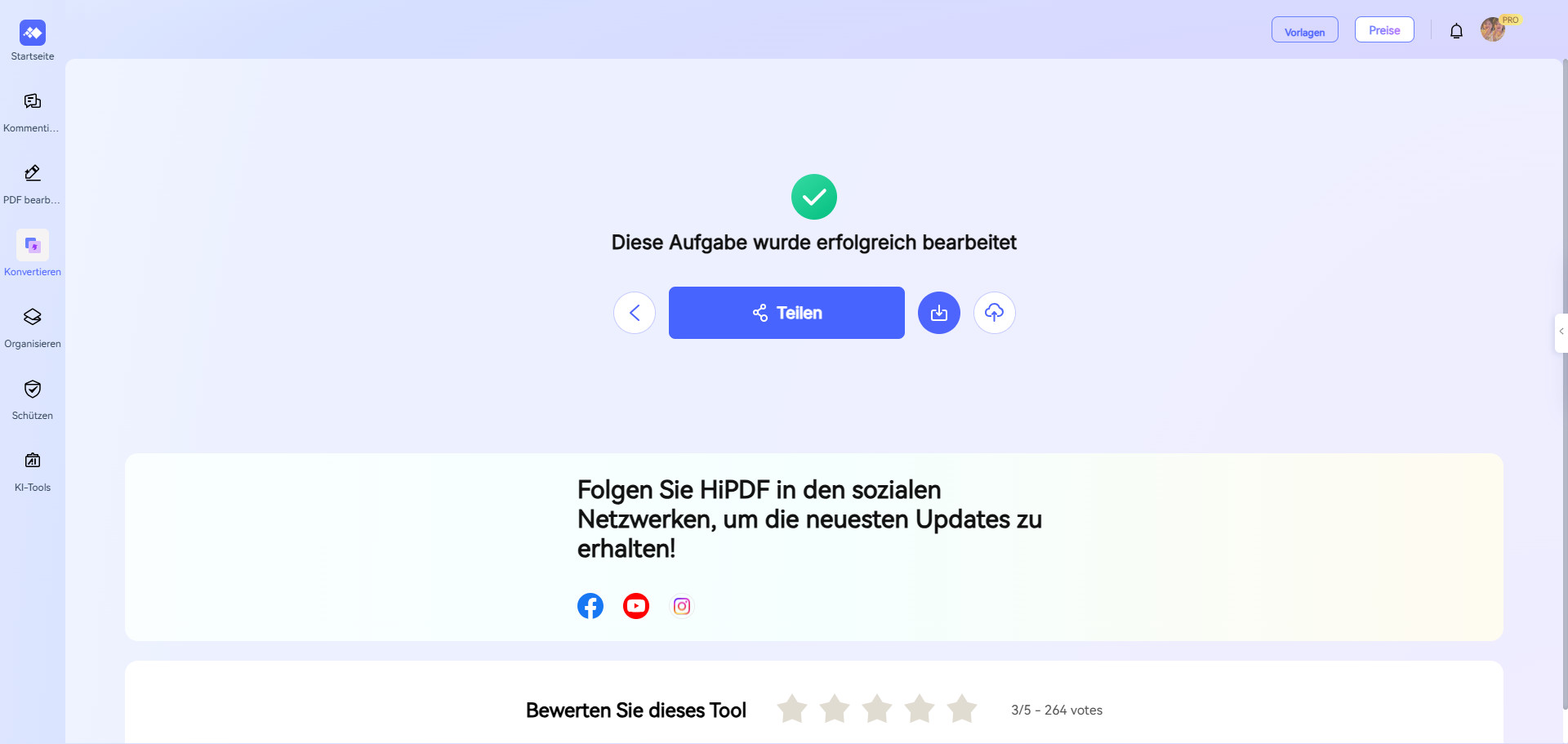
Lösung 9: Adobe PDF zu Word Konverter Online
Adobe bietet einen ebenso effizienten Dateikonvertierungsdienst an, der kostenlos für die Konvertierung einzelner Dateien von PDF in Word genutzt werden kann. Die Schnittstelle ist benutzerfreundlich und die Konvertierungsgenauigkeit ist hervorragend. Hier ist der Prozess für Sie skizziert:
1. Ziehen Sie eine Datei per Drag & Drop in die URL für die Online-Konvertierung von Adobe PDF in Word oder verwenden Sie die Option "Datei auswählen", um sie zu importieren.
2. Wenn die PDF-Datei hochgeladen wurde, wird sie automatisch verarbeitet, und Sie sehen ein neues Fenster, in dem Sie die Word-Datei herunterladen und weitere Aktionen durchführen können
3. Klicken Sie auf Download und speichern Sie die Datei in einem lokalen Mac Finder Ordner
Das einzige Problem bei dieser Methode ist, dass Sie ein Adobe-Konto benötigen und angemeldet sein müssen, um das Dokument als Link mit anderen zu teilen, es online zu speichern oder eine andere Datei in die Konvertierungswarteschlange zu stellen. Wenn Sie jedoch nur eine Datei zu konvertieren haben, ist dies eine gute Option, die Sie in Betracht ziehen sollten.
Lösung 10: PDF.online PDF zu Word
Xodo PDF war ein bekanntes Online-PDF-Dienstprogramm, das einem Rebranding unterzogen wurde. Es ist jetzt einfach als PDF.online bekannt, gehört aber neben den Desktop- und Mobilversionen der App immer noch zur Marke PDFTron. Hier erfahren Sie, wie Sie den Dienst nutzen können, um PDF kostenlos online in Word zu konvertieren.
1. Rufen Sie die URL für die Konvertierung von PDF in Word auf und klicken Sie auf eine der Optionen zum Hochladen von Dateien - Sie können eine Datei auch per Drag & Drop hochladen, wie bei den beiden vorherigen Methoden.
2. Auf der nächsten Seite können Sie einfach auf die Schaltfläche Konvertieren klicken oder weitere Dateien hinzufügen.
3. Speichern Sie die konvertierten Dateien in einem lokalen Ordner, sobald die Konvertierung abgeschlossen ist und Sie die Download-Option auf Ihrem Bildschirm sehen.
Alle diese Methoden sind gleichermaßen effektiv, aber wir empfehlen HiPDF, da es eine ganze Reihe weiterer PDF-Tools sowie einen robusten Desktop-PDF-Editor namens PDFelement bietet. Und selbst wenn Sie sich für ein kostenpflichtiges Abonnement oder eine Lizenz entscheiden, werden Sie feststellen, dass HiPDF viel günstiger ist als die meisten vergleichbaren Lösungen, insbesondere die von Adobe.
Teil 3. Offline vs. Online PDF-zu-Word-Konvertierung auf dem Mac – Ein Vergleich
Die Konvertierung von PDF-Dateien in Word-Dokumente auf dem Mac kann auf zwei Hauptmethoden beruhen: Offline-Software wie PDFelement und Online-Tools wie HiPDF oder Adobe Online. Hier sind die Unterschiede, damit Sie die Methode wählen können, die am besten zu Ihren Anforderungen passt.
Offline-Methode mit PDFelement
Vorteile der Offline-Konvertierung:
- Umfassende Funktionen: PDFelement bietet nicht nur eine präzise Konvertierung von PDFs zu Word, sondern auch OCR-Technologie, Stapelverarbeitung und umfangreiche Bearbeitungsmöglichkeiten.
- Hohe Geschwindigkeit und Stabilität: Ohne Internetabhängigkeit läuft die Konvertierung schneller und reibungsloser, insbesondere bei größeren Dateien oder mehreren Dokumenten.
- Datensicherheit: Da alles lokal auf Ihrem Mac erfolgt, besteht keine Gefahr, dass sensible Daten in die Cloud übertragen und somit exponiert werden.
- Benutzerfreundlich: Mit einer klaren Menüführung und einfachen Schritten ist PDFelement ideal für Anfänger und Profis gleichermaßen.
Nachteile:
- Die Software muss heruntergeladen und installiert werden, was initial etwas Zeit in Anspruch nimmt.
Online-Methode mit HiPDF und anderen Tools
Vorteile der Online-Konvertierung:
- Schneller Start: Es ist keine Installation erforderlich. Sie können sofort über Ihren Browser loslegen.
- Bequemlichkeit: Ideal für gelegentliche Nutzung oder kleinere Dateien.
Nachteile der Online-Tools:
- Abhängigkeit vom Internet: Langsame oder instabile Internetverbindungen können den Prozess erheblich beeinträchtigen.
- Eingeschränkte Funktionen: Online-Tools bieten oft nur grundlegende Konvertierungen und können bei komplexen Dateien oder großen Datenmengen unzuverlässig sein.
- Datenschutzbedenken: Da Ihre Dateien in die Cloud geladen werden, besteht ein Risiko, dass vertrauliche Informationen preisgegeben werden könnten.
Warum PDFelement die beste Wahl ist
PDFelement gleicht die Schwächen der Online-Methode aus und bietet gleichzeitig erweiterte Vorteile. Mit Funktionen wie der stapelweisen Konvertierung, umfassender Bearbeitung und OCR-Unterstützung ist es nicht nur effizient, sondern auch sicher. Egal ob für private oder berufliche Zwecke, PDFelement liefert zuverlässige Ergebnisse in kürzester Zeit.
Wenn Sie nach einer einfachen, schnellen und sicheren Lösung für die Konvertierung von PDF zu Word auf dem Mac suchen, sollten Sie PDFelement ausprobieren. Laden Sie es jetzt herunter, um volle Kontrolle über Ihre Dokumente zu genießen!

G2-Wertung: 4.5/5 |

100 % Sicher |

Unterstützt durch KI
Teil 4. FAQs zur Konvertierung von PDFs in Word auf Mac
1. Kann ich PDF auf dem Mac mit Vorschau in Word umwandeln?
Wenn Sie eher an einem kostenlosen PDF-Editor interessiert sind, können Sie es mit Preview versuchen. Trotz der Tatsache, dass es sich dabei um einen integrierten Mac PDF-Editor handelt, ist er in Bezug auf Funktionalität und Funktionen eher unzureichend. Er ermöglicht das Bearbeiten, Kommentieren, Hinzufügen von Bildern, Kombinieren, Hervorheben von Textabschnitten in einer PDF-Datei und das Konvertieren von PDF in JPG, PNG usw. Um PDF in Word umzuwandeln, können Sie den Inhalt der PDF-Datei durch Kopieren und Einfügen in ein neues Word-Dokument übertragen.
2. Wie kann ich eine PDF-Datei auf einem Mac in Word umwandeln, ohne die Formatierung zu verlieren?
Sie können ein PDF-Dokument auf dem Mac in Word konvertieren, ohne dass die Formatierung verloren geht, indem Sie ein zuverlässiges und vertrauenswürdiges Konvertierungswerkzeug wie PDFelement oder Adobe Acrobat verwenden. Diese Tools behalten das ursprüngliche Layout und die Formatierung des Dokuments bei, während sie es in Word konvertieren. Eine andere Möglichkeit besteht darin, den Text aus dem PDF-Dokument zu kopieren und in ein Word-Dokument einzufügen, was jedoch zu einigen Formatierungsfehlern führen kann.
3. Wie kann ich ein PDF in Word auf dem Mac ohne Adobe umwandeln?
Wenn Sie keinen Adobe Acrobat auf dem Mac haben, können Sie versuchen, die folgende Methode zu verwenden, um PDF in Word umzuwandeln.
- Verwenden Sie eine Adobe-Alternative, z. B. Wondershare PDFelement oder Foxit PDF Editor, die PDF in Word, Excel, PPT und viele andere Formate umwandeln können.
- Verwenden Sie einen Online-Konverter für die Umwandlung von PDF in Word, z. B. HiPDF oder Adobe Online.
- Kopieren und Einfügen von Text aus einer PDF-Datei in Word über die Vorschau.
- Öffnen Sie ein PDF-Dokument mit Microsoft Word oder Google Docs, um es in Word zu konvertieren.

G2-Wertung: 4.5/5 |

100 % Sicher |

Unterstützt durch KI
Fazit
Insgesamt gibt es viele Möglichkeiten, PDF-Dateien in Word auf Ihrem Mac umzuwandeln. Sie können eine Desktop-Software wie PDFelement oder PDF Converter Pro verwenden, die Ihnen eine Vielzahl von Funktionen und Optionen bietet. Wenn Sie jedoch keine Software installieren möchten, können Sie auch Online-Konverter wie Wondershare HiPDF, Adobe PDF to Word Converter Online oder PDF.online verwenden. Selbst die integrierte Vorschau-App auf Ihrem Mac kann Ihnen helfen, PDF-Dateien in Word umzuwandeln. Es ist jedoch zu beachten, dass der Online-PDF-Konverter zwar kostenlos ist, seine Funktionen jedoch eingeschränkt sind. Daher empfehlen wir Desktop-Software mit hoher Stabilität und vollem Funktionsumfang wie PDFelement.
 G2-Wertung: 4.5/5 |
G2-Wertung: 4.5/5 |  100 % Sicher |
100 % Sicher | G2-Wertung: 4.5/5 |
G2-Wertung: 4.5/5 |  100 % Sicher |
100 % Sicher |
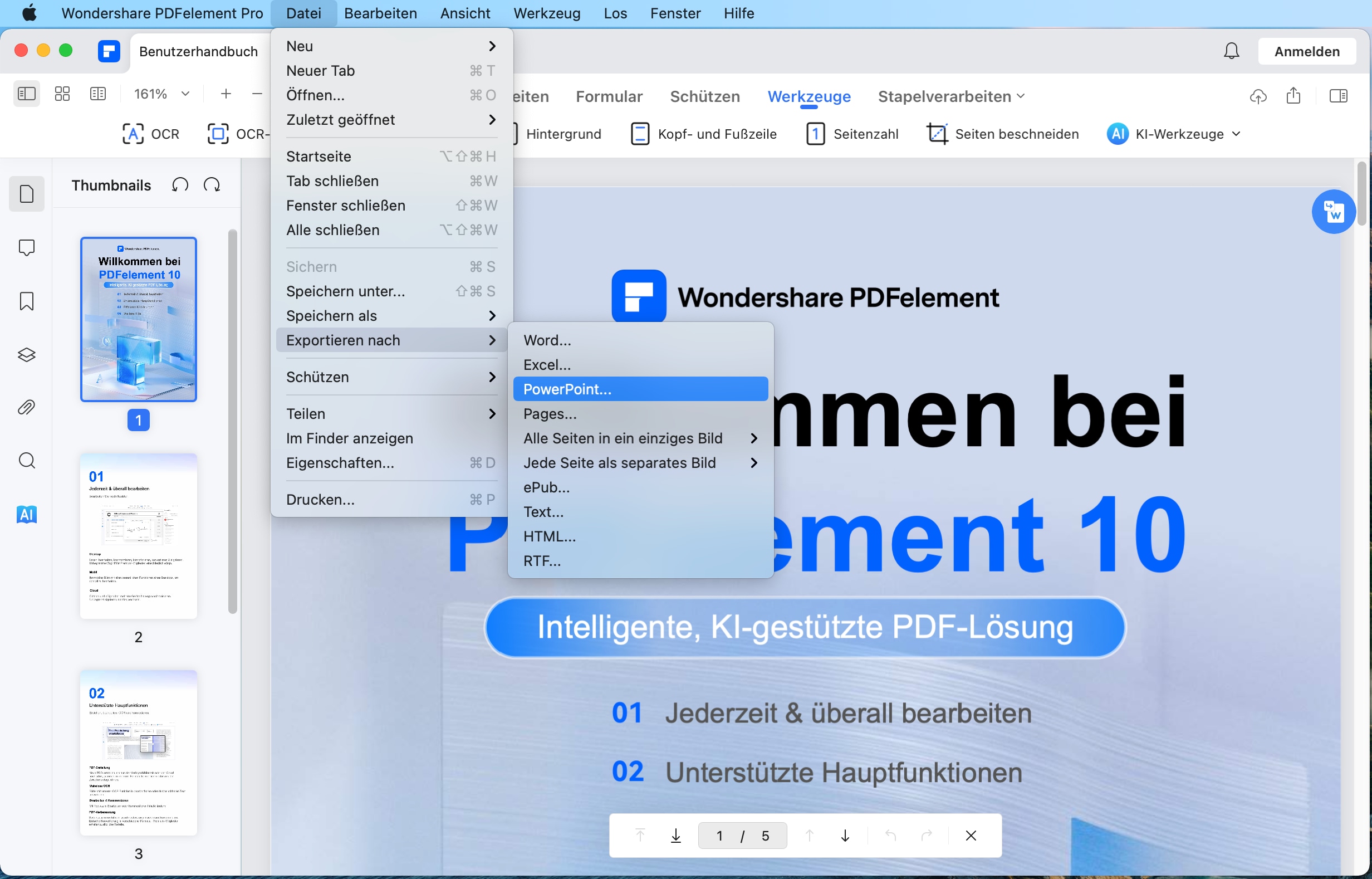
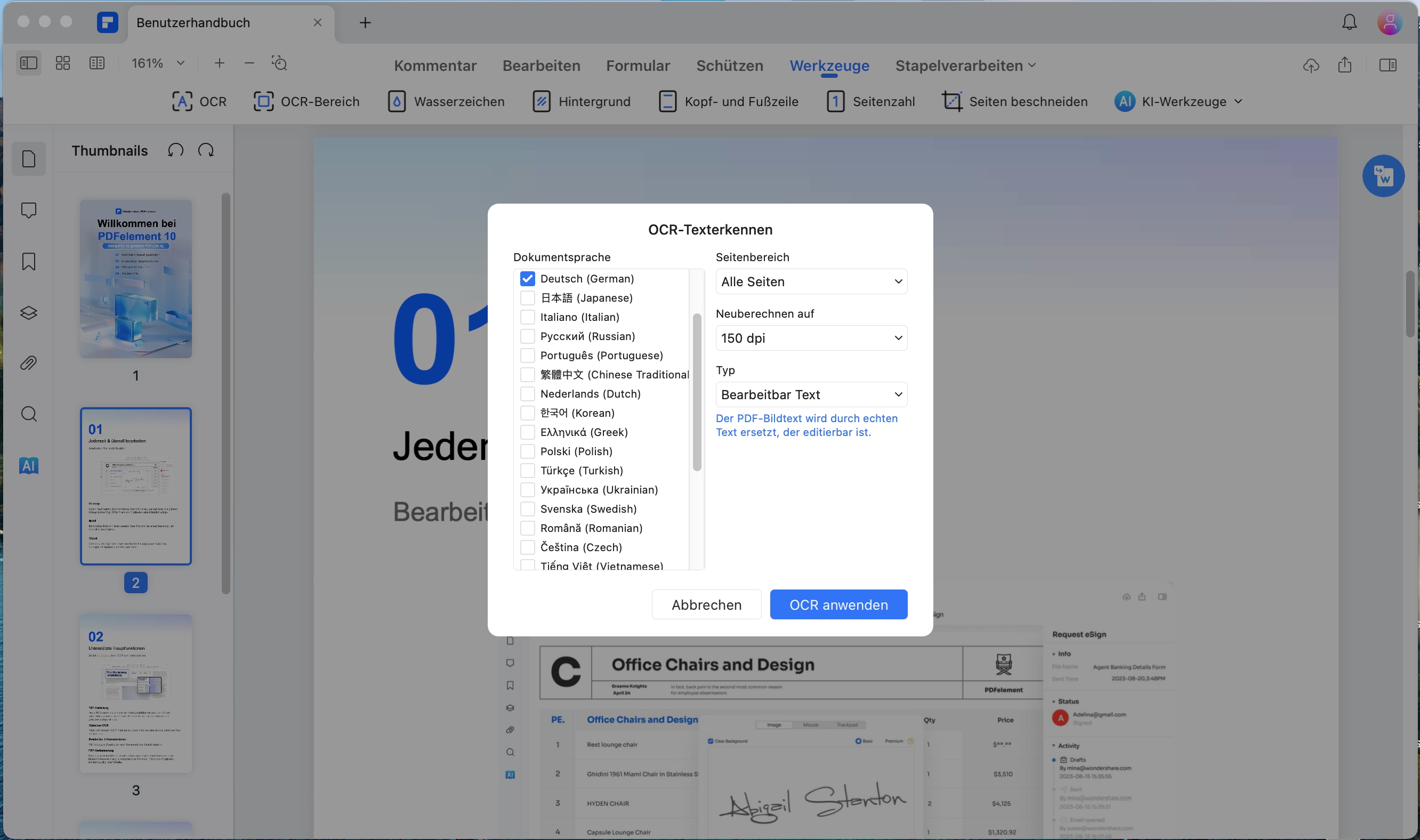
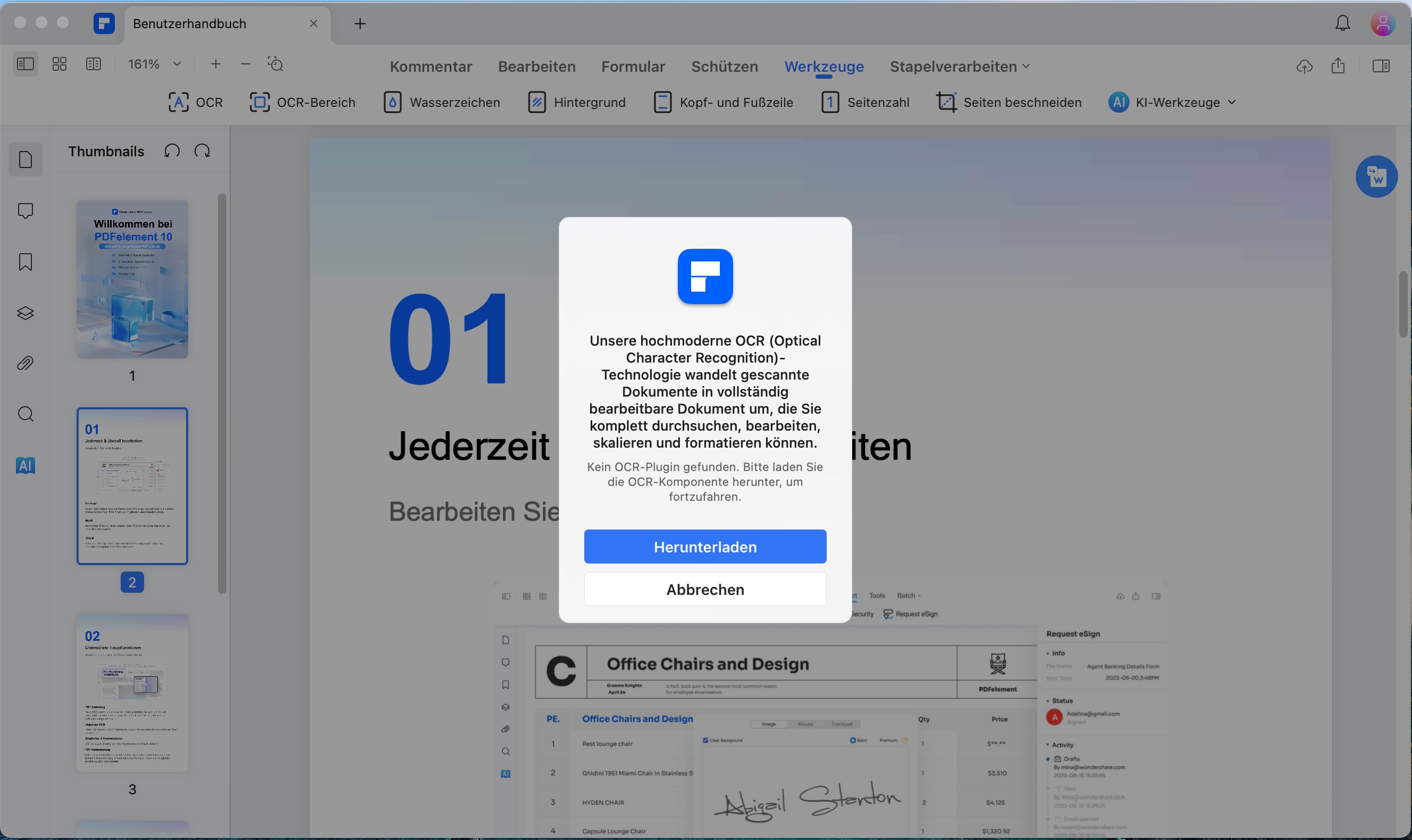
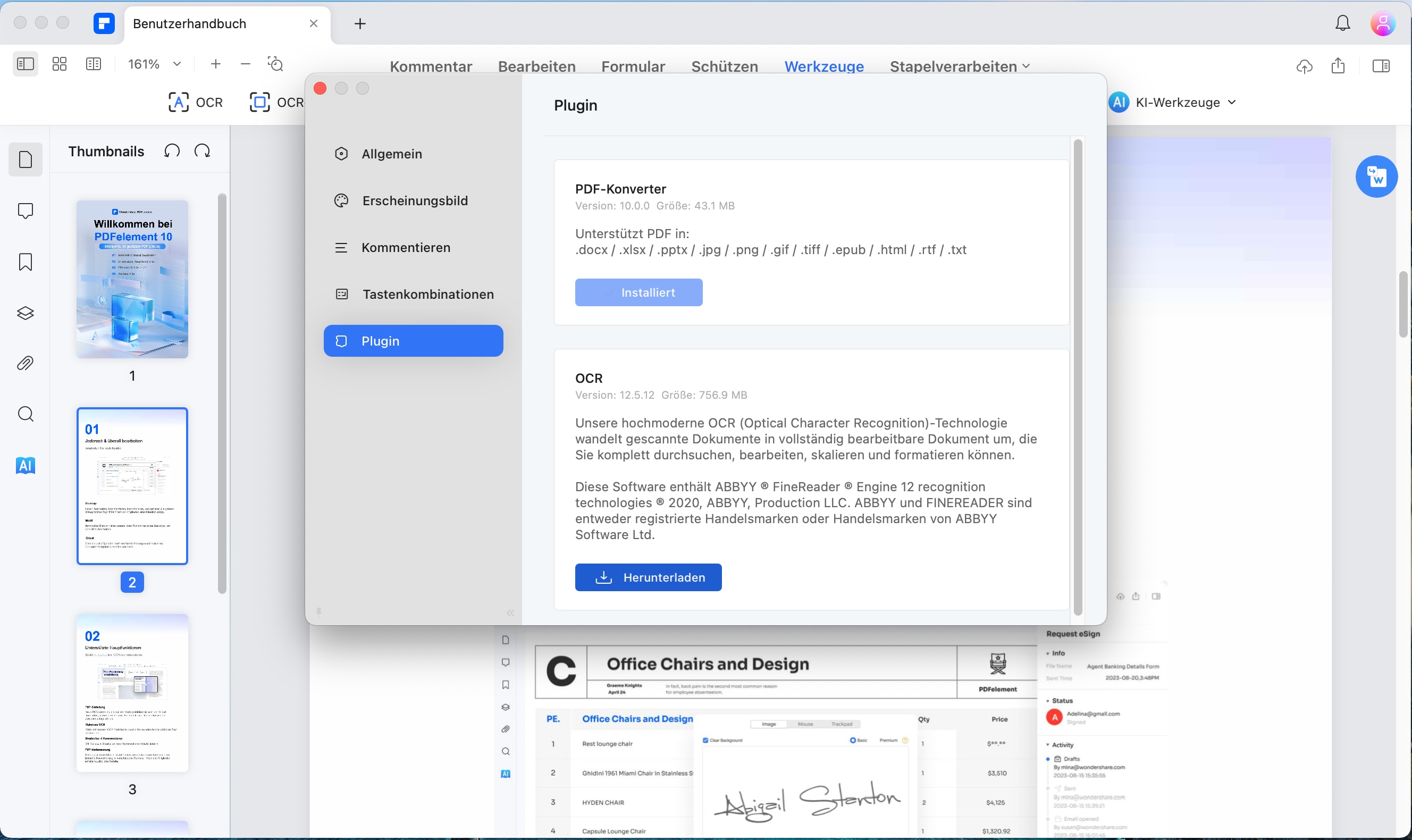
 G2-Wertung: 4.5/5 |
G2-Wertung: 4.5/5 |  100 % Sicher |
100 % Sicher |



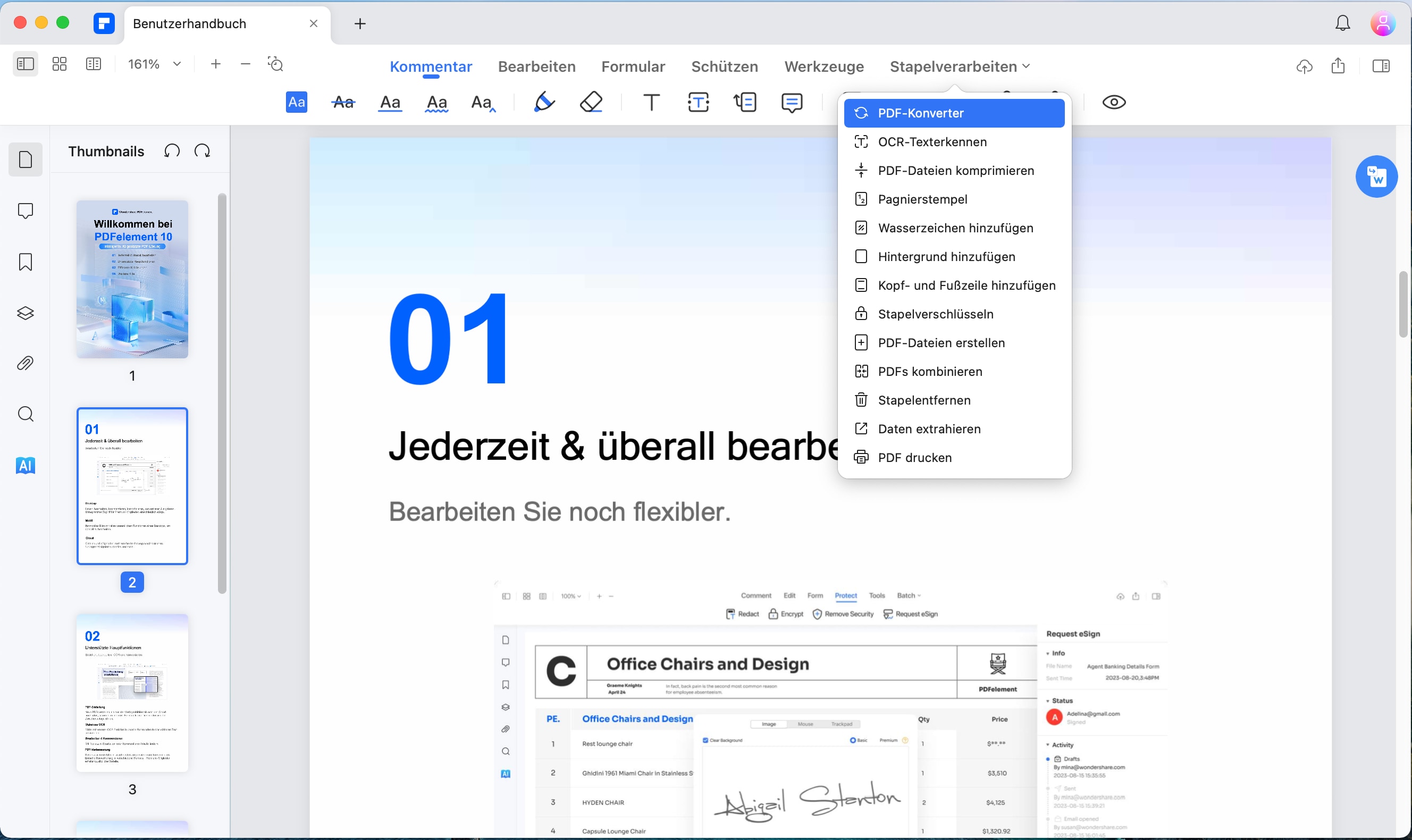
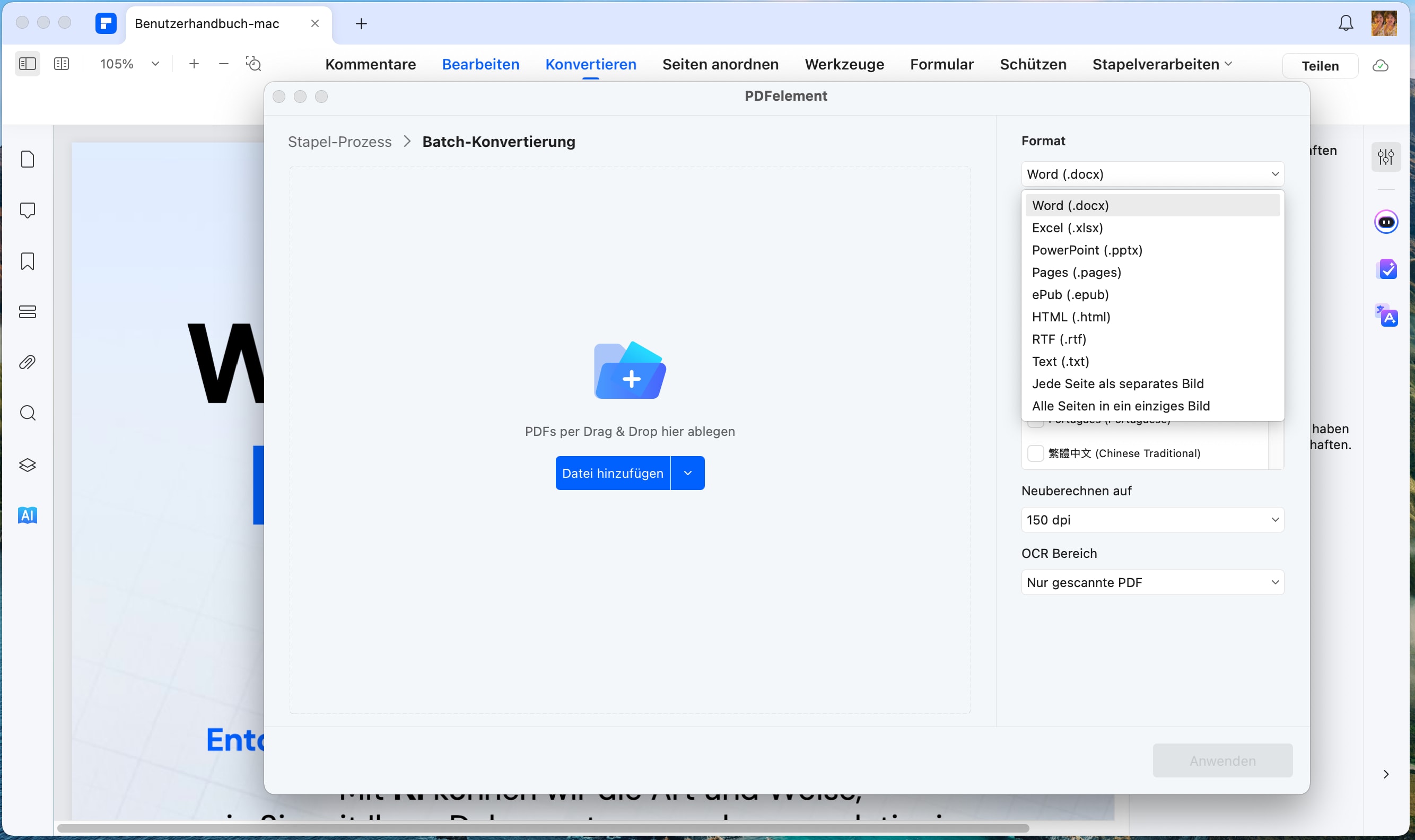
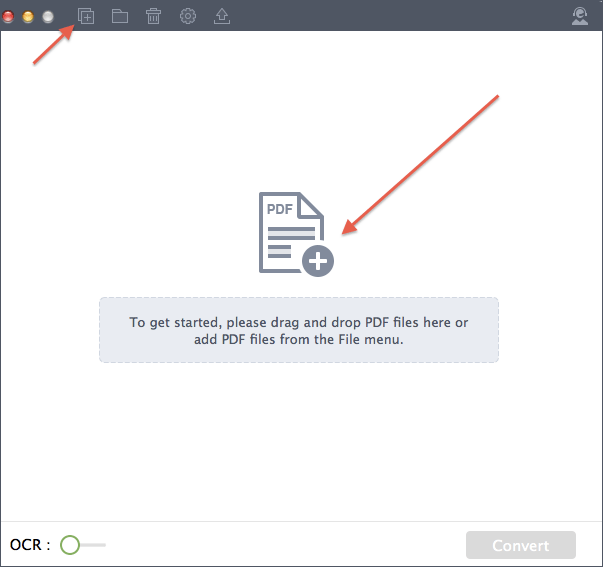
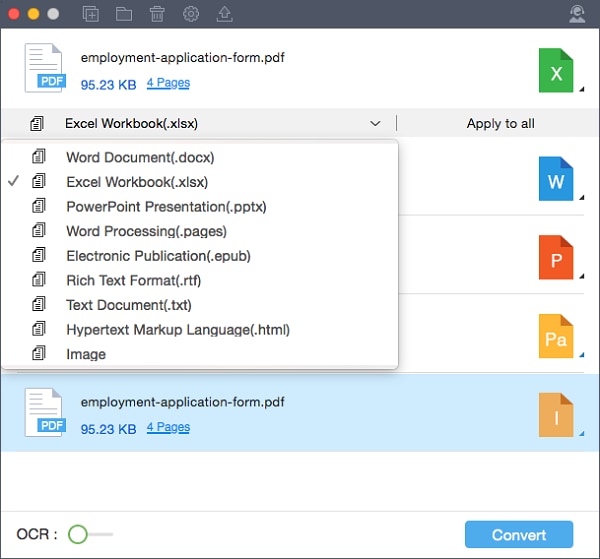

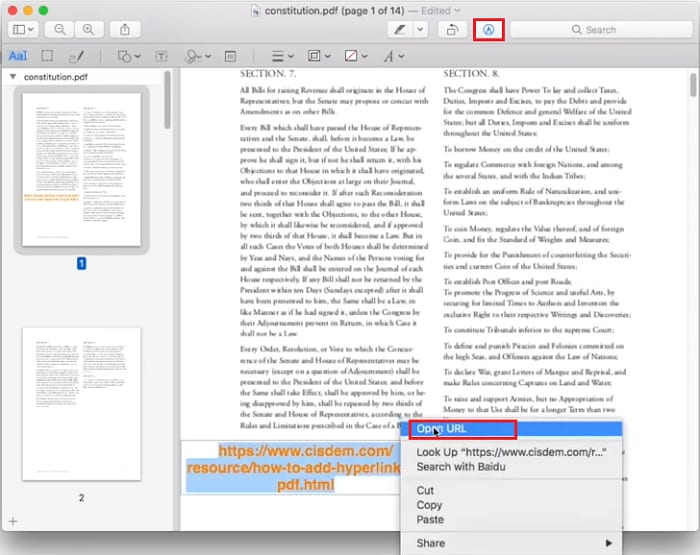
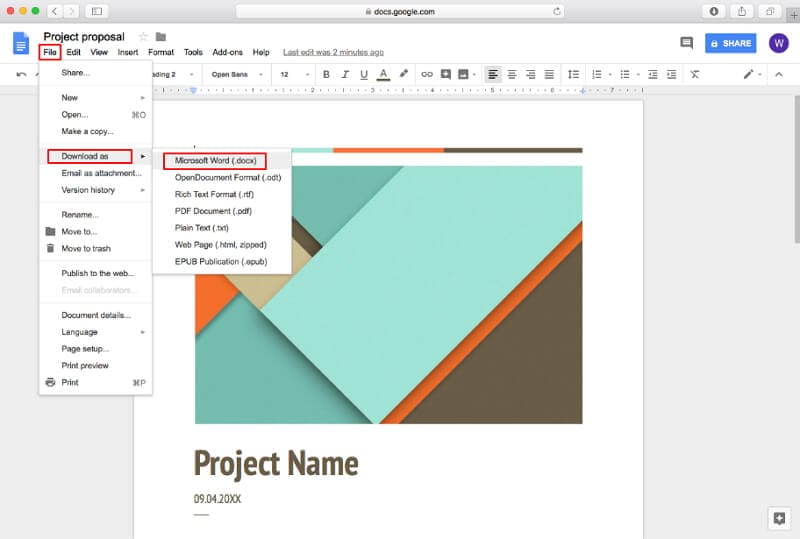
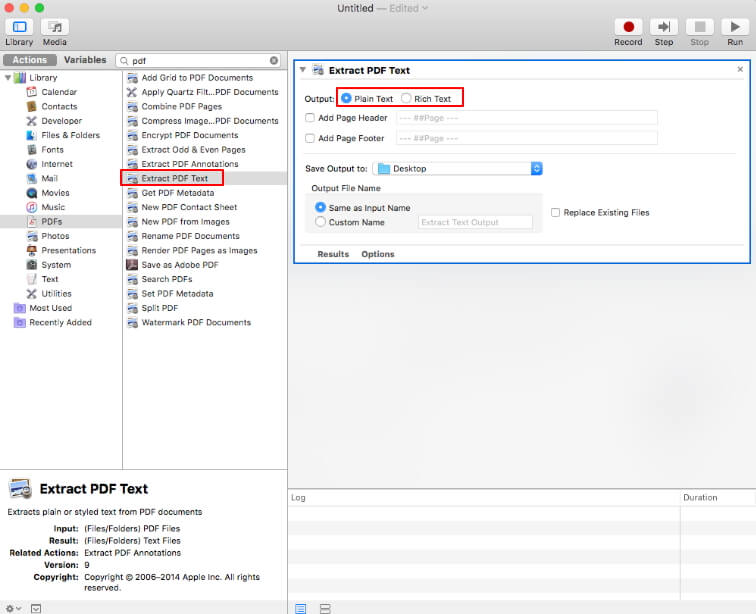

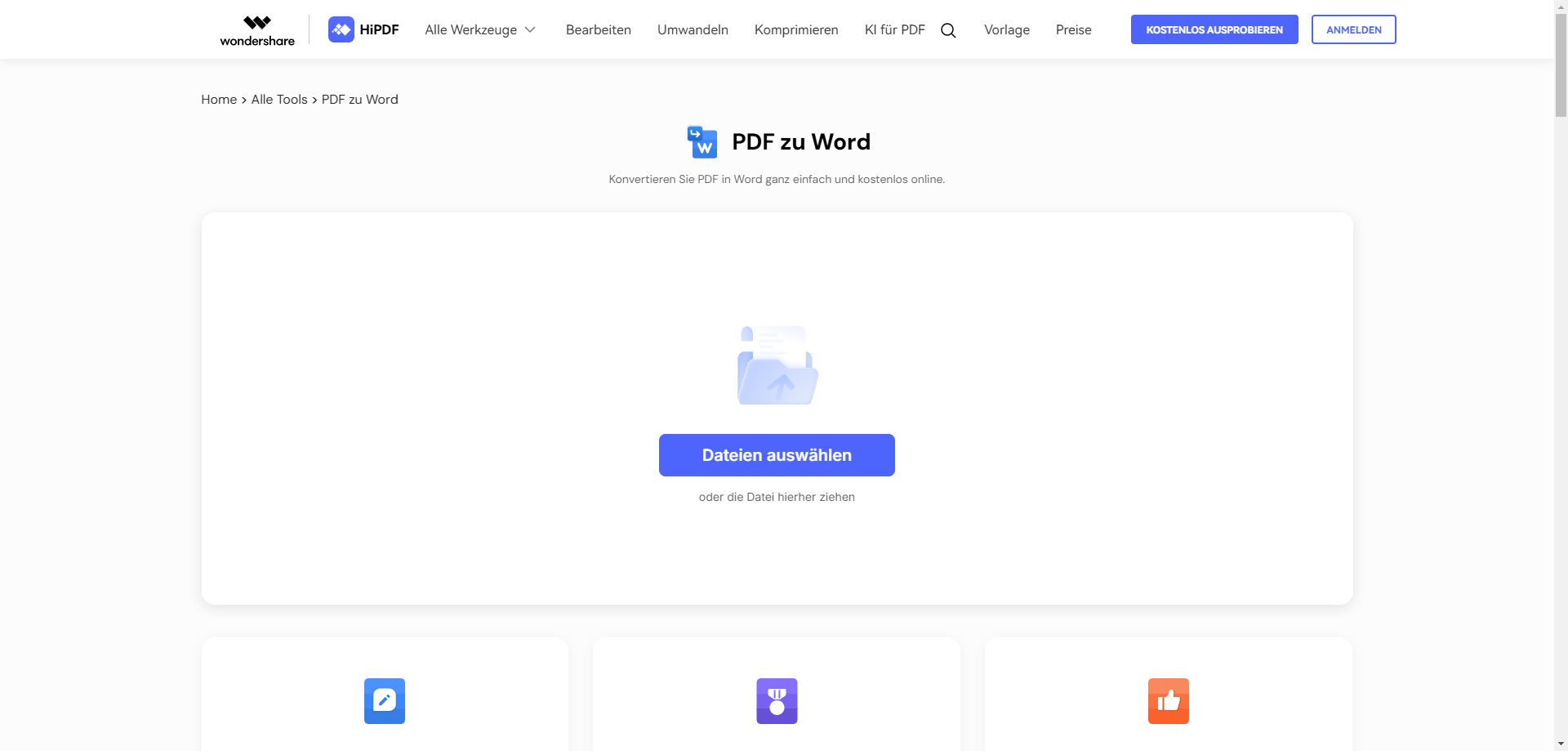
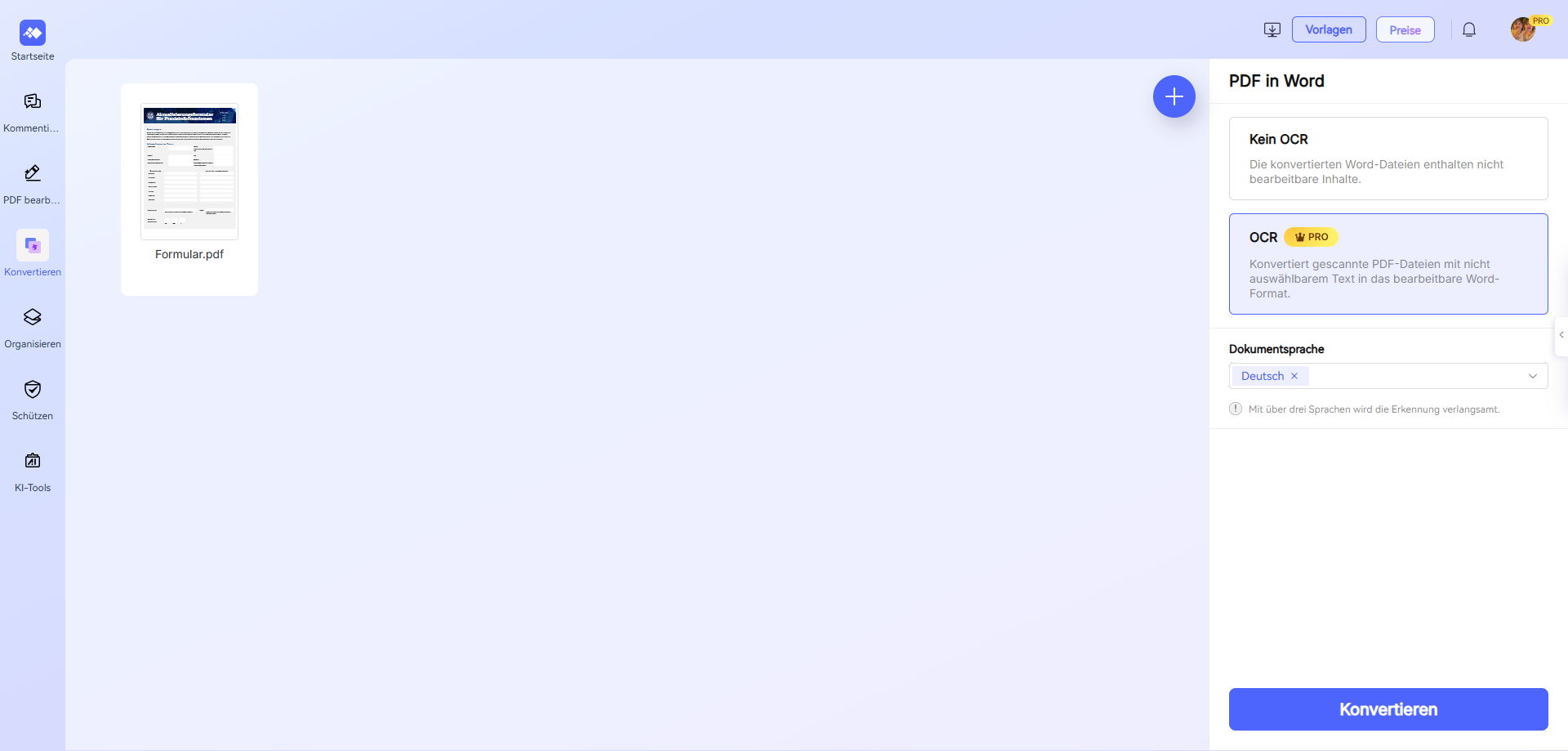
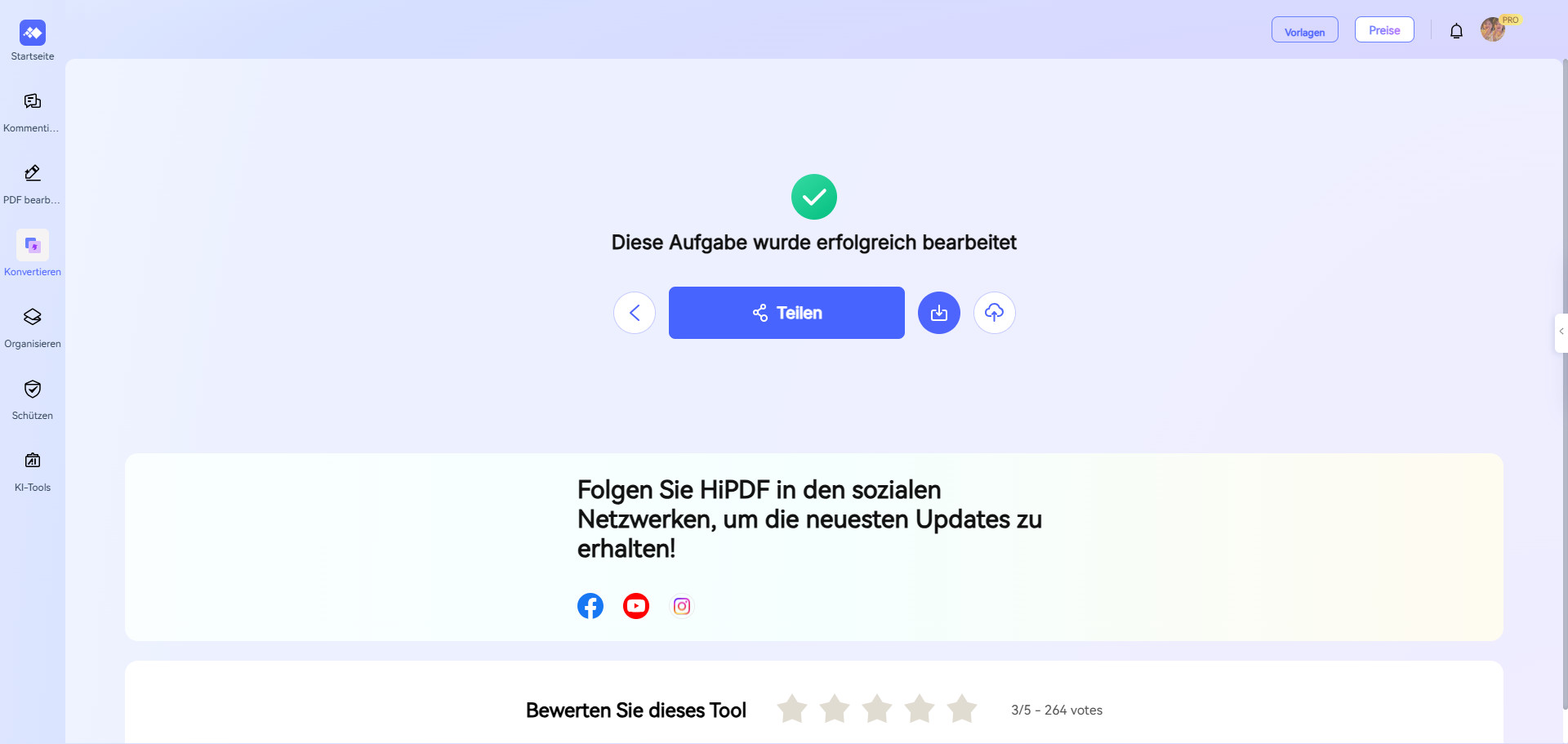


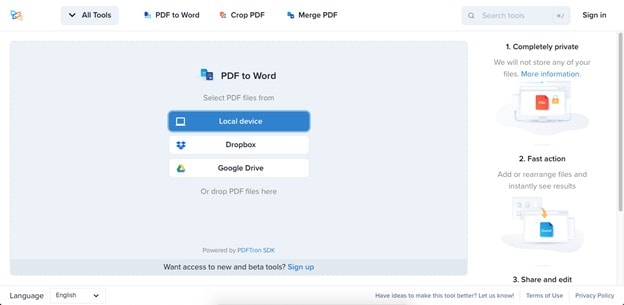


Noah Hofer
staff Editor
Comment(s)