Microsoft Excel ist ein Tabellenkalkulationsanwendung mit Industrie-Standard, die für die Durchführung von Berechnungen und zur Erstellung von dynamischen Tabellen und Grafiken verwendet wird. Es bildet in der Regel einen Teil der Microsoft Office Suite und wird üblicherweise täglich von Unternehmen, Regierungen, Einzelpersonen und anderen Einrichtungen verwendet. Allerdings ist es manchmal notwendig die Informationen, Excel in PDF umzuwandeln, darzustellen, besonders, wenn Dokumente verteilt werden sollen. Mit demPDF-Creator für Mac kann man Excel zu PDF auf Mac einfach konvertiert.
Dateien im PDF-Format sind in der Regel einfacher zu verwalten, zu teilen und in einem professionellen Umfeld üblich. Alle Dokumente-Typen innerhalb der Microsoft Office Suite sehen in der Regel besser im PDF-Format aus und sind werden üblicherweise seltener durch Endnutzer manipuliert. Dies ist einer der Gründe, warum viele offiziellen Veröffentlichungen oft in PDF dargestellt werden. Wie andere Dateien sehen auch Excel-Dateien professioneller aus, wenn Sie als PDF dargestellt werden. Daher ist es notwendig Excel auf dem Mac zu PDF zu konvertieren.
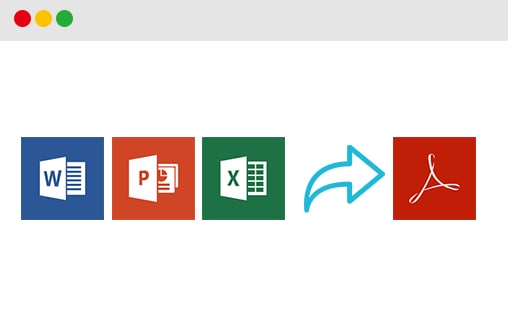
Wondershare PDF Creator für Mac ist eine spezielle Software mit der Sie Microsoft Office Dokumente, wie Excel, zu PDF konvertieren können. Aufgrund seines simplen und intuitiven Interfaces, ermöglicht dies Ihnen sogar, wenn Sie kein technikaffiner Nutzer sind. Zusätzlich erlaubt PDF Creator für Mac es Ihnen, alle Dokumente, die mit Microsoft Office erstellt wurden, auf der gleichen Plattform zu konvertieren, ohne dass Sie zusätzliche Tools herunterladen müssen.
Neben seiner einfachen Benutzeroberfläche, unterstützt diese Software die Batch-Konvertierung, dies bedeutet, dass Sie dadurch Zeit sparen können, dass Sie mehrere Dokumente gleichzeitig für die Konvertierung hochladen können. Trotz seines minimalistischen Interface, produziert PDF Creator hochwertige PDF-Dateien, die in jedem professionellen Umfeld verwendet werden können.
Wie man auf dem Mac Excel in PDF umwandelt
Schritt 1. Dateien öffnen und importieren
Wenn PDF Creator für Mac startet, wird das erste Fenster eine einfache Schnittstelle sein, auf welcher Sie Ihre Datei(en) für die Konvertierung hochladen können. Wenn sich Ihre Dateien einfach auf dem Desktop befinden, können Sie sie ganz einfach in das Anwendungsfenster ziehen, um sie hochzuladen. Andernfalls können Sie Ihre Dateien importieren, indem Sie oben auf die Schaltfläche "Dateien hinzufügen" oder die Schaltfläche "Ordner hinzufügen" klicken, wenn Sie mehr als eine Datei hochladen wollen.
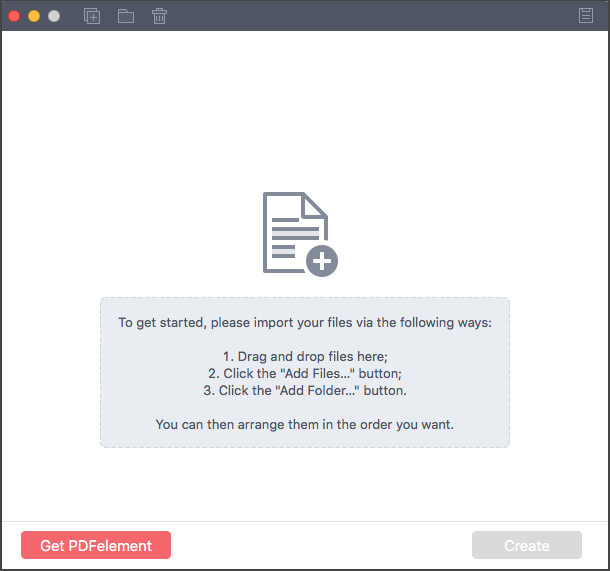
Schritt 2. Dateien erstellen
Klicken Sie auf "Erstellen" am unteren Rand und wählen Sie den Zielordner für die Datei(en), die Sie konvertieren. Achten Sie darauf, einen Ordner zu wählen, den Sie leicht finden können, sonst könnten Sie Ihre neu konvertierte PDF-Datei im Speicher verlieren.
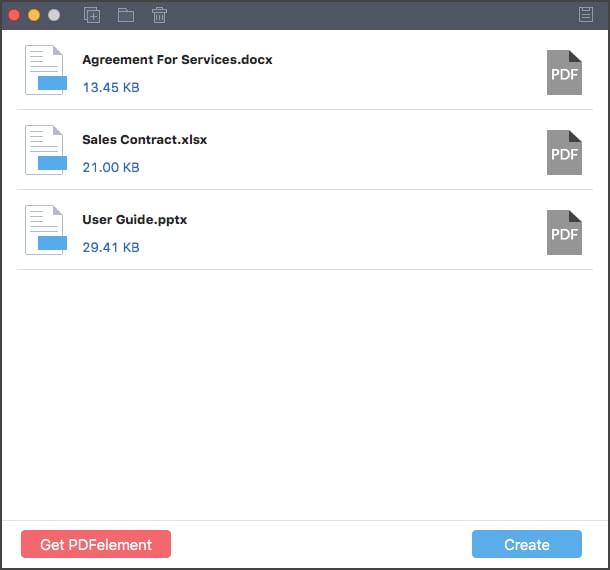
Schritt 3. Vorschaudateien
Wenn Sie im vorherigen Fenster "Speichern" klicken, geht PDF Creator dazu über, Ihre Excel-Datei zu PDF zu konvertieren. Sie können im nächsten Fenster auf "Vorschau" klicken, um einen Blick auf die konvertierte Datei zu werfen. Sie können auch "Show in Finder" klicken, um die PDF-Datei im Speicher anzuzeigen.
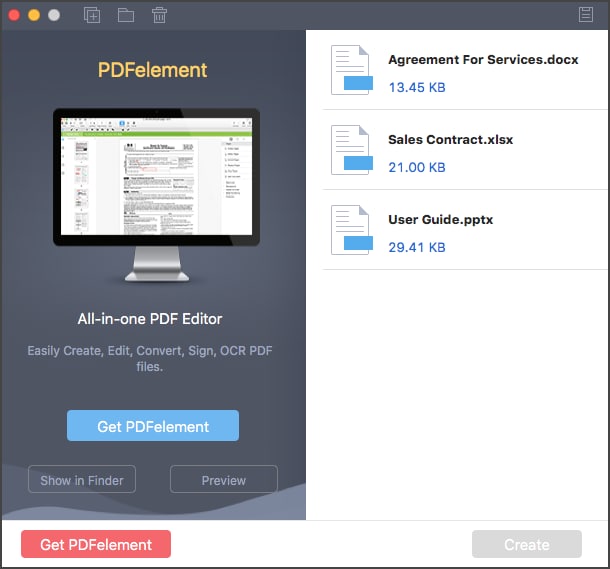
Tipps: Wenn Sie PDFs bearbeiten, kommentieren oder signieren möchten, nachdem sie von Excel auf Mac erstellt wurden, können Sie die folgende Software ausprobieren:
Sobald Sie mit dem Ergebnis zufrieden sind, können Sie ein anderes tolles PDF Modifikationstool, PDFelement für Mac , herunterladen und installieren. Es ist ein nützliches Werkzeug zum Betrachten, Bearbeiten, Drucken und allgemeinen PDF-Bearbeitung, das verwendet werden kann, um Ihre PDF-Datei für diesen polierten, professionellen Look aufzupolieren. Wenn Sie Tabellen oder Daten aus anderen Excel-Dateien hinzufügen müssen, ermöglicht PDFelement Ihnen, dass mit einem einfachen Prozess zu machen. Es ist kompatibel mit Mac OS X 10.10, 10.11, 10.12, 10.13 und unterstützt das neue macOS Mojave 10.14.
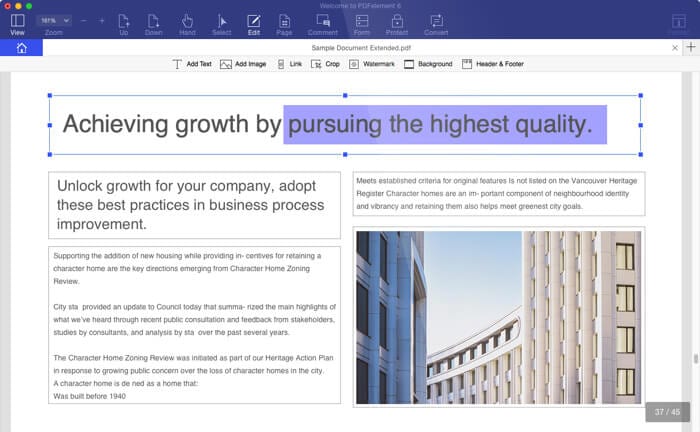
Es kann auch Anmerkungen, Lesezeichen, Schwärzungen, Zahlen, Wasserzeichen, Passwörter hinzufügen und PDF-Dokumente drucken. Sie können auch zusätzliche PDF-Seiten hinzufügen, Formulare und sogar größere PDF-Dateien in kleinere Größen komprimieren. Im Vergleich mit PDF Creator können diese beiden Werkzeuge ein integraler Bestandteil eines jeden Geschäftsprozesses werden.


Noah Hofer
staff Editor
Comment(s)