Irgendwann in Ihrem Studium, Geschäft oder Beruf, müssen Sie möglicherweise Bilder in PDF auf Mac kombiniert, besonders in dieser Welt, die digital schnell wächst. Wenn man jpg zu PDF auf dem Mac zusammenfasst oder JPEGs in PDF auf dem Mac kombiniert, ist die gute Nachricht, dass dies mit einigen erstaunlichen Tools, die man im Web finden kann, möglich gemacht wurde.
Nun? Dies Artikel wird Ihnen einen Schritt für Schritt geben, wie man mehrere Bilder zu PDF auf Mac. Es erleuchtet Sie auch über die beste Anwendung. - PDFelement für Mac - zu verwenden, wenn solche Verfahren tun.
 100% sicher | Werbefrei | Keine Malware
100% sicher | Werbefrei | Keine MalwareFür den Anfang, PDFelement 6 ist eine ausgezeichnete Werkzeug für Mac. Damit können Sie Papierkram digitalisieren und beschleunigen, wie Sie Dokumente erstellen, bearbeiten und vorbereiten und unterschreiben. Es ermöglicht eine schnelle, kostengünstige und sichere Art und Weise PDF-Dokumente zu erzeugen.

Es hat ausgezeichnete Eigenschaften, die es Ihnen ermöglichen, jede Menge Arbeit zu tun. Hier sind eine andere Dinge, können Sie mit dieser Werkzeug machen.
- Anmerken PDF mit Markups, Kommentare, Stempel und Zeichnung
- PDF-Dateien öffnen, bearbeiten, speichern und drucken
- PDF-Dateien öffnen, bearbeiten, speichern und drucken
- Schaffen Sie ausfüllbare PDF-Formulare
- Hinzufügen, Ändern der Größe oder Entfernen eines beliebigen grafischen Elements innerhalb der PDF-Datei
- Sichere PDF mit Passwortschutz
Wie man Bilder in PDF auf Mac kombiniert
Mit PDFelement 6 ist für Mac nicht nur möglich, PDF aus einer einzelnen Bilddatei zu erstellen, sondern auch aus mehreren Bildern, einschließlich .jpg, .png, .gif, .bmp und .tiff. Gehen Sie wie folgt vor, um JPEGs in PDF auf Mac zu kombinieren oder JPG in PDF auf Mac zu kombinieren:
Schritt 1. Wählen Sie "Dateien in PDF erstellen"
Starten Sie das Programm. Klicken Sie dann auf "Datei" und wählen Sie dann "PDF erstellen" auf der Startseite. Tippen Sie auf "Dateien in PDF erstellen" und ein Fenster öffnet sich.
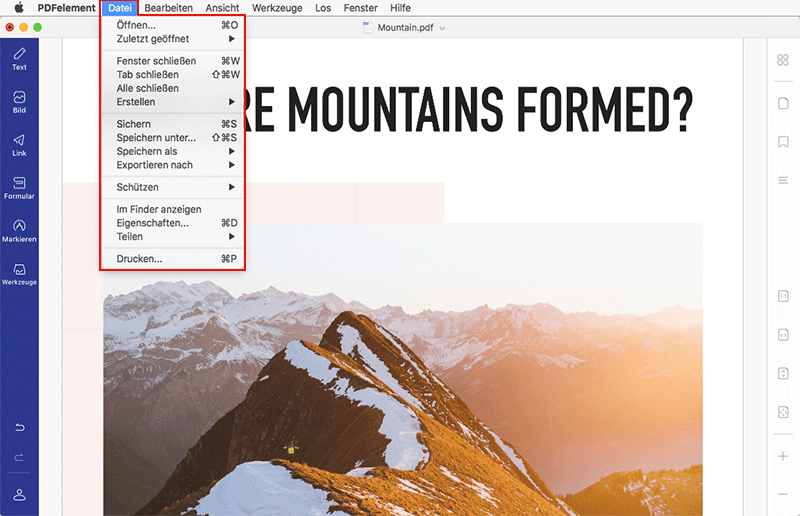
 100% sicher | Werbefrei | Keine Malware
100% sicher | Werbefrei | Keine MalwareSchritt 2. Bilddateien hinzufügen
Um mehrere Dateien zu laden, die Sie kombinieren möchten, klicken Sie im Popup-Fenster auf "Dateien hinzufügen" und dann auf "Weiter". Sie haben die Möglichkeit, die Bilder bei Bedarf zu vergrößern oder zu verkleinern. Sie können die bevorzugte Bildgröße auch über die Schaltfläche "Optionen" auswählen..
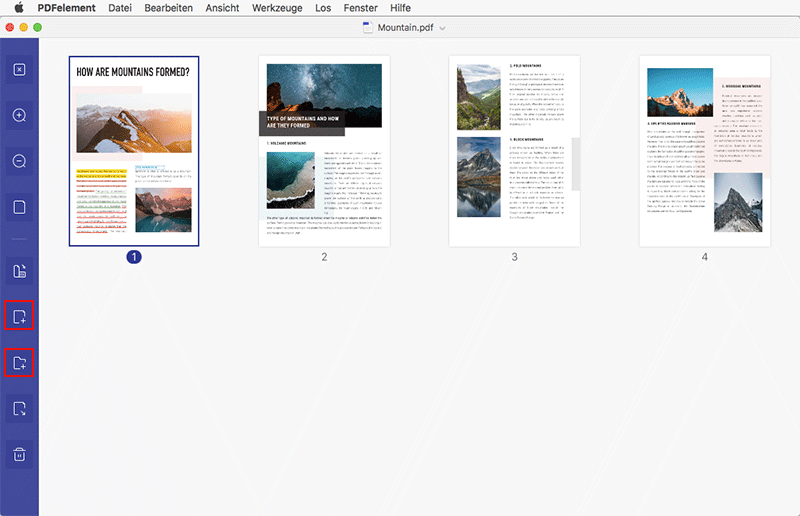
Schritt 3. Kombinieren Sie Bilder auf Mac im PDF-Format.
Warten Sie dazu, bis alle Dateien geladen sind und klicken Sie auf "Kombinieren", um alle Dateien zu kombinieren.
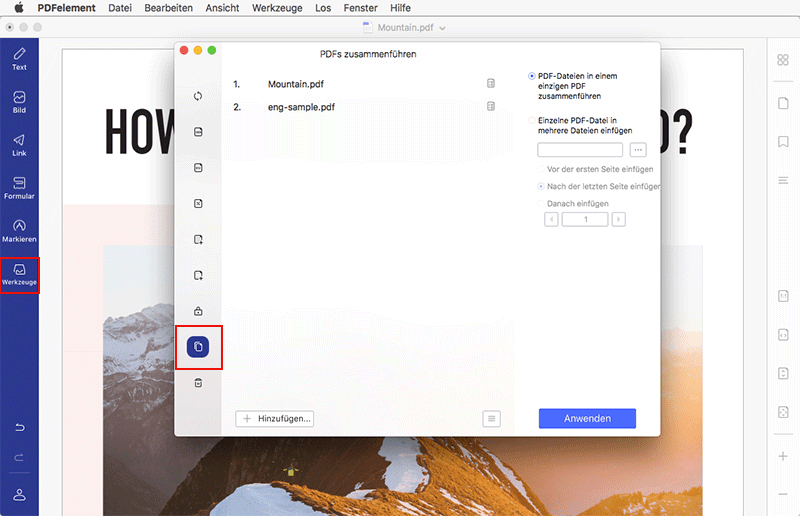
Schritt 4. PDF speichern
Bevor Sie Ihre Daten speichern, können Sie die kombinierte PDF-Datei umbenennen und den Ausgabeordner auswählen, in dem sich die PDF-Datei befinden soll. Wechseln Sie in das Menü "Datei" und klicken Sie auf "Speichern", um die Daten zu speichern. Sie haben Ihre JPEG- oder JPG-Bilder erfolgreich konvertiert und im PDF-Format gespeichert.
Schließlich wird der kombinierte Ordner automatisch in PDFelement 6 für Mac geöffnet. Sie können dann nach Belieben bearbeiten und überprüfen.
 100% sicher | Werbefrei | Keine Malware
100% sicher | Werbefrei | Keine MalwareUm es abzurunden, können Sie auch ein Bild in PDF konvertieren. Klicken Sie dazu im Start- oder Willkommensfenster auf "Datei" und dann auf "PDF erstellen". Im nächsten Schritt durchsuchen Sie Ihren lokalen Ordner, um das Bild hochzuladen, das Sie konvertieren möchten. Wählen Sie das Bild aus und klicken Sie auf "Öffnen". Es wird automatisch als PDF geöffnet.


Noah Hofer
staff Editor
Comment(s)