Wenn Sie eine gesperrte PDF haben, können Sie diese nicht bearbeiten, kopieren oder sogar ansehen, wenn diese ein offenes Passwort hat. Allerdings werden wir Ihnen in diesem Artikel zeigen, wie Sie verschlüsselte PDF Dateien auf Mac mit zwei leistungsstarken PDF Unlockers entsperren. Eine davon ist PDF Password Remover für Mac und PDFelement für Mac.
Das Entsperren von PDFs ist durch Wondershare PDF Password Remover für Mac . sehr viel einfacher gemacht worden. Diese Software entfernt den Passwortschutz auf Ihrer PDF und macht es möglich, diese zu bearbeiten, kopieren, anzusehen und zu drucken. Nun, bevor wir anfangen Ihnen zu erklären, wie Sie das Kennwort auf PDF Dateien entfernen, lassen Sie uns zunächst die wichtigsten Eigenschaften hervorheben.
- Es ist ein mächtiges Werkzeug, das Berechtigungseinschränkungen beseitigt. So können Sie PDF Dateien bearbeiten, kopieren und drucken.
- Es kann auch ein offenes Passwort entfernen, das Sie bei der Anzeige von PDFs einschränkt.
- Er unterstützt den Batch-Import und das Entfernen von Passwörtern.
- Es verfügt über eine einfache Benutzeroberfläche, die keinerlei besondere Fähigkeiten erfordert.
- Es hat auch eine kostenlose Testversion.
- Es unterstützt die neueste Mac OS Formate X 10.14, 10.13, 10.12, 10.11, 10.10, 10.9, 10.8 und 10.7.
PDF entschlüsseln mit PDF Password Remover
Wondershare PDF Password Remover für Mac ist auf der Wondershare- Produktseite verfügbar. Downloaden, installieren und öffnen Sie dies auf Ihrem Mac. Wenn Sie es nicht verfolgen können, gehen Sie auf den Ordner "Programme" und Sie werden es dort zu finden. Danach können Sie nun diesen Schritte folgen.
Schritt 1. Import von PDF-Dateien
Auf dem Programm-Fenster klicken Sie auf "Datei", wählen Sie "Öffnen" und wählen Sie die PDF-Dateien, die gesperrt sind , aus, um diese hochzuladen. Sie können auch die Dateien in das Programmfenster ziehen.
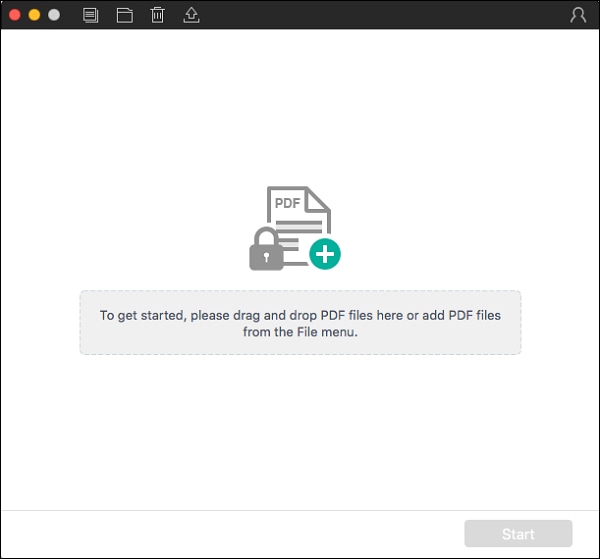
Schritt 2. Kennwort entfernen oder Einschränkungen entfernen
Sie erhalten dann eine Liste von PDF-Dateien auf dem Bildschirm. Auf der unteren, rechten Seite, klicken Sie auf "Start" und das Programm wird die Kennworteinschränkungen entfernen. Bei einigen PDFs finden Sie ein Schloss-Symbol. In diesem Fall müssen Sie darauf klicken und das korrekte Passwort angeben, bevor Sie die Einschränkungen entfernen.
Das ist alles! Das Entfernen von Passwort- Einschränkungen für PDF-Dateien ist einfach und schnell.
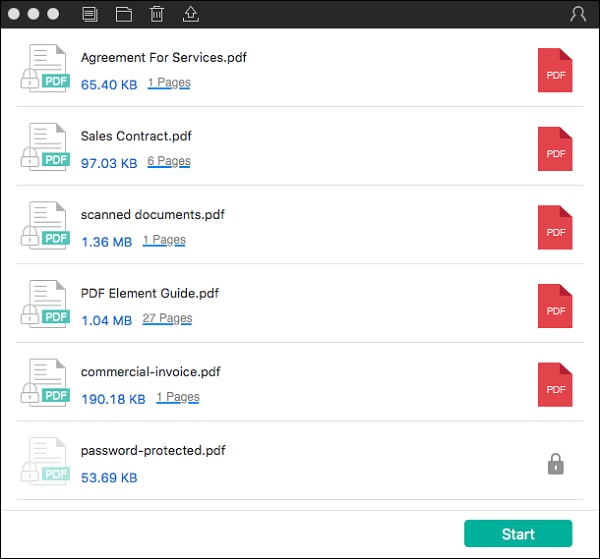
Entsperren von PDF auf Mac Wondershare PDFelement für Mac
Alternativ können Sie PDFelement für Mac verwenden um Einschränkungen auf Ihrer PDF-Datei zu entfernen. In diesem Fall müssen Sie die PDF-Datei zu anderen unterstützten Out Put-Formaten konvertieren. Darüber hinaus ist diese Software auch ein PDF Creator, Editor, Konverter und ein PDF-Viewer. Dies ist ein voll ausgestattetes Werkzeug, das mit allen PDF-Lösungen versehen ist. Lassen Sie uns nun einen Blick auf die wichtigsten Optionen werfen.
- PDFelement manipuliert Dateien in andere Formate wie Word, Excel, PPT, EPUB, HTML, Rich Text, Text und Bilder von verschiedenen Formaten.
- Sie können auch eine PDF-Datei aus verschiedenen Formaten wie HTML, Bilder, Rich Text, Keynote, leeren Dokumenten, Zwischenablagen Screenshots und nicht zu vergessen, bestehenden PDF-Dateien herstellen.
- Es bietet Ihnen verschiedene Bearbeitungsfunktionen an, mit denen Sie Bilder ändern können, Seiten und Texte ändern und die Schriftgröße bearbeiten können.
- Es ermöglicht Ihnen, Ihre PDF-Dateien zu verwalten, indem Sie digitale Wasserzeichen hinzuzufügen, Anmerkungen, Bates, Nummerierungen, Kopf- und Fußzeilen hinzuzufügen, ebenso wie Briefmarken, Links und vieles mehr.
- Das Tool kann auch PDF-Dateien unkenntlich machen und sensible Texte und Seiten verstecken.
- Es verfügt über ein leistungsstarkes, mehrsprachiges OCR-Plug-in, das gescannte PDF-Dateien editierbar und durchsuchbar macht.
Genau wie Wondershare Password Remover, müssen Sie diese Software auf Ihrem PC installieren. Dieses Tool ist auf der Wondershare Produktseite zu einem günstigen Preis verfügbar. Sie können auch die kostenlose Testversion ausprobieren. Nach der Installation, können Sie diesen Guide zur Hilfe nehmen.
Schritt 1. PDF importieren
PDFelement hat eine einfache Benutzeroberfläche und Sie werden keine Probleme bei der Verwendung haben. Aan der rechten unteren Ecke von der Home Schnittstelle, klicken Sie auf "Datei öffnen" und laden Sie die gesperrte PDF-Datei hoch. Sie können Dateien auch durch einen Klick auf den Tab "Datei" im Hauptmenü hochladen und durch einen Klick auf den Tab "Öffnen", können Sie die PDF Datei auswählen.

Schritt 2. Konvertieren von PDF zu anderen Formaten zum Entfernen des Passwortes und der Einschränkungen.
Nachdem die PDF-Datei öffnen sehen Sie, dass Sie, auch wenn Sie auf "Bearbeiten" klicken nichts ändern können. Deshalb müssen Sie die Datei konvertieren. Um dies zu erreichen, gehen Sie nach rechts oben und klicken Sie auf den "Konvertier" -Button.
Daraufhin wird ein neues Fenster geöffnet. Im "Konvertieren" Fenster rechts oben, klicken Sie auf die "W" Taste, um andere Ausgabeformate zu erhalten. Wählen Sie ein gewünschtes Ausgabeformat wie Word, Plain Text oder Rich-Text und klicken Sie auf den "Konvertier" -Button am unteren Rand. Das Programm fordert Sie dann auf, zu definieren, wo und wie Sie die Datei speichern möchten. Schließen Sie den Vorgang ab, indem Sie auf "Speichern" klicken, Ihre Datei wird konvertiert und alle Einschränkungen verschwinden.



Noah Hofer
staff Editor
Comment(s)