2025-04-28 14:29:29 • Abgelegt unter: Mac PDF-Software • Bewährte Lösungen
So fügen Sie ein Bild mit der Vorschau auf dem Mac zu PDF hinzu [2025]
Das Hinzufügen von Bildern zu PDFs mag wie eine einfache Aufgabe klingen, aber die Umsetzung kann sich als entmutigend erweisen. Wenn Sie ein Mac-Benutzer sind und versucht haben, mit der Preview-App Bilder zu PDFs einzufügen, dann wissen Sie, wie kompliziert das sein kann, wenn Sie nicht über das nötige Know-how verfügen. Glücklicherweise bietet Ihnen dieser Artikel eine ausführliche Anleitung, wie Sie mit Preview auf dem Mac, einschließlich macOS 14, ganz einfach und schnell Bilder in PDFs einfügen können.
Wenn Sie eine leistungsfähigere Möglichkeit zum Hinzufügen von Bildern zu PDFs auf dem Mac benötigen, sollten Sie PDFelement für Mac verwenden, mit dem Sie die in PDFs eingefügten Bilder drehen, spiegeln, zuschneiden und anpassen können. Der PDF-Editor kann PDFs auch Text, Signaturen, Wasserzeichen und mehr einfügen.
 G2-Wertung: 4.5/5 |
G2-Wertung: 4.5/5 |  100 % Sicher |
100 % Sicher |- Teil 1: So fügen Sie ein Bild in PDF mit Vorschau auf Mac ein
- Teil 2: Einschränkungen beim Hinzufügen von Bildern zu PDFs mit Vorschau auf Mac
- Teil 3: Eine bessere Alternative: Wie PDFelement die Einschränkungen von Vorschau überwindet
- Teil 4: Häufig gestellte Fragen zum Hinzufügen von Bildern zu PDFs mit Vorschau
Teil 1. So fügen Sie ein Bild in PDF mit Vorschau auf Mac ein
Wenn Sie ein Mac-Benutzer sind, wissen Sie, was die Mac-Vorschau-App ist. Da es sich um die Standard-App zum Anzeigen von Dokumenten und Bildern handelt, besteht eine hohe Wahrscheinlichkeit, dass Sie sie bereits verwendet haben. Diese App bietet mehrere grundlegende Bearbeitungsfunktionen für PDF, einschließlich Zuschneiden, Anpassen, Größenänderung und Verschlüsseln von PDF sowie Hinzufügen von Bildern. Sie können jedoch mit der Vorschau kein Bild direkt in PDF einzufügen. Sie können Ihr Bild nur als PDF speichern. Führen Sie die folgenden Schritte aus, um mit der Mac-Vorschau-App Bilder in PDF einzuzufügen.
Öffnen Sie das PDF mit der Vorschau auf Mac
Schritt 1. Starten Sie die Vorschau-App und gehen Sie zum Menü "Datei". Wählen Sie "Öffnen" und laden Sie die PDF-Datei hoch.
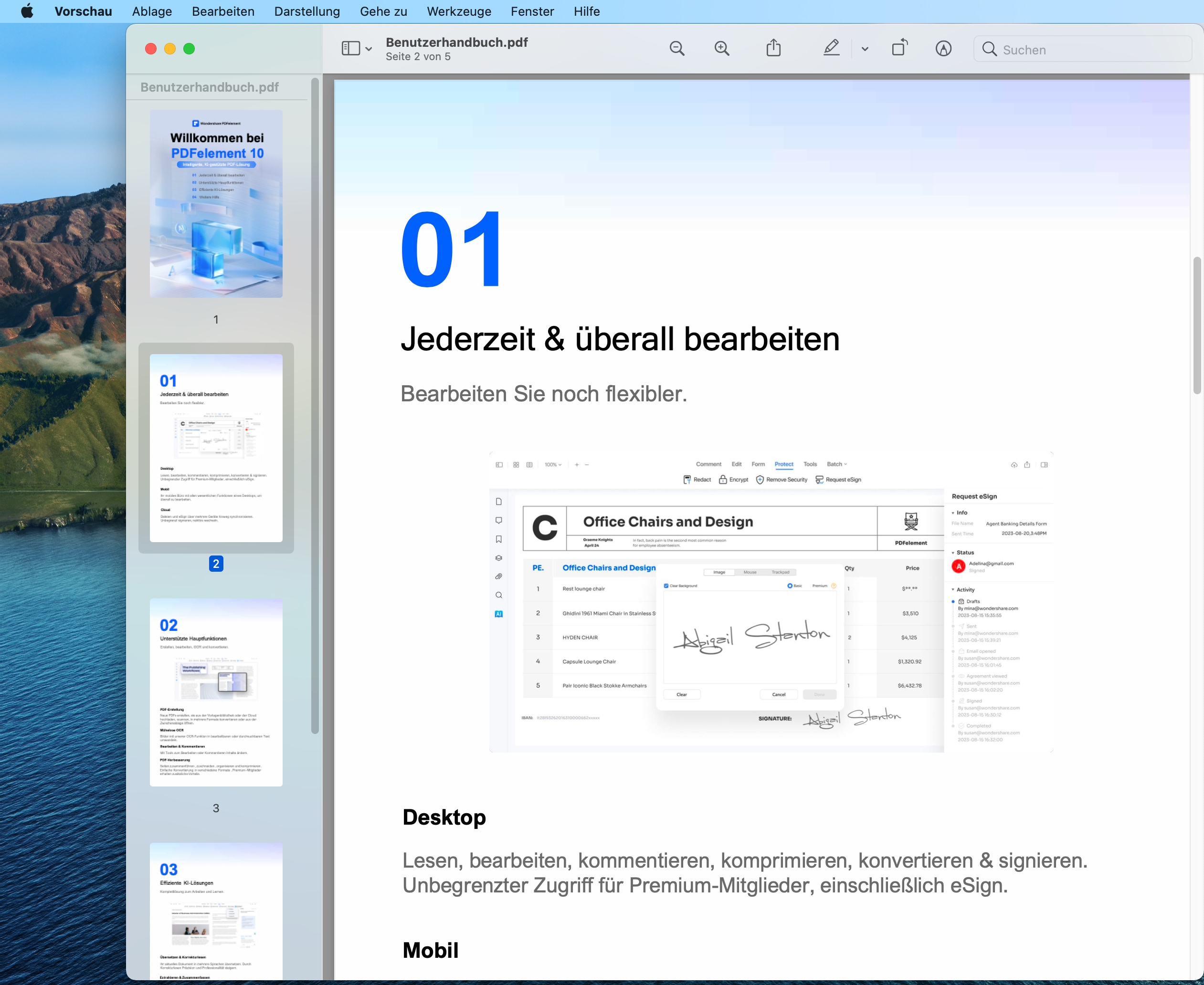
Bild mit Vorschau auf Mac kopieren
Schritt 2. Nachdem Sie die PDF-Datei geöffnet haben, öffnen Sie das Bild, das Sie in der Vorschau einfügen möchten. Drücken Sie Befehl+A, um das gesamte Bild auszuwählen, und klicken Sie dann auf die Schaltfläche "Kopieren", um das Bild zu kopieren.
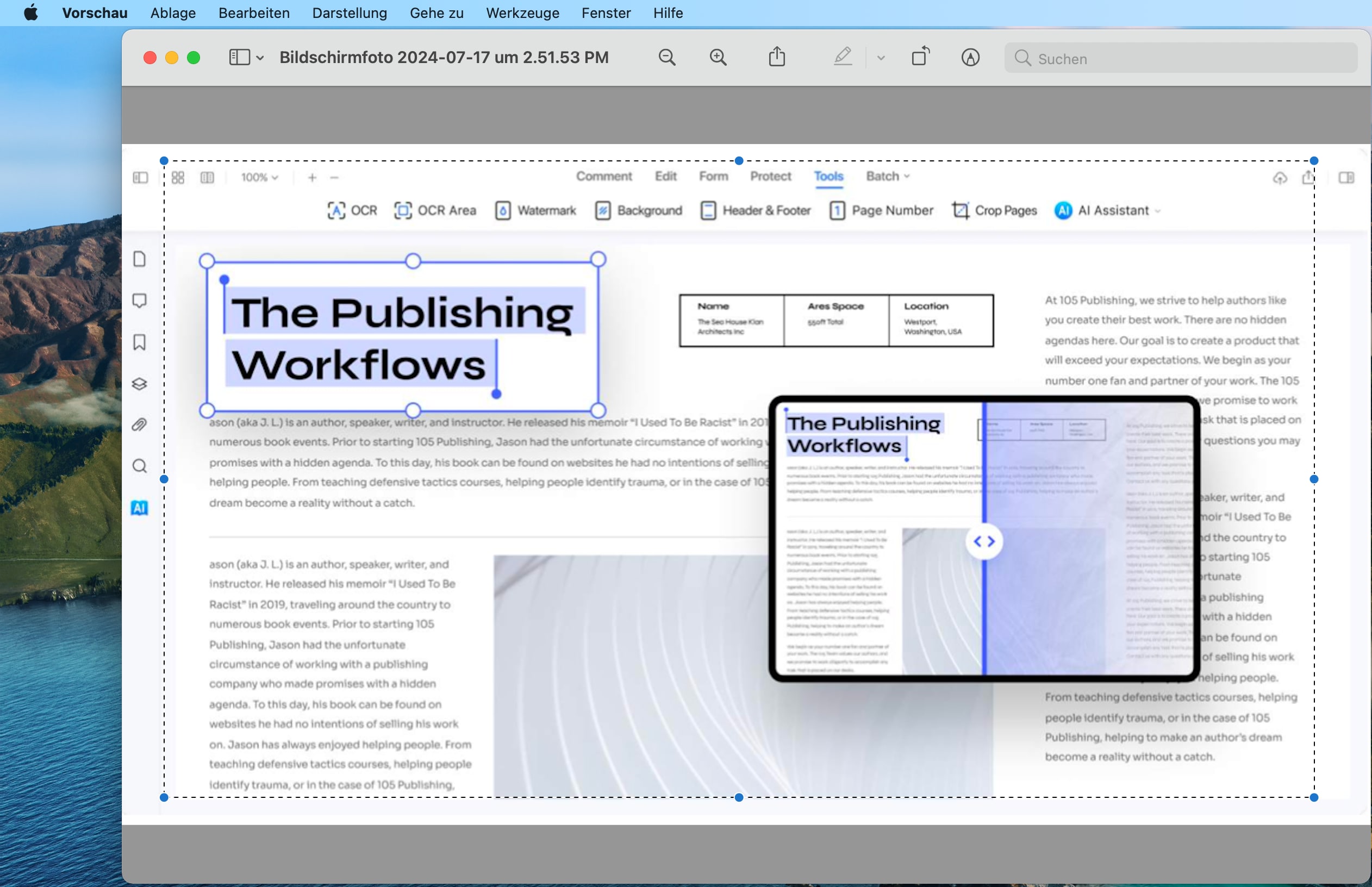
Bild zur PDF mit Vorschau auf Mac einfügen
Schritt 3. Jetzt kommt der Trick - fügen Sie das Bild ein, um das Originalbild zu überdecken, und kopieren Sie dann das eingefügte Bild erneut. Jetzt können Sie zur PDF-Datei gehen und das Bild in die PDF einfügen.
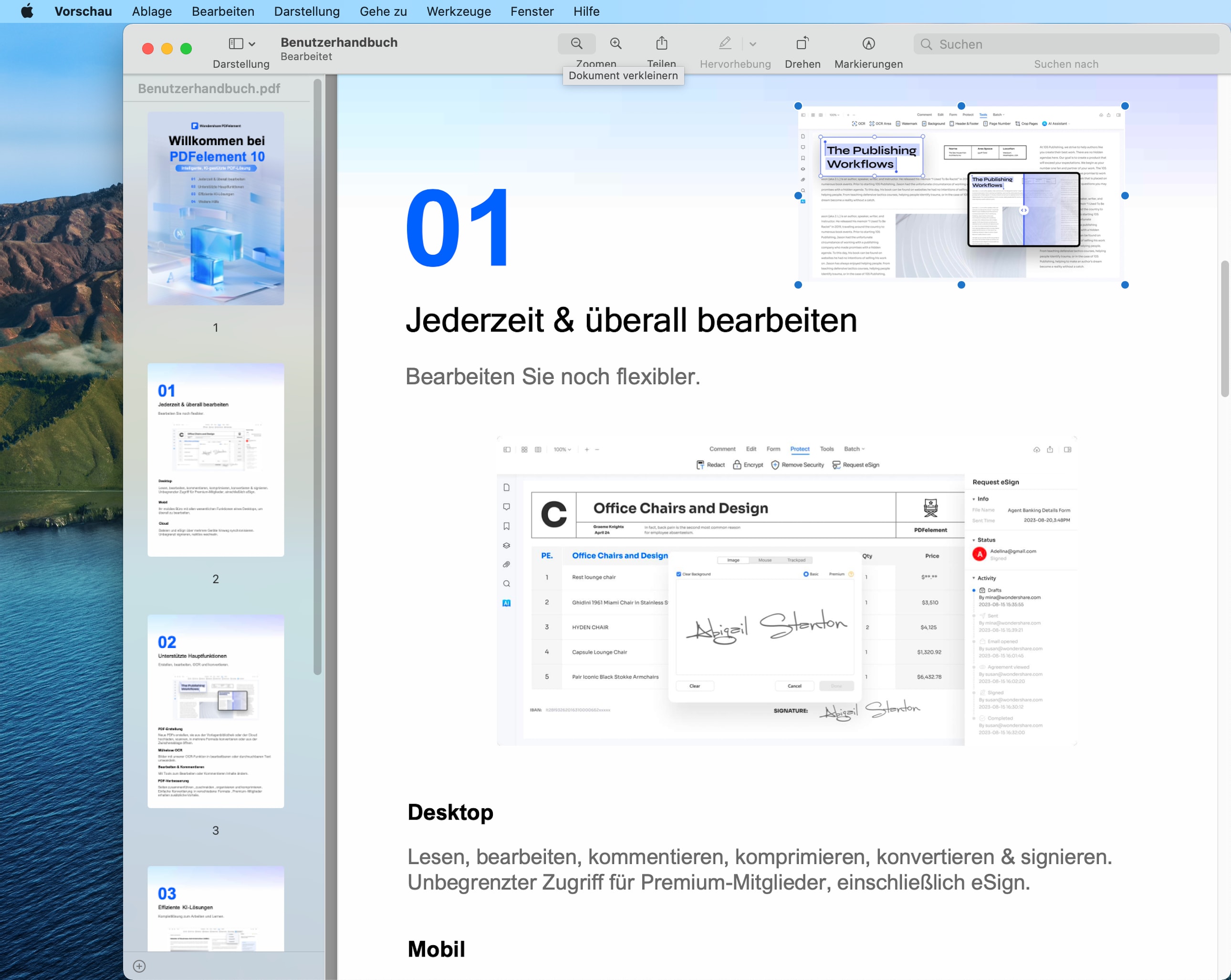
Hinweis: Sie können das Bild nicht über die Vorschau zur PDF einfügen, wenn Sie es nur einmal kopieren. Sie müssen das Bild in der Vorschau zweimal kopieren.
Teil 2. Einschränkungen beim Hinzufügen von Bildern zu PDFs mit Vorschau auf Mac
Die Mac Vorschau-App ist zweifellos nützlich und hat viele Vorteile. Allerdings ist sie auch von mehreren Mängeln geplagt. Lassen Sie uns einige der Vor- und Nachteile der Mac Vorschau-App betrachten.
Vorteile
- Es ist kostenlos und daher müssen Sie kein Geld ausgeben, um es zu kaufen.
- Es ist eine integrierte Mac-App und Sie müssen keinen Installationsprozess durchlaufen.
- Es ist einfach zu bedienen.
Nachteile
- Sie können nur das gesamte Bild zu PDF einfügen, was umständlich ist, wenn Sie nur einen Teil des Bildes zu PDF einfügen möchten.
- Es ist etwas kompliziert, da Sie die Bilder zweimal kopieren müssen, damit der Trick funktioniert.
- Es funktioniert nicht gut, wenn Sie ein Signaturbild zu PDF einfügen müssen.
Es ist offensichtlich, dass die Mac-Vorschau-App eine grundlegende Anwendung ist und nicht für professionelle oder wichtige PDF-Bearbeitung geeignet ist. Die Vielzahl von Nachteilen würde Sie dazu bringen, sich nach anderen Tools umzusehen, wenn diese Vorschau-App Ihr bevorzugtes Werkzeug war. Bitte lesen Sie den dritten Teil weiter. Wir bieten Ihnen eine Lösung, die alle oben genannten Vorschau-Einschränkungen perfekt lösen kann.
Teil 3. Eine bessere Alternative: Wie PDFelement die Einschränkungen von Vorschau überwindet
PDFelement für Mac löst alle Ihre Probleme und bietet Ihnen eine unglaubliche PDF-Bearbeitungsplattform. Das Programm ist mit einer Vielzahl von Bearbeitungsfunktionen ausgestattet, mit denen Sie Bilder Ihrer Wahl problemlos und nahtlos zur gewünschten PDF-Datei hinzufügen können. Sie können Bilder auch problemlos löschen, kopieren oder einfügen, drehen, ersetzen, extrahieren und zuschneiden.
 G2-Wertung: 4.5/5 |
G2-Wertung: 4.5/5 |  100 % Sicher |
100 % Sicher |Schritt 1. Öffnen Sie ein PDF
Tippen Sie nach der Installation von PDFelement auf das Symbol, um die Hauptschnittstelle zu öffnen. Klicken Sie unten in dieser primären Benutzeroberfläche auf den Link "PDF öffnen". Sie werden zum Dateiverzeichnisfenster weitergeleitet. Navigieren Sie durch den Ordner, in dem sich die gewünschte PDF-Datei befindet. Sie können jetzt Ihre PDF-Datei auswählen und auf die Schaltfläche "Öffnen" klicken, um sie hochzuladen.

Schritt 2. Fügen Sie ein Bild in PDF mit Vorschau Alternative ein
Wenn die PDF-Datei erfolgreich in die Benutzeroberfläche des Programms hochgeladen wurde, klicken Sie in der Symbolleiste oben auf "Bearbeiten" > "Bild", um ein Bild in PDF von Ihrem Mac-Computer einzufügen.
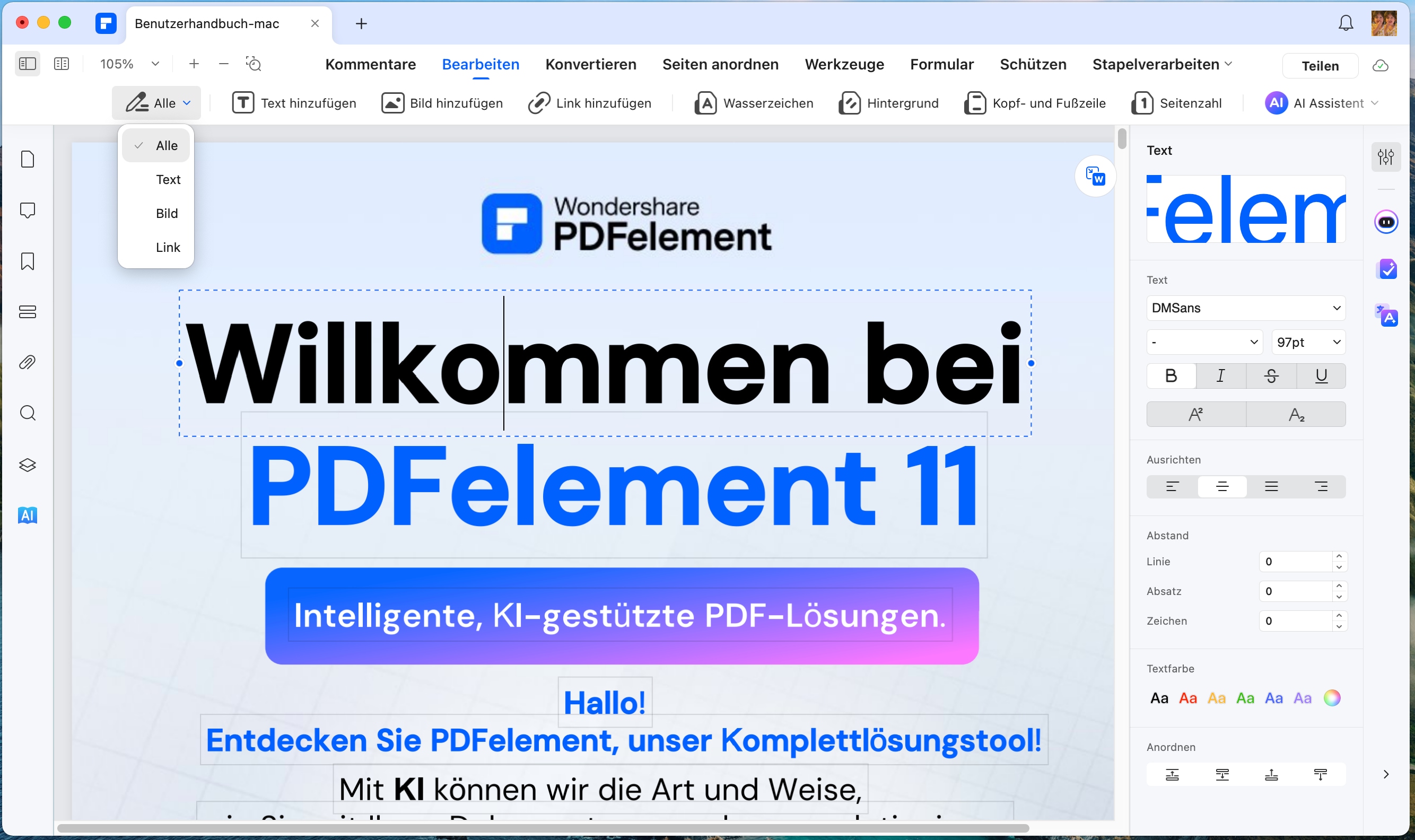
Schritt 3. Wählen Sie das Bild aus, das Sie zu PDF auf Mac einfügen möchten
Jetzt wird das Programm Sie automatisch zum Dateiverzeichnisfenster führen. Wählen Sie den entsprechenden Quellordner und wählen Sie das Zielbild aus. Klicken Sie unten rechts auf "Öffnen", um das Bild in PDF-Datei einzufügen.
 G2-Wertung: 4.5/5 |
G2-Wertung: 4.5/5 |  100 % Sicher |
100 % Sicher |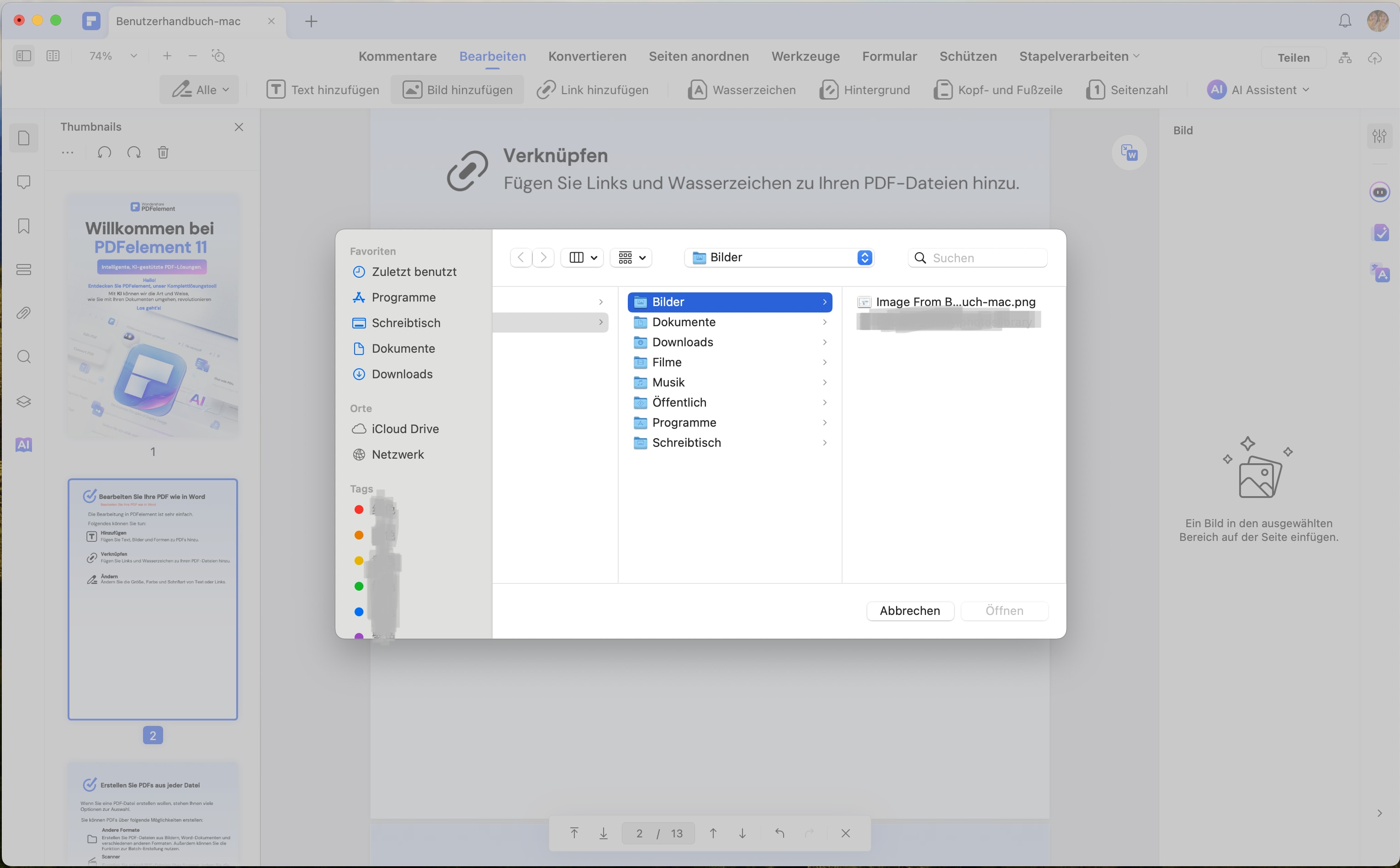
Weitere Funktionen der Vorschau-Alternative für Mac
PDFelement ist das ultimative PDF-Editor-Tool für Sie, wenn Sie Bilder hinzufügen möchten, um beeindruckende PDFs zu erstellen. Weitere Funktionen sind:
- Fügen Sie Text und Links zu PDF hinzu.
- Erstellen Sie ausfüllbare Formulare und verwenden Sie diese zum Importieren oder Exportieren von Daten.
- Führen Sie PDF OCR durch, um Texte in gescannten PDFs freizugeben.
- Schützen Sie Ihre bearbeitete PDF-Datei mit Kombinationen aus Passwörtern und Berechtigungen.
- Genehmigen Sie PDF-Dokumente digital mithilfe digitaler Signaturen.
- Verringern Sie die Größe Ihrer PDF-Datei, ohne die Qualität zu verringern.
- Teilen Sie die bearbeiteten PDF-Dateien über „Personen hinzufügen“, „E-Mail-Anhänge“, „Notizen“, „AirDrop“ und „Nachrichten“.
- Drucken Sie PDFs ganz einfach mithilfe verschiedener Druckoptionen und -eigenschaften.
- Konvertieren Sie PDFs in und aus einer Vielzahl von Dateiformaten.
- Kommentieren Sie PDFs mit Kommentaren, Zeichnungen, Textmarkierungen und Stempeln.
- Organisieren Sie PDF-Seiten und ändern Sie die Seitenreihenfolge nach Bedarf.
 G2-Wertung: 4.5/5 |
G2-Wertung: 4.5/5 |  100 % Sicher |
100 % Sicher |Teil 4. Häufig gestellte Fragen zum Hinzufügen von Bildern zu PDFs mit Vorschau
1. Wie füge ich ein Bild kostenlos online zu einem PDF auf dem Mac ein?
Einer der einfachsten Wege, um ein Bild in ein PDF auf dem Mac einzufügen, ist die Verwendung von Online-PDF-Editoren. Es gibt viele kostenlose Online-PDF-Editoren, die verschiedene nützliche Funktionen bieten, die diesen Prozess vereinfachen können. Zum Beispiel können Sie mit Wondershare HiPDF, einer All-in-One-PDF-Lösung zum Bearbeiten, Konvertieren und Komprimieren von PDF-Dateien online, ein Bild zu einem PDF auf dem Mac einfügen. Um ein Bild kostenlos zu einem PDF einzufügen, laden Sie die PDF-Datei in das HiPDF Online-PDF-Editor hoch und klicken Sie auf die Option "Bild einfügen", die in der Symbolleiste bereitgestellt wird. Sobald Sie das Bild von Ihrem Mac auswählen, können Sie es beliebig innerhalb des PDF-Dokuments platzieren. Speichern Sie schließlich Ihr bearbeitetes PDF auf Ihrem Mac.
2. Wie kann ich mit der Mac-Vorschau ein Bild als Signatur in ein PDF einfügen?
Hier ist ein schneller Tipp, wie Sie Ihre Signatur mithilfe von Preview auf dem Mac zu einem PDF einfügen können. Öffnen Sie einfach das PDF mit der Vorschau und klicken Sie auf das Signatur-Symbol. Wenn Sie bereits Ihre Signatur erstellt haben, fügen Sie sie in das PDF ein. Falls nicht, keine Sorge, wählen Sie "Signatur erstellen". Dann können Sie eine Signatur für das PDF erstellen, indem Sie das Trackpad, die eingebaute Kamera Ihres Macs oder Ihr iPhone/iPad verwenden. Sobald Sie Ihre Signatur erstellt haben, können Sie die Signatur einfügen und verschieben oder vergrößern, um perfekt in das Dokument zu passen.
3. Wie füge ich ein Bild in ein PDF auf dem Mac ein?
Um ein Bild in eine PDF-Datei auf dem Mac einzufügen, können Sie Preview oder eine PDF-Editor-Software verwenden, die das Hinzufügen von Bildern ermöglicht. Öffnen Sie die PDF-Datei mit Preview oder einem PDF-Editor, wählen Sie die Stelle aus, an der Sie das Bild einfügen möchten, drücken Sie Strg+V, um das Bild in das PDF-Dokument einzufügen.
Fazit
Zusammenfassend lässt sich sagen, dass das Hinzufügen von Bildern zu PDFs auf einem Mac mit der Vorschau-App eine Herausforderung sein kann. Es erfordert das Kopieren und Einfügen des Bildes, um es in das PDF einzufügen. Wenn Sie eine leistungsfähigere und benutzerfreundlichere Alternative suchen, empfehlen wir Ihnen PDFelement für Mac. Mit diesem Programm können Sie Bilder nahtlos in PDFs einfügen und sie nach Bedarf drehen, spiegeln, zuschneiden und anpassen. PDFelement bietet auch eine Vielzahl von weiteren Funktionen zur Bearbeitung und Verwaltung von PDF-Dateien. Probieren Sie PDFelement noch heute aus und erleben Sie die Vorteile einer leistungsstarken PDF-Software!
Gratis Testen oder PDFelement kaufen!
Gratis Testen or PDFelement kaufen!
PDFelement kaufen jetzt!
Buy PDFelement jetzt!





Noah Hofer
staff Editor
Comment(s)