2025-03-21 14:12:34 • Abgelegt unter: Mac How-Tos • Bewährte Lösungen
Um auf einem Mac PDF in eine URL zu konvertieren, können Sie unterschiedliche Methoden verwenden. Aber all das hängt von Ihren speziellen Bedürfnissen ab. Zum Beispiel, wenn Sie lediglich das PDF einer breiteren Masse zur Verfügung stellen und einen Download erstellen möchten, welcher einen bestimmten Satz an Tools benötigt oder wenn Sie möchten, dass der Inhalt selbst als Webseite angezeigt wird, was eine andere Vorgehensweise benötigt.
In diesem Artikel lernen Sie, wie Sie auf dem Mac ein PDF in eine URL mit Wondershare PDFelement - PDF Editor umwandeln können damit diese als HTML oder HTML5 für die Empfänger des Links angezeigt wird. Dies ist eine gute Möglichkeit Informationen in Ihrem Unternehmen zu verbreiten, für eine bestimmte Gruppe von Personen bei Ihrem Kunden, für Ihre Kunden via E-Mail, etc.
Der Vorteil dieser Methode für das Erstellen einer URL für eine herunterladbare PDF Datei ist, dass die Empfänger interaktiven und dynamischen Inhalt erhalten, anstatt nur statische PDF Seiten. Dies ist zudem ein idealer Weg, komplexe Inhalte mit vielen Medien- und Textelementen zu senden, da HTML5 grundsätzlich das Gerät erkennt, auf welchem der Inhalt betrachtet wird.
Es gibt ein paar unterschiedliche Möglichkeiten, ein PDF auf einem Mac in einen Link zu konvertieren.
Methode 1: Wie man auf dem Mac (inklusive Cataline) ein PDF in eine URL umwandelt
PDFelement ist ein perfekter PDF Editor mit leistungsstarken Funktionen für die PDF Konvertierung. Die Idee ist, die PDF Datei in eine web-freundliche HTML oder HTML5 Datei zu konvertieren, welche dann eine URL für eine weltweite Verteilung generieren kann.
Schritt 1. Laden Sie den PDF zu URL Converter für Mac herunter
Schritt 2. Öffnen Sie das PDF auf dem Mac vor der Konvertierung zu einer URL
Importieren Sie das PDF in das Programm durch Klick auf die Schaltfläche "Datei öffnen...". Oder ziehen Sie das PDF einfach per Drag & Drop in das Programm.
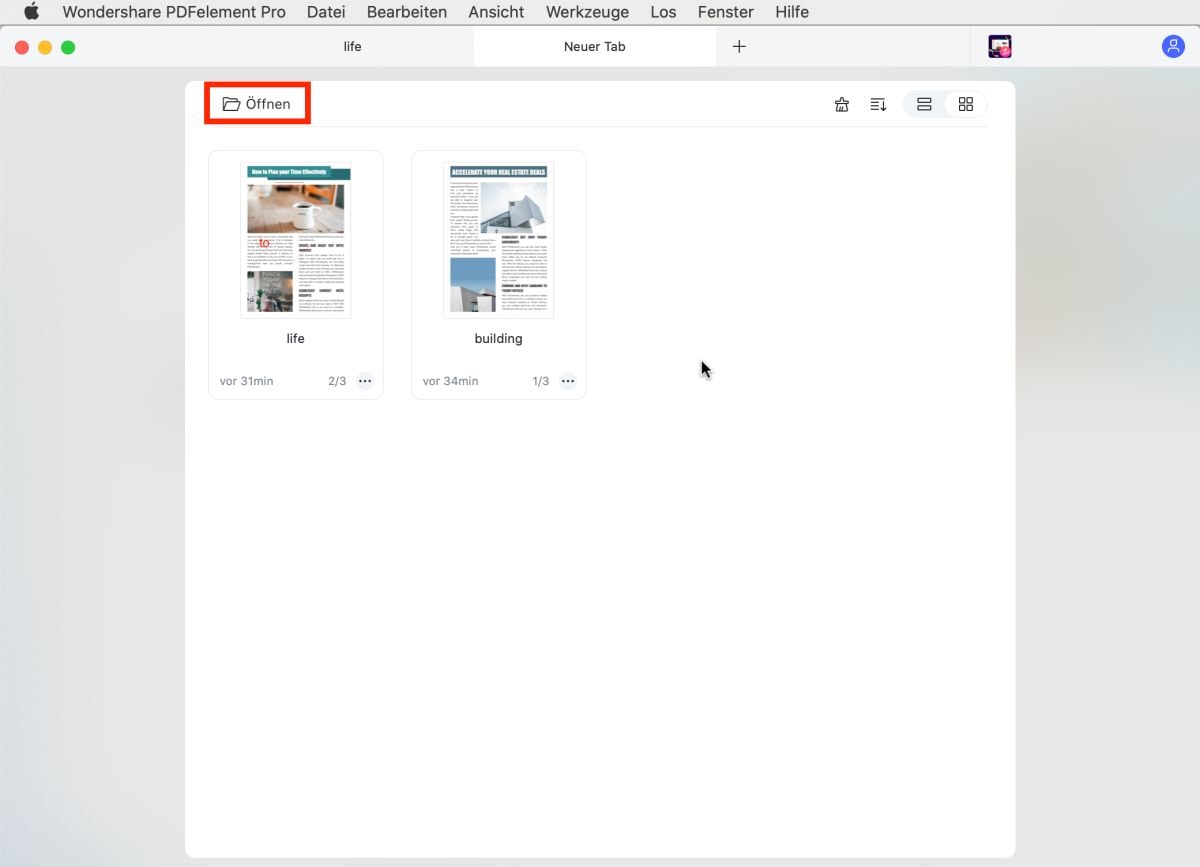
Schritt 3. PDF zu URL auf einem Mac konvertieren
Klicken Sie auf die Option "Datei" → "Exportieren zu". Wählen Sie im Kontextmenü "HMTL", indem Sie darauf klicken.
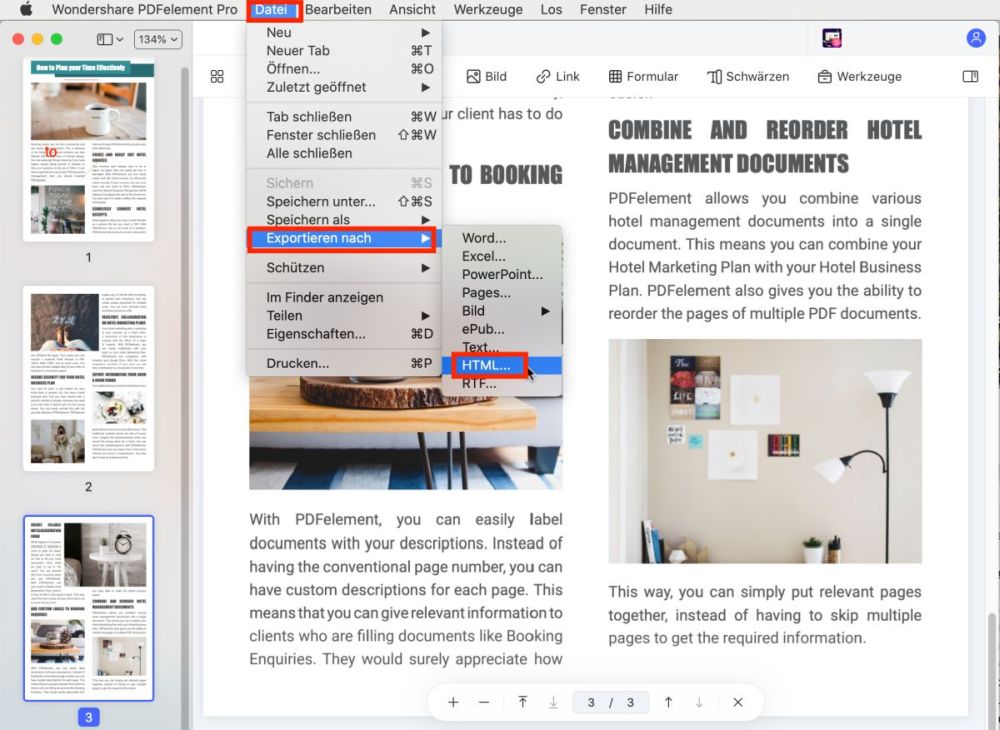
Speichern Sie die Ausgabe HTML Datei an einem Cloud-Speicherort wie Dropbox und erstellen Sie einen öffentlichen Freigabe-Link.
Diese Methode der Konvertierung eines PDFs zu einer URL auf dem Mac ist wahrscheinlich die Einfachste. Tatsächlich, wenn Sie PDFelement verwenden, können Sie dies auch im Stapel durchführen (Stapelverarbeitung).
Methode 2: Konvertieren Sie einen Stapel von PDFs in eine URL auf dem Mac
Es gibt zahlreiche Stapelprozesse, welche schnell und genau sind. Eine dieser ist die Stapelkonvertierung. Die Schritte, die unten angezeigt werden, sind hier ein wenig anders:
Schritt 1. Klicken Sie auf "Stapelverarbeitung".
Wenn die Datei geöffnet ist, klicken Sie auf das "Tool" Menü Objekt auf der linken Seite. Klicken Sie dann auf die Option "Stapelprozess".
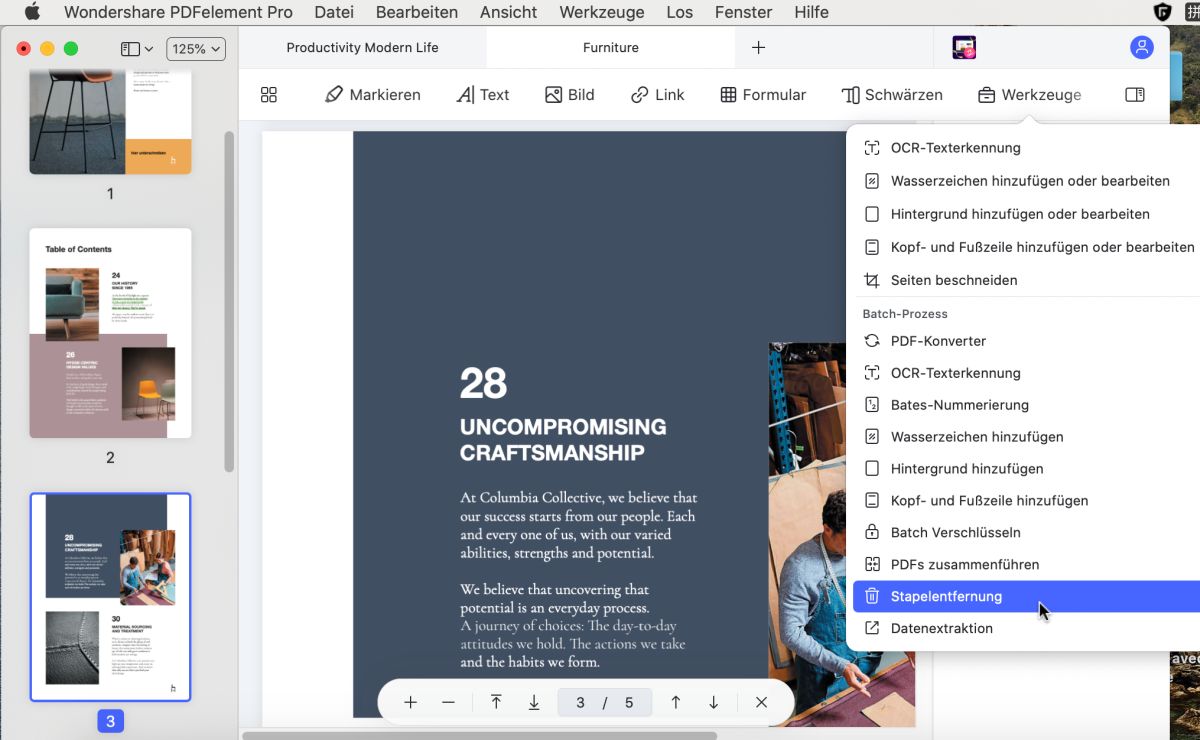
Schritt 2. Konvertieren Sie PDF in URL auf dem Mac im Stapel
Im Fenster der Stapelverarbeitung, welches in der Mitte Ihres Bildschirms erscheint, wählen Sie "PDF Converter" auf der linken Seite. Sie können Ihre PDFs entweder per Drag & Drop reinziehen oder die Option "Datei hinzufügen" verwenden, um die Dateien zu importieren.
Ändern Sie die DropDown Auswahl in dem Formatbereich auf der rechten Seite, um "Zu HTML" auszuwählen. Klicken Sie auf "Anwenden", wenn Sie bereit sind.
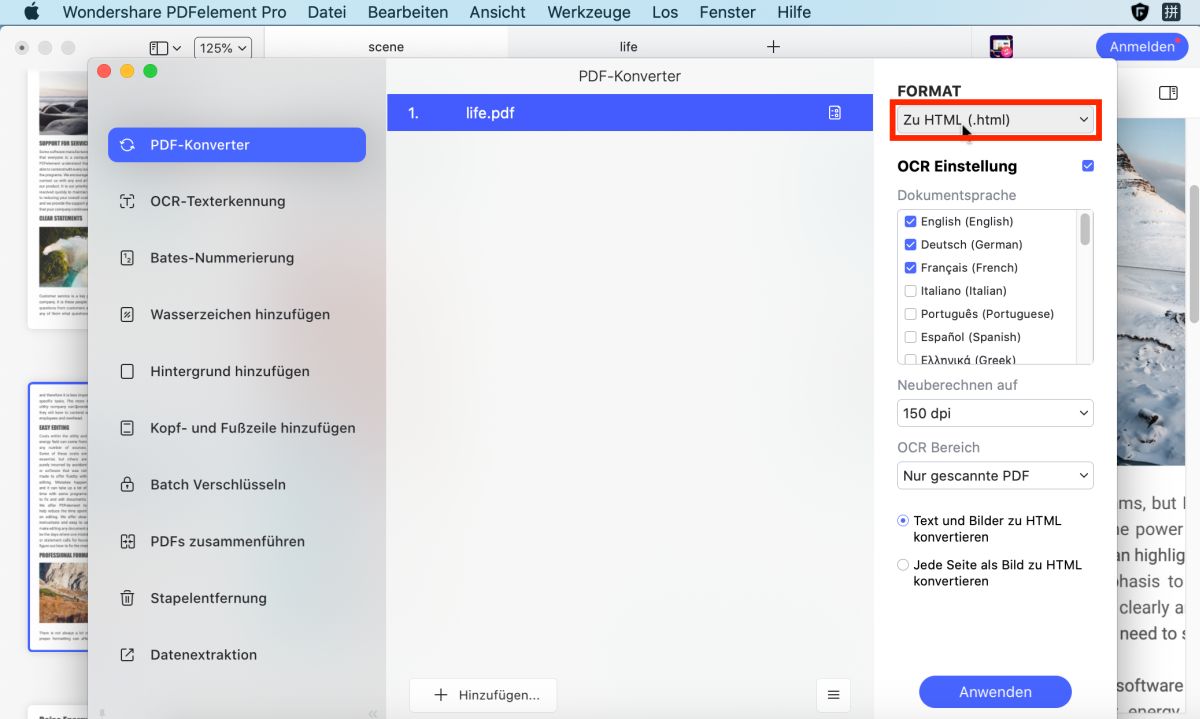
Wichtig: Laden Sie die Ausgabe HTML Datei auf einen Cloudspeicher hoch und erstellen Sie öffentliche Links hierfür. Sie können diese auch zu einem Cloud Ordner hinzufügen und einen Freigabelink für den ganzen Ordner erstellen.
PDFelement ist verfügbar für macOS und Windows, iOS und Android, je nach Abonnement oder Lizenz. Hier sind einige Dinge, die Sie damit tun können:
- Beliebigen PDF Text, Bild, Objekt, Wasserzeichen, Überschriften/Fußnoten, Links und Medienanhänge bearbeiten.
- Kommentieren Sie Ihre PDF-Workflows mit einem vollständigen Satz von Markierungs- und Kommentierungstools, die Ihnen helfen, den Inhalt des Dokuments genau zu überprüfen.
- Unterschreiben und füllen Sie PDF Formulare mit erweiterter Formular-Felderkennung und Konvertierungsfunktionen aus.
- Sichern Sie Ihre PDF-Dateien mit Passwörtern, wenden Sie Schwärzungen an, um die Vertraulichkeit zu wahren und steuern Sie bestimmte Aktionsbeschränkungen wie Drucken oder Kopieren.
- Führen Sie OCR oder optische Zeichenerkennung an gescannten PDF-Dokumenten durch, um sie mit jedem PDF-Editor bearbeitbar zu machen.
- Führen Sie Stapelprozesse für Konvertierung und weitere Funktionen aus - schnell und detailliert
- Kompatibel mit macOS X 10.12, 10.13, 10.14,10.15 Catalina und 11 Big Sur
Alternative Möglichkeit, ein PDF auf dem Mac in eine URL umzuwandeln
Wie eingangs erwähnt, besteht eine weitere Möglichkeit, PDFs an ein größeres Online-Publikum zu verteilen, darin, einen Download- oder Ansichtslink zu erstellen, auf den sie von einer Browser-Registerkarte aus zugreifen können. Das ist offensichtlich nicht dasselbe wie eine interaktive Webseite, aber es ist ein praktischer Weg, um Ihre Inhalte online anzuzeigen. Anstatt zuerst das PDF in HTML zu konvertieren, müssen Sie das PDF direkt auf einen beliebigen Cloud-Dienst hochladen, mit welchem Sie Freigabelinks für Ihre Dateien erstellen können.
Der größte Nachteil hier ist, dass der Inhalt nicht so ansprechend wie in HTML5 ist, aber der Vorteil ist, dass Sie eine URL erstellen können, welche die Datei bei einem Klick auf den Link automatisch herunterlädt. Dies ist eine gute Methode, wenn Sie kein besonderes Medium für Ihren PDF Inhalt benötigen.
subtitle:
PDF auf Mac zu URL konvertieren
Kostenlos Downloaden oder PDFelement kaufen jetzt sofort!
Kostenlos Downloaden oder PDFelement kaufen jetzt sofort!
PDFelement kaufen jetzt sofort!
PDFelement kaufen jetzt sofort!

 100% sicher | Werbefrei | Keine Malware
100% sicher | Werbefrei | Keine Malware
Noah Hofer
staff Editor