PDFelement - Leistungsstarker und einfacher PDF-Editor
Starten Sie mit der einfachsten Art, PDFs zu verwalten - mit PDFelement!
Leider können Sie keinen Text aus gescannten PDFs oder Bildern, die in ein PDF kopiert wurden, auswählen und kopieren. Wenn Sie Bilder oder PDF-Dateien in textbasierte Dateien konvertieren, kann der darin enthaltene Text auf dem Mac bearbeitet werden, was eine einfachere Textextraktion ermöglicht. Dazu benötigen Sie allerdings ein OCR Tool.
Da es mehrere OCR-Tools gibt, mit denen Sie PDFs oder Bilder in bearbeitbaren Text auf dem Mac konvertieren können, ist es schwierig, das richtige Tool zum Extrahieren von Text aus Bildern auf dem Mac zu finden. Aber Sie sind an der richtigen Stelle, um die richtigen Wege zu finden. In diesem Artikel haben wir die besten Möglichkeiten aufgelistet, wie Sie mit Mac Text aus einem Bild extrahieren können. Fangen wir an!
In diesem Artikel
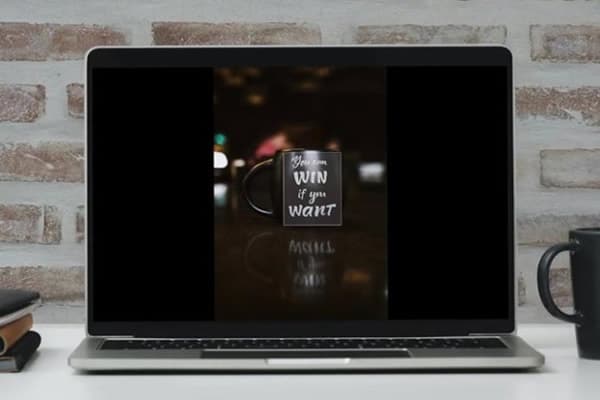
5 Wege zur Verwendung von vier hervorragenden Tools auf dem Mac
Suchen Sie nach dem richtigen Weg, um Text aus einem Mac-Bild zu extrahieren? Die Antwort erhalten Sie in diesem Abschnitt! Die Extraktion von Text aus Bildern und PDFs ist mit der Einführung der OCR-Technologie einfacher geworden. Wenn Sie jedoch nicht wissen, welches die besten Tools für diese Aufgabe auf dem Mac sind, werden Ihnen die folgenden Tools eine große Hilfe sein:
Weg 1: Text mit TextSniper aus einem Bild extrahieren
Das erste Tool auf unserer Liste der Mac Bild-zu-Text-Extraktoren ist TextSniper, das im Apple App Store erhältlich ist und mit 4,6 von 5 Punkten bewertet wurde. Die OCR-Software (Optical Character Recognition) von TextSniper ermöglicht es Benutzern, Text aus einem bestimmten Bereich ihres Bildschirms zu kopieren und ihn fast sofort in einem bearbeitbaren Format in der Zwischenablage zu speichern.
Die OCR-Text-zu-Sprache-Funktion ist ein Bonus. Dies ist eine zeitsparende Alternative zu herkömmlicher optischer Zeichenerkennungssoftware. Dieses einfache Programm kann problemlos Text aus Fotos, gescannten Papierdokumenten, PDFs und sogar Filmen extrahieren. Einfach zu bedienen und geeignet für technisch nicht versierte Mac-Besitzer zu Hause oder am Arbeitsplatz.
Wichtigste funktionen:
- Alle Dokumente werden schnell und präzise bearbeitet.
- Funktioniert mit Fotos unterschiedlicher Qualität und Hintergrunddichte, um den Text in beliebiger Größe zu identifizieren.
- Tastenkombinationen Ihrer Wahl für die zahlreichen Konfigurationen der Textextraktion.
- Bietet OCR für verschiedene Sprachen wie Englisch, Spanisch, Französisch, Deutsch, etc.
Höhepunkte:
- Text-zu-Sprache-Funktionalität
- Kopiert den Text in die Zwischenablage
Nachteile:
- Das Tool kann beim Scannen ungenau sein
Preise: Kostenlos bis $7,99
Wie man mit TextSniper Bilder in Text umwandelt auf dem Mac
Schritt 1 Holen Sie sich TextSniper aus dem App Store auf Ihren Mac. Starten Sie danach das Tool.
Schritt 2 Nach dem Start wird der Menüleiste eine Verknüpfung zu der Anwendung hinzugefügt. Rufen Sie die Option "Text erfassen" auf, indem Sie auf die Menüleiste drücken. Alternativ können Sie TextSniper auch über die Tastenkombination Command + Umschalt + 2 starten.
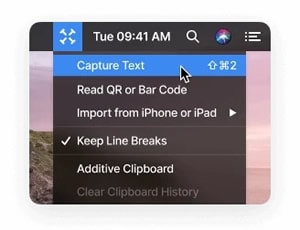
Schritt 3 Wählen Sie den Abschnitt aus, der den Text enthält, den Sie kopieren möchten. Bewegen Sie den Mauszeiger über die Wörter auf dem Bildschirm.
Schritt 4 Der Text wird in die Zwischenablage kopiert. Verwenden Sie die Tastenkombination CMD + V, um den Text zur Bearbeitung in Ihren bevorzugten Editor einzufügen.
Benutzerbewertungen: "Ehrlich gesagt bin ich von dieser App überwältigt. Ich kann nicht ohne sie leben."
Weg 2: Mac Texterkennung mit Prizmo durchführen
Prizmo ist ein einfach zu bedienender, robuster und flexibler Mac-Scanner. Die OCR-Funktionen (Optical Character Recognition) der App ermöglichen es, gescannte Textbilder schnell und einfach in bearbeitbare Dokumente umzuwandeln. Dieses leichtgewichtige Scanprogramm für Macs ist voll mit zeitsparenden Funktionen.
Mit diesem praktischen Programm können Sie die Bildauflösung erhöhen, Seitenverzerrungen beseitigen und die Perspektive korrigieren. Mit der Text-zu-Sprache-Funktion kann es Ihnen sogar laut vorlesen. Prizmo ist bereit, jedes Buch, jede Zeitschrift, jedes Poster und jede Broschüre zu bearbeiten, denn es versteht 23 Sprachen und kann viele Seiten auf einmal analysieren.
Wichtigste funktionen:
- Besondere Handhabung von Visitenkarten und mehrseitigen Dokumenten.
- JPEG, RAW und TIFF sind einige der unterstützten Bildformate für dieses Tool.
- Sie können die Größe der Frame-Bereiche ändern, was zu einer schnellen Anpassung des Textes führt.
- Die Bildverbesserung ermöglicht OCR in Situationen, in denen OCR nicht einmal in Frage käme.
Highlights:
- Unterstützt 28 Sprachen
- OCR von Sprache zu Text
Nachteile:
- OCR ist zu einfach
Preis: $4,99
Wie man mit Prizmo eine Mac Texterkennung durchführt
Schritt 1 Installieren Sie Prizmo aus dem App Store und starten Sie das Tool.
Schritt 2 Um ein Bild hinzuzufügen, klicken Sie auf das + Symbol, navigieren Sie zu dem Bild und klicken Sie auf die Hinzufügen Schaltfläche. Außerdem können Sie die Sprache manuell auswählen, indem Sie auf das Globus-Symbol klicken, falls sie nicht bereits eingestellt ist.
Schritt 3 Klicken Sie auf die Zuschneiden Schaltfläche, um das Zuschneidefenster zu öffnen. Passen Sie nun die Ecken an, indem Sie Frame wählen und auf das Rastersymbol klicken, um den Text besser zu erkennen. Um die Lesbarkeit des Textes zu verbessern, verwenden Sie die Schieberegler unter der Anpassen Schaltfläche, um die Schärfe und den Kontrast zu erhöhen.
Schritt 4 Danach müssen Sie auf die Erkennen Schaltfläche klicken, um die OCR zu starten. Danach können Sie den extrahierten Text auf der rechten Seite des Bildschirms auf Fehler in der Formatierung oder Zeichenerkennung überprüfen.
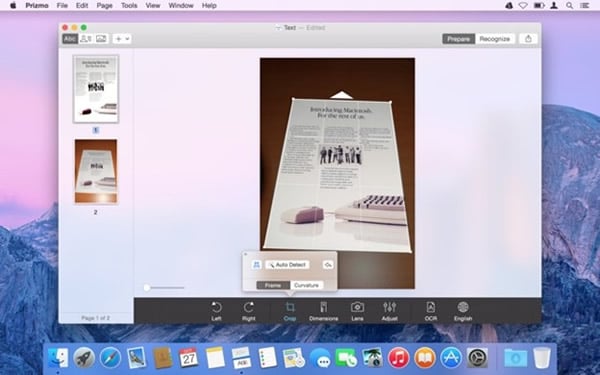
Benutzerbewertungen: "Die beste OCR-Software für Mac, die ich je benutzt habe."
Weg 3: Scannen in Text auf dem Mac mit Live Text
Mit Live Text von Apple können Sie auf Ihrem Mac ganz einfach Text innerhalb eines Bildes ausschneiden und einfügen, teilen, übersetzen und recherchieren. Telefonnummern und E-Mail-Adressen können aus Fotos extrahiert und für Anrufe oder den Versand von Nachrichten verwendet werden.
Safari, Fotos, Vorschau, Quick Look und die im Mac integrierten Snipping Tools sind die einzigen Programme, die derzeit Live Text unterstützen. Live Text ist sowohl mit Echtzeit- als auch mit archivierten Fotos in diesen Anwendungen kompatibel. Halten Sie irgendetwas, das Text enthält, vor die Kamera Ihres Macs oder rufen Sie eine Webseite oder Datei auf, die ein Bild enthält, und Sie erhalten den Text.
Wichtigste funktionen:
- Es erkennt die Nummer auf dem Bild und ermöglicht es Ihnen, sie zu den Kontakten hinzuzufügen.
- Es erkennt die E-Mails auf den Bildern und ermöglicht es Ihnen, der erkannten Adresse direkt eine E-Mail zu senden.
- Das Tool ist kompatibel mit den iOS-Geräten von Apple und dem Programm Fotos auf Ihrem Mac.
- Es kann Text in Bildern automatisch erkennen.
Highlights:
- Integrierte Mac-Anwendung
- Erkennt Zahlen und Hyperlinks
Nachteile:
- Ungenaue OCR für unscharfe Bilder
Preis: Kostenlos
Wie man den Text aus einem Bild auf dem Mac über Live Text abruft
Schritt 1 Starten Sie Preview, Safari oder Photos auf Ihrem Mac und öffnen Sie das Bild, aus dem Sie Text kopieren möchten.
Schritt 2 Um Text aus einem Bild auszuwählen, bewegen Sie den Cursor über den Bereich, in dem Sie ihn auswählen möchten. Sie können den gewünschten Text auswählen, indem Sie auf ihn klicken und die Maus darüber ziehen.
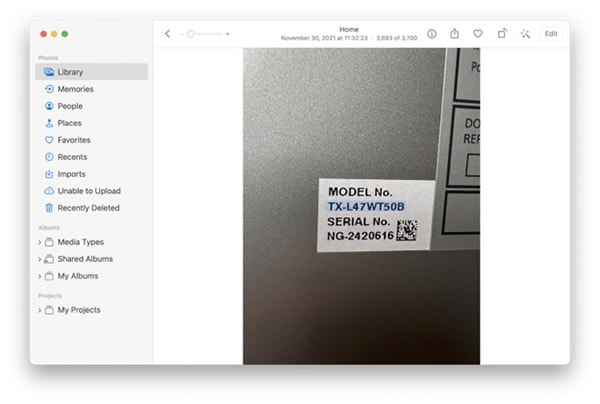
Schritt 3 Wählen Sie dann eine Option aus dem Popup-Menü, das angezeigt wird, wenn Sie mit der rechten Maustaste auf den markierten Text klicken. Klicken Sie auf Kopieren, um den Text zu kopieren und ihn in Ihren Texteditor einzufügen.
Benutzerbewertungen: "Es ist eine der besten Ergänzungen des macOS der letzten Jahre."
Weg 4: PDF in Text umwandeln auf Mac mit PDFelement
PDFelement ist ein leistungsstarkes Tool, mit dem Sie Ihre PDF-Bearbeitung erheblich verbessern können. Es ist so konzipiert, dass Erstbenutzer keine Schwierigkeiten haben werden, sich zurechtzufinden. Die gescannten PDF-Dateien können mit den zahlreichen Tools der Software angepasst werden.
 G2-Wertung: 4.5/5 |
G2-Wertung: 4.5/5 |  100 % Sicher |
100 % Sicher |Wenn Sie PDFelement einmal für Ihre Arbeit verwendet haben, wird es aufgrund seiner umfangreichen Funktionsbibliothek schnell zu Ihrer Lieblingssoftware werden. Wenn Sie Probleme mit der Software haben, können Sie auch das Support-Team um Hilfe bitten.
Wichtigste funktionen:
- Sie können Ihre Dateien sperren, um zu verhindern, dass jemand Änderungen vornimmt oder sie vernichtet.
- Mit Hilfe dieses Tools können Sie Texte oder PDFs scannen.
- Die optische Zeichenerkennung unterstützt über 20 verschiedene Sprachen.
- Mit dem 24/7-Support können Sie Ihre PDF-Dateien problemlos bearbeiten und scannen.
Highlights:
- Unterstützt mehr als 20 Sprachen
- 24/7 Kundensupport
Vorteile:
- Einfach zu bedienende OCR
- Scannen und Bearbeiten von PDF
Nachteile:
- Die kostenlose Version exportiert mit einem Wasserzeichen
Preis: Kostenlos bis $7,99
Wie man mit PDFelement auf dem Mac PDF in Text umwandelt
Schritt 1 Holen Sie sich das PDFelement von der offiziellen Webseite auf Ihren Computer und starten Sie das Tool. Importieren Sie Ihre PDF-Datei durch Ziehen und Ablegen oder durch Klicken auf das + Symbol.
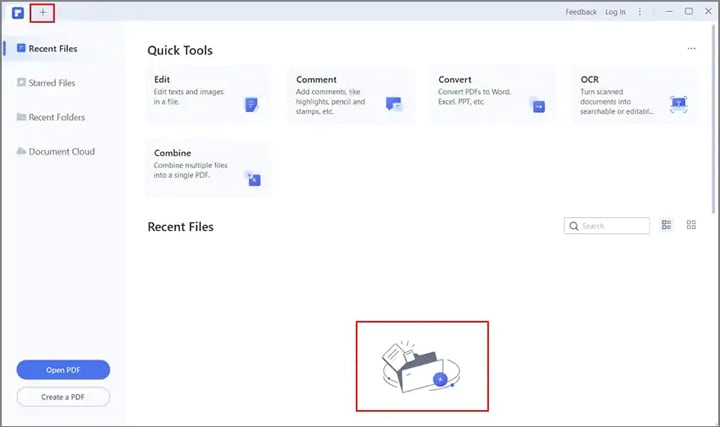
Schritt 2 Klicken Sie nun auf Tool und OCR, um die OCR zu starten. Sobald die OCR gestartet ist, müssen Sie die Option "In bearbeitbaren Text scannen" auswählen.
Hinweis: Sie müssen die OCR heruntergeladen haben, bevor Sie diesen Schritt ausführen.
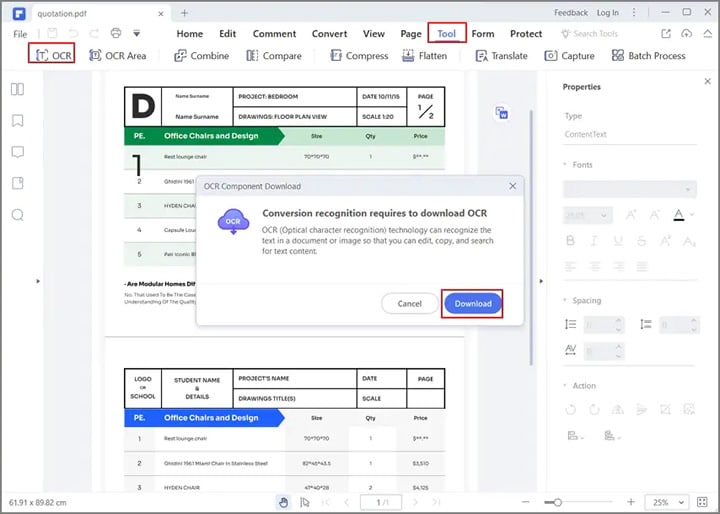
Schritt 3 Klicken Sie anschließend auf die Schaltfläche "Sprache ändern", um die Sprache auszuwählen, in der der PDF-Text vorliegt und klicken Sie auf Übernehmen, um fortzufahren.
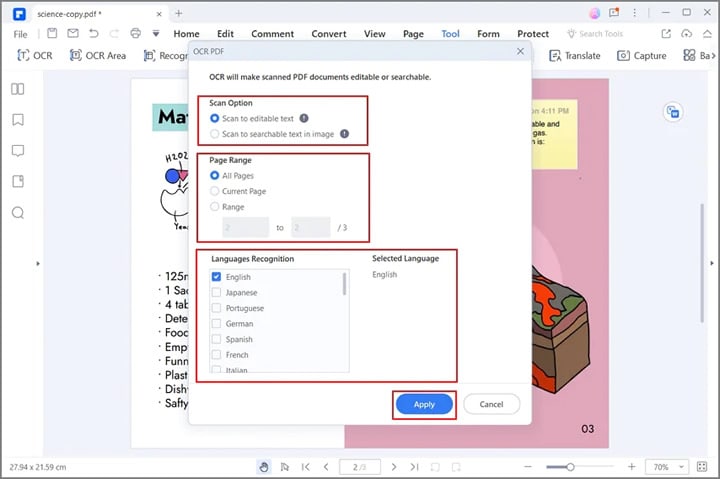
Schritt 4 Wählen Sie anschließend die Konvertieren Option und klicken Sie auf "In Text", um das PDF in eine Textdatei zu konvertieren. Darüber hinaus können Sie den gescannten Text auch bearbeiten, indem Sie auf die Bearbeiten Schaltfläche klicken.
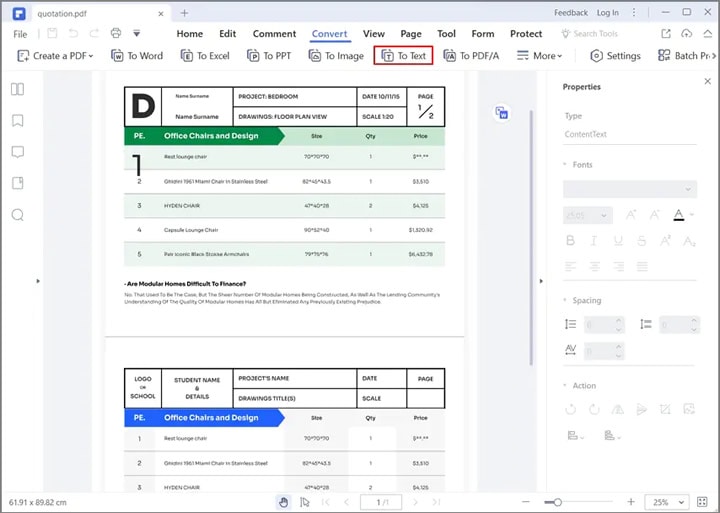
Benutzerbewertungen: "Nachdem ich PDFelement seit fast drei Jahren verwende, kann ich sagen, dass ich sehr zufrieden damit bin."
Weg 5: Bild in Text online konvertieren
HiPDF ist ein Open-Source-Online-OCR-Konvertierungstool mit vielen zusätzlichen hilfreichen Funktionen, wie der Möglichkeit, Dateien in und aus PDF zu konvertieren, Dateien mit einem Passwortschutz zu versehen, die Dateigröße zu reduzieren, PDFs zu bearbeiten und vieles mehr. Dieser Web Converter soll das Konvertieren von Dateien einfacher und bequemer machen. Mit diesem Programm können Sie jedes Bild schnell in Text umwandeln.
Diese Online-OCR-Anwendung ist eines der wenigen kostenlosen Tools, mit denen der Benutzer OCR an einem Bild durchführen kann. Mit diesem Tool brauchen Sie keine zusätzliche Software zu erwerben oder zu installieren. Mit diesem Tool können Sie schnell große Dateien in verschiedene Formate konvertieren.
Wichtigste funktionen:
- Mit Hilfe dieses Tools können Sie Ihre gescannten Bilder in Text umwandeln.
- Mit diesem Dienst können Sie OCR für große Dateien durchführen.
- Die Geschwindigkeit und Präzision der OCR-Konvertierungen, die dieses Tool durchführt, sind seine besten Eigenschaften.
- Mehr als 20 Sprachen können damit verwendet werden.
Highlights:
- Führt OCR für große Dateien durch
- 100%ige Datensicherheit
Nachteile:
- Die kostenlose Version hat keine Stapel-OCR
Preise:
Wie man mit HiPDF ein Bild online in Text umwandelt
Schritt 1 Rufen Sie HiPDF in Ihrem bevorzugten Browser auf und laden Sie das Bild hoch, indem Sie auf "Datei auswählen" klicken oder das Bild per Drag & Drop verschieben.
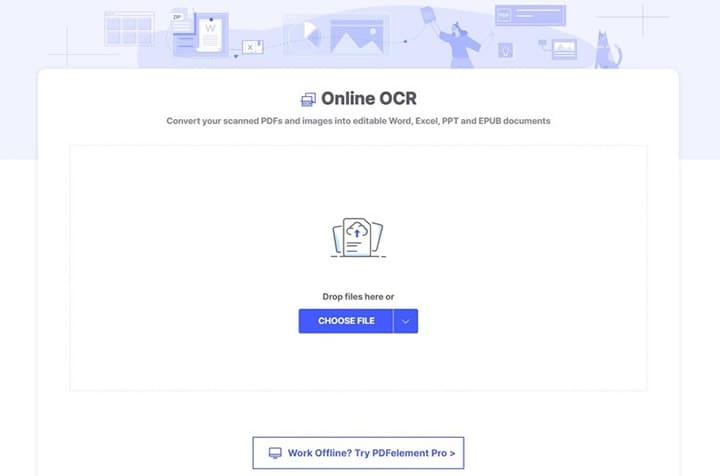
Schritt 2 In den OCR-Einstellungen müssen Sie nun die Sprache, in der Ihr Bildtext vorliegt und das Ausgabedateiformat auswählen. Klicken Sie dann auf die Senden Schaltfläche
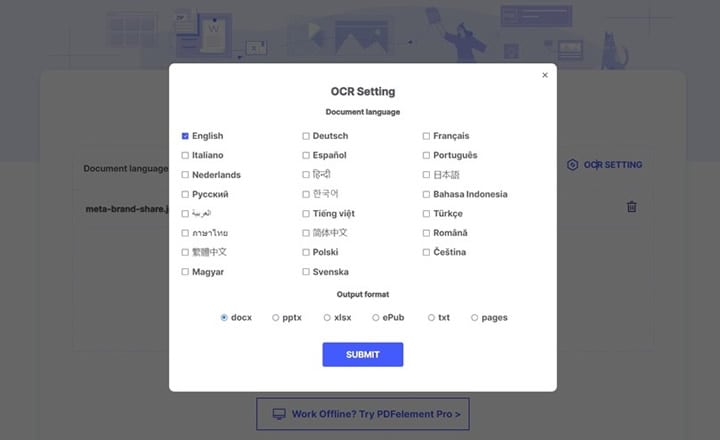
Schritt 3 Klicken Sie anschließend auf die Konvertieren-Schaltfläche, um Ihr Bild in Text zu konvertieren. Klicken Sie nach der OCR auf die Download Schaltfläche, um Ihre Datei zu speichern.
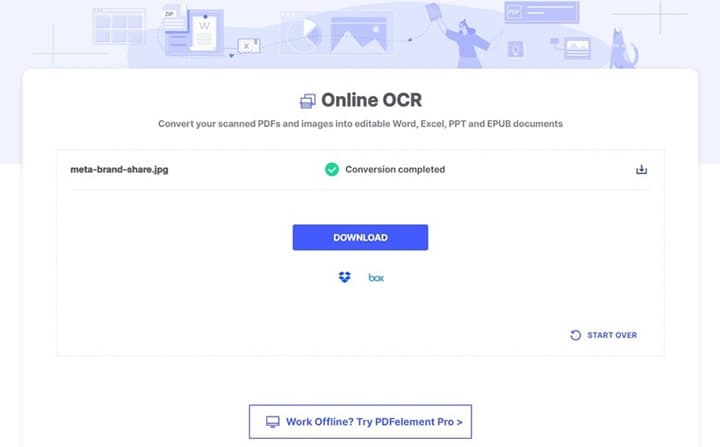
Benutzerbewertungen: "Hervorragendes Tool, das Dateien schnell und einfach in das PDF-Format umwandelt."
Fazit
Die OCR-Technologie wurde eingeführt, um den Text in Bildern, PDFs und anderen Dokumenten in bearbeitbare Formen umzuwandeln. Sie können diese Technologie auch auf dem Mac verwenden. Und wir hoffen, dass Sie nach der Lektüre dieses Tools den besten Weg gefunden haben, um Mac Text aus Bild extrahieren auszuführen. Zum Extrahieren von Text aus PDF-Dateien empfehlen wir Ihnen außerdem PDFelement zu verwenden.



