Safari soll PDF-Dateien einfach öffnen. Wenn Sie in OS X Mavericks keine PDF-Dateien auf Safari öffnen können, kann eine Reihe von Dingen schief gehen. Das Problem hat häufiger mit dem Browser oder einem Fehler in OS X Mavericks zu tun als etwas, was Sie falsch machen. In diesem Artikel werden wir uns eingehend damit beschäftigen, warum Sie PDF in Safari nicht öffnen können und Ihnen eine einfache Lösung für dieses allzu häufige Problem bieten.
Warum Safari PDF-Dateien nicht öffnen kann
"Ich kann PDF-Dateien in Safari nicht auf mehreren Websites öffnen, seit ich meinen Mac auf Mavericks aktualisiert habe. Wenn ich auf eine PDF-Datei klicke, ist die Seite leer. Mein Ehemann hat kein Upgrade auf Mavericks durchgeführt und er kann die PDF-Dateien öffnen ohne Probleme, kann mir jemand helfen?"
Es gibt viele Gründe, warum Ihre PDF-Datei in Safari nicht geöffnet wird. Einer der Hauptgründe dafür ist aufgrund eines alten Browser-Plug-Ins, dass im Weg stehen könnte. Es ist sehr wahrscheinlich, dass Sie eine ältere Version von Adobe Reader heruntergeladen und dann ein PDF-Viewer-Plugin in Safari installiert haben.
Später, als ein Update von Safari gestartet wurde, kam es mit einem vorinstallierten PDF-Viewer und könnte daher mit dem älteren Adobe Reader Plug-in in Konflikt stehen. Das zu reparieren ist nie einfach. Es besteht hauptsächlich darin, in das Plug-In-Verzeichnis von Safari zu gehen und die alten Plug-Ins zu löschen. Wenn Sie dies nicht tun möchten, lesen Sie weiter für eine gute alternative Lösung.
Nach dem Upgrade auf Mavericks haben sich viele Leute beschwert, dass Safari eine PDF-Datei nicht wie gewohnt öffnen kann und die geöffnete Seite leer ist. Ich habe auch das Problem. Um PDF-Dateien normal und einfach anzuzeigen, gibt es grundsätzlich drei Möglichkeiten, die Sie ausprobieren können.
Verwenden Sie Safari zum Herunterladen benötigter PDF-Dateien
Obwohl Safari in Mavericks keine PDF-Dateien öffnen kann, können Sie auch PDF-Dateien herunterladen. Nachdem Sie die benötigten PDF-Dateien heruntergeladen haben, können Sie sie in OS X Mavericks anzeigen. Hier sind die Schritte, um Safari zum Herunterladen von PDF-Dateien von Websites zu verwenden:
- Klicken Sie auf eine PDF-Datei, um die PDF-Datei in Safari auf dem Mac zu öffnen.
- Gehen Sie zum Menü Datei in der oberen Symbolleiste und wählen Sie Als PDF exportieren;
- Suchen Sie nach einem Ort auf Ihrem Mac, um die PDF-Datei zu speichern.
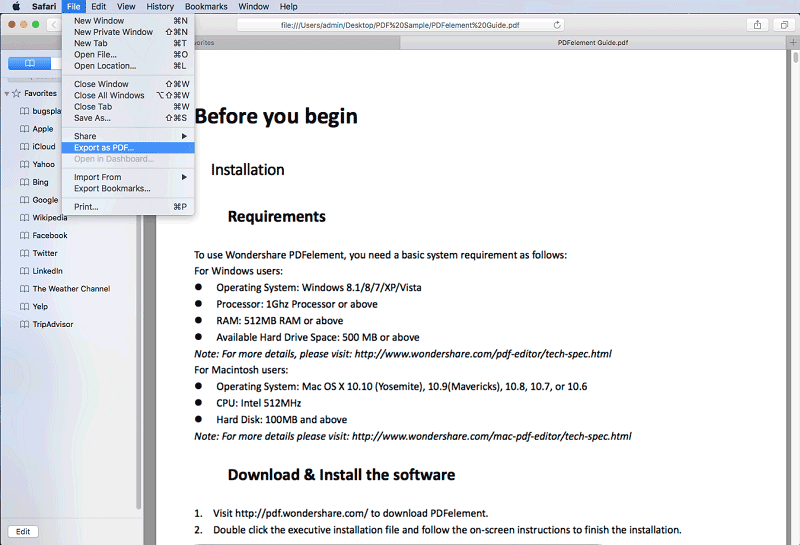
Es ist sehr einfach, Safari zu verwenden, um PDF-Dateien von Websites auf Ihren Mac herunterzuladen. Nachdem Sie diese PDF-Dateien auf Ihrem Mac gespeichert haben, können Sie PDFelement für Mac zum Bearbeiten oder Anzeigen dieser PDF-Dateien verwenden. Der einzige Nachteil dieser Methode besteht darin, dass Sie die PDF-Dateien vor dem Herunterladen nicht in der Vorschau anzeigen können.
Holen Sie sich Chrome, um PDF-Dateien in Mavericks zu öffnen
Da Safari keine PDF-Datei öffnet, mit der Sie den PDF-Inhalt in Mavericks in der Vorschau anzeigen können, möchten Sie Chrome möglicherweise für diese Aufgabe verwenden. Chrome funktioniert wie Safari in macOS X 10.8 oder früher. Es kann eine PDF-Datei in Mavericks-Streit frei öffnen. Sie finden wo Sie Chrome im Google Suchfeld herunterladen können. Downloaden und installieren Sie Chrome auf Ihrem Mac. Und dann öffnen Sie eine PDF-Datei auf Websites in Mavericks.
Die beste Lösung, um PDF einfach in Mavericks zu öffnen
Um PDF-Dateien in Mavericks einfach zu manipulieren, können Sie es versuchen PDFelement for Mac. Die beste Möglichkeit, PDF-Dateien in Mavericks zu öffnen, wenn sie nicht in Safari geöffnet werden, ist die Verwendung von Wondershare PDFelement. Das Programm enthält leistungsstarke Tools, mit denen Sie PDF-Dateien einfach erstellen, ändern und sogar konvertieren können.
 100% sicher | Werbefrei | Keine Malware
100% sicher | Werbefrei | Keine MalwareMit diesem Tool können Sie PDF-Dateien auf bisher unbekannte Weise steuern. Es gibt viele nützliche Funktionen, mit denen der Benutzer PDF-Dateien einfach bearbeiten, kombinieren, transformieren und organisieren kann. Mit Wondershare PDFelement für Mac öffnen und bearbeiten Sie Ihr PDF-Dokument in einfachen Schritten, wie wir in Kürze sehen werden. Sie können den Text bearbeiten, mehr Text zum Dokument hinzufügen und sogar die Bilder bearbeiten. Sie können den Inhalt sogar sicherer machen, indem Sie ein Kennwort für das gesamte Dokument oder nur für Teile davon festlegen.
Und das ist nicht alles, Sie können ganz einfach Abschnitte des Dokuments extrahieren und aus dem extrahierten Text ein ganz neues PDF-Dokument erstellen oder sogar mehrere Formate wie Word und Excel in größere PDFs kombinieren. Mit benutzerdefinierten Kopf- und Fußzeilen behalten Sie mühelos alle Ihre PDF-Dateien im Auge.
Hier erfahren Sie, wie Sie mit PDFelement PDFs in Mavericks öffnen können. Downloaden und installieren Sie Wondershare PDFelement auf Ihrem Mac und folgen Sie dann diesen einfachen Schritten, um das PDF zu öffnen.
Schritt 1: Öffnen Sie das PDF
Starten Sie das Programm und ziehen Sie die Datei, die Sie öffnen möchten, in das Hauptfenster, um die PDF-Datei in PDFelement zu öffnen. Sie können auch zu "Datei" gehen und dann auf "Öffnen" oder "Zuletzt geöffnet" klicken, um neue oder neue PDF-Dateien zu öffnen.

Schritt 2: Bearbeiten Sie das PDF
Sobald das PDF geöffnet ist, können Sie mit der Bearbeitung des Dokuments fortfahren. Um den Text zu bearbeiten, klicken Sie auf "Bearbeiten" und dann auf den Text, den Sie bearbeiten möchten. Dadurch wird ein blauer Rahmen um den Text angezeigt. Wenn Sie in dieses Feld klicken, wird der Cursor angezeigt, sodass Sie alle gewünschten Änderungen vornehmen können.
Bitte beachten Sie, dass Sie auch die Schriftart, Größe und Farbe des Textes ändern können.

Schritt 3: Konvertieren von PDFs
Sobald Sie mit allen Änderungen zufrieden sind, können Sie die PDF-Datei in ein beliebiges Format konvertieren. Klicken Sie einfach auf "Konvertieren" und ziehen Sie dann die PDF-Datei in das Fenster. Wählen Sie das Ausgabeformat, indem Sie auf das Symbol "W" klicken und wählen Sie dann die Seiten oder den Bereich der Seiten, die Sie konvertieren möchten.
Klicken Sie schließlich auf "Konvertieren", wählen Sie das Ausgabeformat und klicken Sie auf "Speichern". Die PDF-Datei wird in wenigen Sekunden in das ausgewählte Format konvertiert.


