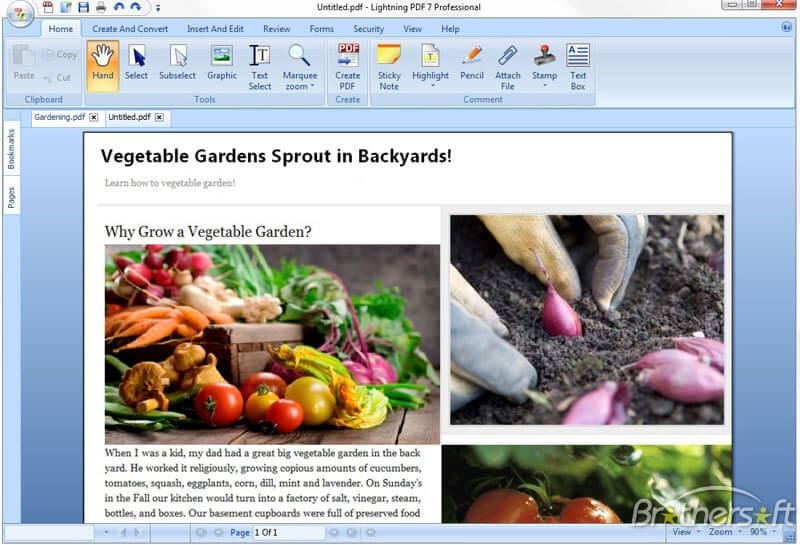Zweifellos ist das Portable Dokument Format oder PDF eine der am häufigsten verwendeten und sichersten Methoden, Dokumente zwischen verschiedenen Computern und mobilen Geräten zu versenden. Die meisten Betriebssysteme verfügen über ein natives PDF-Leseprogramm, mit dem Sie Dokumente lesen und damit interagieren können. Allerdings besitzen weder Windows noch Mac OS X einen leistungsstarken PDF-Editor, mit dem Sie Texte und Bilder in Ihrem Dokument bearbeiten können. In diesem Artikel werde ich Ihnen zeigen, wie Sie PDF-Bilder problemlos bearbeiten können mit PDFelement.
 100% sicher | Werbefrei | Keine Malware
100% sicher | Werbefrei | Keine MalwarePDFelement ist nicht nur ein PDF-Leser, sondern eine umfassende Lösung zum Bearbeiten und Verwalten Ihrer PDF-Dateien. Anders als die meisten PDF-Editoren können Sie mit Wondershare PDFelement nicht nur den Text in Ihren PDF-Dateien bearbeiten, Sie können auch enthaltene Bilder auf die bestmögliche Weise bearbeiten. Sie können ganz einfach die Größe Ihrer Bilder ändern, sie um 90 Grad oder mehr drehen und die Richtung ändern, die Ansicht neigen oder was auch immer Sie für Ihr Dokument benötigen.
Doch die erstaunlichen Bildbearbeitungsfunktionen von Wondershare PDFelement enden hier nicht, Sie können außerdem Text aus Bildern extrahieren. Richtig, in der aktuellen Version haben Entwickler die neue OCR-Funktion eingebaut, die Text in einem Bild automatisch durchsucht und diesen Text im Bild bearbeiten kann. Darüber hinaus können Sie PDF-Bilder dank der Kompatibilität von PDFelement auch auf dem Mac bearbeiten.
 100% sicher | Werbefrei | Keine Malware
100% sicher | Werbefrei | Keine MalwareWie Sie das Bild im PDF bearbeiten
Schritt 1. Datei in PDFelement öffnen
Öffnen Sie nach der Installation die PDF-Datei, deren enthaltene Bilder Sie bearbeiten möchten. Klicken Sie dazu im Start-Fenster auf den Knopf „Datei öffnen“. Wählen Sie den Ordner aus, aus dem Sie die PDF-Datei öffnen möchten, und klicken Sie erneut auf den „Öffnen“-Knopf.

Schritt 2. Ein Bild in einem PDF bearbeiten
Wechseln Sie auf den Bearbeiten-Tab und klicken Sie auf „Bearbeiten“, um in den Bildbearbeitungsmodus zu wechseln. Sie können mit der rechten Maustaste auf das Bild klicken und das Bild auf diesem Wege beschneiden, kopieren und einfügen, seine Größe und Position anpassen oder es auf Wunsch einfach löschen.
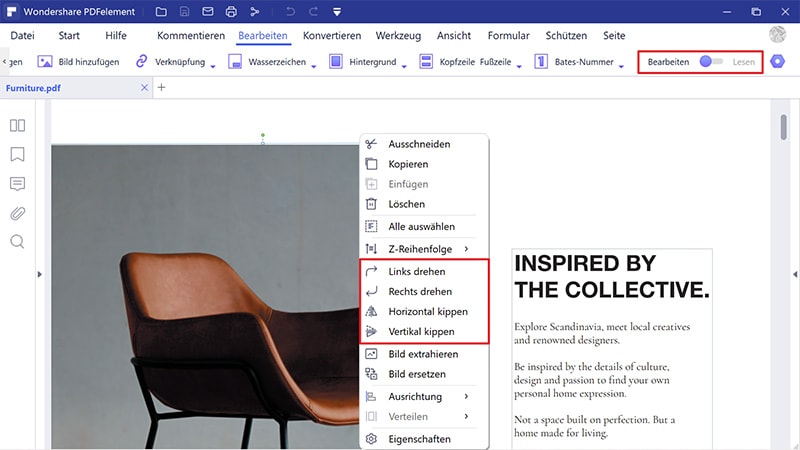
 100% sicher | Werbefrei | Keine Malware
100% sicher | Werbefrei | Keine MalwareSchritt 3. Bilder zu PDF hinzufügen
Wenn Sie Ihrer PDF-Datei neue Bilder hinzufügen möchten, klicken Sie auf die Option „Bild hinzufügen“ und wählen Sie die Bilder aus, die Sie der PDF-Datei hinzufügen möchten. Sobald die Bilder importiert wurden, können Sie sie überall in Ihrer PDF-Datei platzieren.
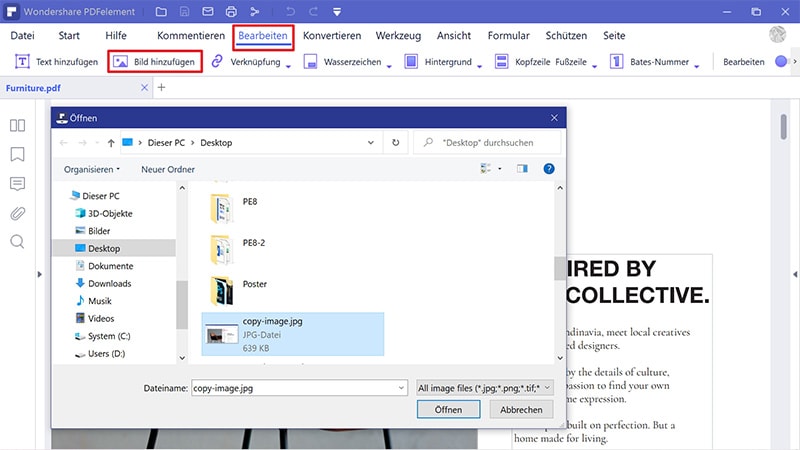
Mehr Funktionen von PDFelement entdecken:
PDF komprimieren
PDF zusammenfügen
PDF konvertieren
PDF Reader
Gescannte PDF-Dateien bearbeiten
PDF online testen
PDF-Bildeditor im Internet
1. Nitro Pro (PDF-Bildeditor)
Nitro PDF Pro ist ein weiterer professioneller PDF-Bildeditor, mit dem Sie PDF-Dateien erstellen, konvertieren oder zusammenführen können. Obwohl dieses Programm alle Bearbeitungsfunktionen bereitstellen, sind diese schwer in den Einstellungen zu finden, was für die meisten Benutzer unpraktisch sein dürfte. Sie können damit außerdem PDF-Formulare erstellen, signieren oder als Word-Dokument speichern. Eine einzigartige Funktion von Nitro PDF Pro ist die Cloud-Konnektivität, die Dokumente automatisch bei Cloud-Diensten wie Dropbox oder Google Drive speichert. Insgesamt kostet die Software Sie mehr als $ 159,99, was angesichts der von Nitro PDF Pro gebotenen Funktionen teurer als nötig ist.
Unterstütztes Betriebssystem: Nur Windows-Version
Preis: $159.99
Bewertung: 3.5/5

2. Inkspace
Inkspace ist kein kostenloser PDF-Bildeditor, doch es handelt sich dabei um ein professionelles Bildbearbeitungsprogramm, mit dem Sie PDF-Dateien importieren und exportieren können. Dieses Programm eignet sich nicht für Einsteiger, da die Bearbeitung des in PDF-Dateien vorhandenen Textes für die meisten Benutzer sehr schwierig ist. Andererseits können Sie unterschiedliche Bilder hinzufügen oder Vektorgrafiken in der PDF-Datei zeichnen. Die gesamte PDF-Datei wird in unterschiedliche Ebenen aufgeteilt und Sie können jede Ebene bearbeiten, um so Ihre Arbeit zu erledigen.
Unterstützte Betriebssysteme: Windows
Preis: Kostenlos
Bewertung: 3/5
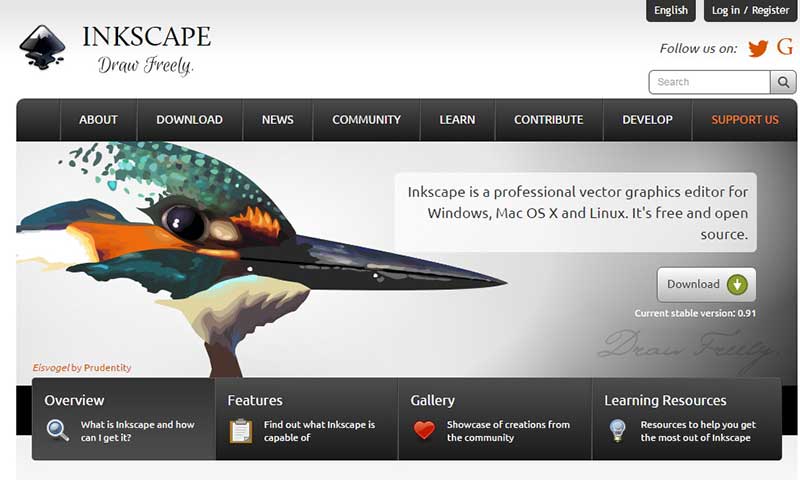
3. CutePDF Pro
CutePDF Pro ist keine eigenständige Anwendung zum Erstellen oder Bearbeiten von PDF-Dateien, es ist jedoch eines von vielen Tools, die mit anderen Programmen zusammenarbeiten. Die Bildbearbeitungsfunktionen sind nur in der Pro-Version nutzbar. Sie müssen außerdem ein Drittanbieter-Plug-In installieren, um diese Funktion nutzen zu können. Abgesehen davon bietet dieser PDF-Bildeditor Tonnen von Funktionen, um PDF-Seiten zu bearbeiten. Sie können Seiten aus der PDF-Datei extrahieren, neue Seiten hinzufügen, vorhandene Seiten durch die neuen Seiten ersetzen oder PDF-Dateien in andere Formate wie Bilder, doc- oder docx-Dateien umwandeln.
Unterstützte Betriebssysteme: Windows
Preis: $89.99
Bewertung: 3/5