Wenn Sie ein PDF erstellen, möchten Sie, dass es überall gleich aussieht. Das ist es, was das Einbetten von Schriftarten bewirkt. Es sorgt dafür, dass der Text auf jedem Computer oder Handy richtig aussieht. Das Einbetten von Schriftarten bedeutet, dass die Schriftart in das PDF eingefügt wird. Auf diese Weise sieht der Text immer gleich aus, egal wo er geöffnet wird. Das ist so, als würden Sie Ihre Kleidung in einen Koffer packen, wenn Sie verreisen. Sie haben alles, was Sie brauchen, dabei.
Es gibt gute Gründe, Schriftarten in Ihre PDFs einzubetten. Erstens sieht Ihr Dokument professionell aus, was für die Arbeit oder die Schule wichtig ist. Zweitens, jeder sieht es auf die gleiche Weise - keine fehlenden Buchstaben oder seltsame Ansichten. Und schließlich hilft es Menschen mit Beeinträchtigungen, Ihr Dokument besser zu lesen. Das macht Ihre PDFs für alle besser.
In diesem Artikel
Teil 1. Wie man Schriftarten in PDFs einbettet
Das Einbetten von Schriftarten in PDFs kann auf verschiedene Weise erfolgen. Wir werden vier Methoden besprechen. Jede einzelne davon trägt dazu bei, dass Ihr PDF überall gut aussieht. Diese Methoden sind einfach zu befolgen. Sie können die auswählen, die für Sie am besten geeignet ist. Lassen Sie uns eintauchen und lernen, wie man es macht.
Methode 1: Wie man Schriftarten mit PDFelement in PDFs einbettet
PDFelement ist ein Tool, das Ihnen die Arbeit mit PDFs erleichtert. Sie können damit Text und Bilder hinzufügen und sogar Schriftarten in Ihre PDFs einbetten. So sehen Ihre Dokumente auf jedem Gerät genau so aus, wie Sie es wünschen.
 G2-Wertung: 4.5/5 |
G2-Wertung: 4.5/5 |  100 % Sicher |
100 % Sicher |Hier erfahren Sie, wie Sie Schriftarten mit PDFelement einbetten können. Es ist einfach und kann Ihre PDFs professionell aussehen lassen.
Für Windows-Benutzer:
Schritt 1. Suchen Sie zunächst online die Schriftart, die Ihnen gefällt und laden Sie sie herunter.
Schritt 2. Legen Sie dann die heruntergeladene Schriftart in diesem Ordner auf Ihrem Computer ab: C:\Windows\Fonts.
Schritt 3. Schließen Sie anschließend PDFelement, falls es geöffnet ist und öffnen Sie es erneut. Jetzt sollte die neue Schriftart in der Liste der Schriftarten erscheinen.
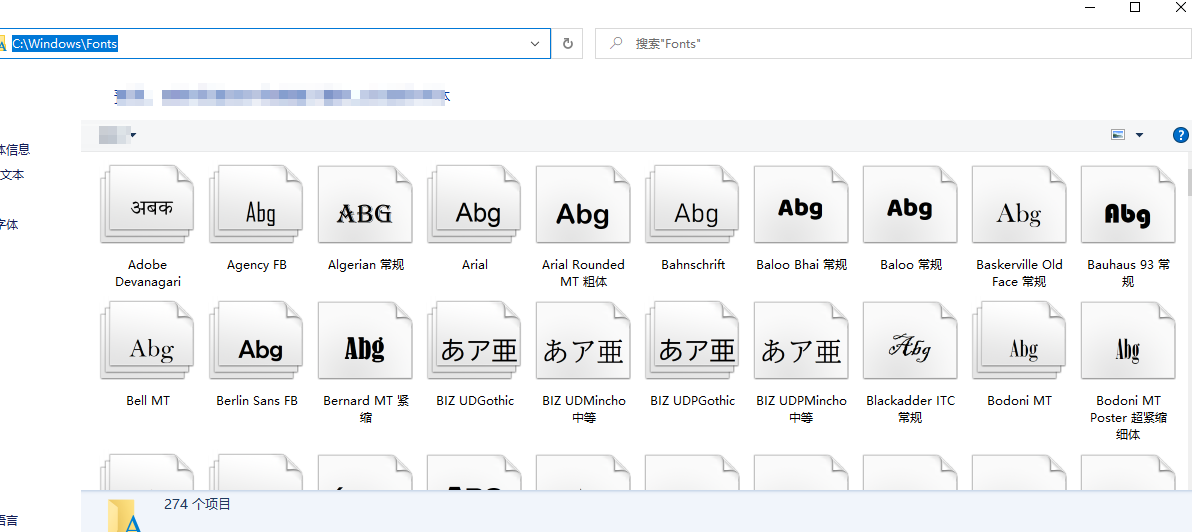
Für Mac-Benutzer:
Schritt 1. Wie bei Windows laden Sie zunächst Ihre bevorzugte Schriftart aus dem Internet herunter.
Schritt 2. Dieses Mal fügen Sie die Schriftart zum Font Book auf Ihrem Mac hinzu. Hier befinden sich alle Ihre Schriftarten.
Schritt 3. Schließen Sie PDFelement, falls es geöffnet ist. Öffnen Sie es erneut und Ihre neue Schriftart ist einsatzbereit.
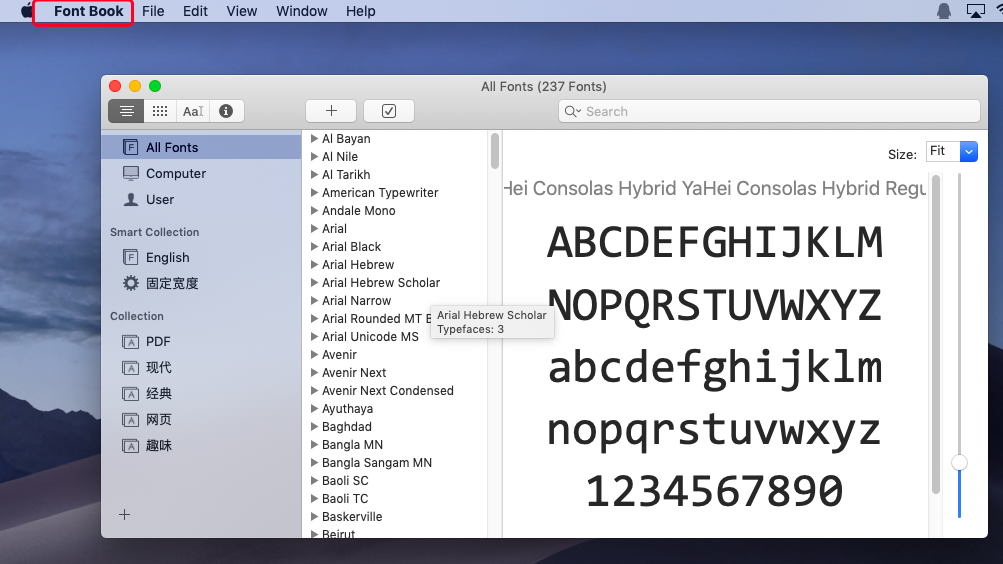
Manchmal laufen die Dinge nicht wie geplant. Wenn Sie Ihre Schriftart in PDFelement nicht sehen können, nachdem Sie die Schritte befolgt haben, versuchen Sie diese Tipps:
- Vergewissern Sie sich, dass Sie die Schriftart in den richtigen Ordner gelegt haben. Das ist leicht zu übersehen.
- Vergewissern Sie sich, dass die Schriftart eine ist, die PDFelement unterstützt. Einige Schriftarten haben spezielle Formate.
- Ein Neustart Ihres Computers kann ebenfalls helfen. Dadurch wird alles aktualisiert.
- Wenn Sie weiterhin Probleme haben, suchen Sie auf der Webseite von PDFelement oder in den Foren nach Hilfe. Manchmal hatten andere das gleiche Problem und deren Lösungen könnten auch für Sie funktionieren.
Das Einbetten von Schriftarten in Ihre PDFs mit PDFelement ist ein kluger Schachzug. So sehen Ihre Dokumente immer scharf aus, egal, wo sie betrachtet werden.
Methode 2: Wie man mit Adobe Acrobat Schriftarten in PDFs einbettet
Adobe Acrobat ist ein beliebtes Tool zur Bearbeitung von PDFs. Damit können Sie Texte ändern, Bilder hinzufügen und Schriftarten einbetten. Das Einbetten von Schriftarten sorgt dafür, dass Ihr PDF überall gleich aussieht. Hier erfahren Sie, wie Sie dies mit Adobe Acrobat tun können.
Öffnen Sie zunächst Ihr PDF in Adobe Acrobat. Wenn Sie sicherstellen möchten, dass Ihr Dokument überall gut aussieht, betten Sie alle Schriftarten ein. In Adobe Acrobat können Sie wählen, ob Sie die Schriftarten ganz oder teilweise einbetten möchten.
Das Einbetten eines Teils der Schriftarten bedeutet, dass nur die von Ihnen verwendeten Buchstaben enthalten sind, wodurch die Datei kleiner wird. Um Probleme zu vermeiden, ist es jedoch oft am besten, alle Schriftarten einzubetten.
Hier erfahren Sie, wie Sie Schriftarten einbetten können:
Schritt 1. Öffnen Sie Ihr PDF in Adobe Acrobat.
Schritt 2. Klicken Sie auf das "Datei" Menü und wählen Sie dann "Drucken".
Schritt 3. Wählen Sie im Druckdialog "Adobe PDF" als Drucker.
Schritt 4. Klicken Sie auf die Schaltfläche der "Eigenschaften" neben dem Druckernamen.
Schritt 5. Gehen Sie auf die Registerkarte "Adobe PDF-Einstellungen".
Schritt 6. Klicken Sie auf "Standardeinstellungen bearbeiten".
Schritt 7. Suchen Sie die Rubrik "Schriftarten".
Schritt 8. Setzen Sie "Eingebettete Schriftarten unterteilen, wenn der Prozentsatz der verwendeten Zeichen kleiner ist als" auf 100%. Dies beinhaltet alle Schriftart-Daten.
Schritt 9. Stellen Sie sicher, dass "Alle Schriftarten einbetten" aktiviert ist.
Schritt 10. Wählen Sie im Bereich "Einbetten" die Schriftarten, die Sie einbetten möchten. Stellen Sie sicher, dass sie auf der Liste "Immer einbetten" und nicht "Nie einbetten" stehen.
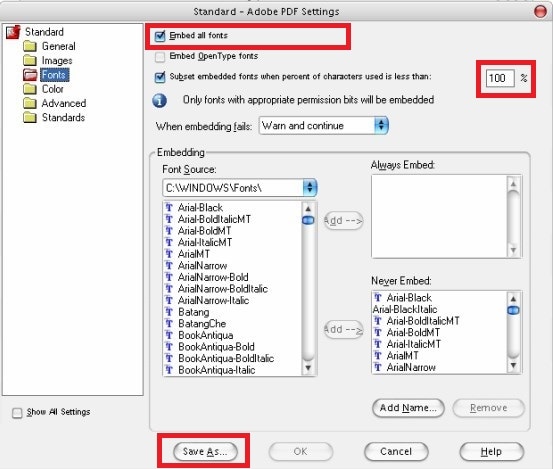
Denken Sie daran, dass eine Schriftart nur eingebettet werden kann, wenn ihr Creator dies erlaubt. Für einige Schriftarten gelten Einschränkungen.
Für die besten Ergebnisse:
- Prüfen Sie die Liste "Immer einbetten" sorgfältig. Stellen Sie sicher, dass alle von Ihnen verwendeten Schriftarten enthalten sind.
- Vermeiden Sie die Verwendung von Schriftarten, die nicht eingebettet werden können. Wenn eine Schriftart nicht eingebettet werden kann, ersetzt Adobe Acrobat sie möglicherweise durch eine Standardschriftart. Dies kann das Aussehen Ihres PDFs verändern.
Wenn Sie diese Schritte befolgen, können Sie sicherstellen, dass Ihre PDFs professionell und einheitlich aussehen, egal, wo sie angezeigt werden.
Methode 3: Wie man PDFs online einbettet
Online-Tools wie DocHub bieten eine einfache Möglichkeit, Schriftarten in PDFs einzubetten, ohne Software zu installieren. Auf diese webbasierten Tools können Sie von jedem Gerät mit einer Internetverbindung aus zugreifen. Sehen wir uns an, wie Sie mit DocHub Schriftarten in Ihre PDFs einbetten können.
Rufen Sie zunächst die Webseite von DocHub auf. Hier finden Sie eine kurze Anleitung zum Einbetten von Schriftarten mit diesem Online-Tool:
Schritt 1. Laden Sie zunächst die PDF-Datei hoch, die Sie bearbeiten möchten. Dazu können Sie die Datei in das Browserfenster ziehen oder die Hochladen Option wählen.
Schritt 2. Sobald Ihr Dokument hochgeladen ist, suchen Sie in der oberen Symbolleiste nach der Option zum Einbetten von Text oder Medienelementen in Ihr PDF.
Schritt 3. Nachdem Sie die Schriftarten eingebettet haben, können Sie Ihre Datei umbenennen oder den ursprünglichen Namen beibehalten. Stellen Sie sicher, dass Sie Ihre Änderungen speichern.
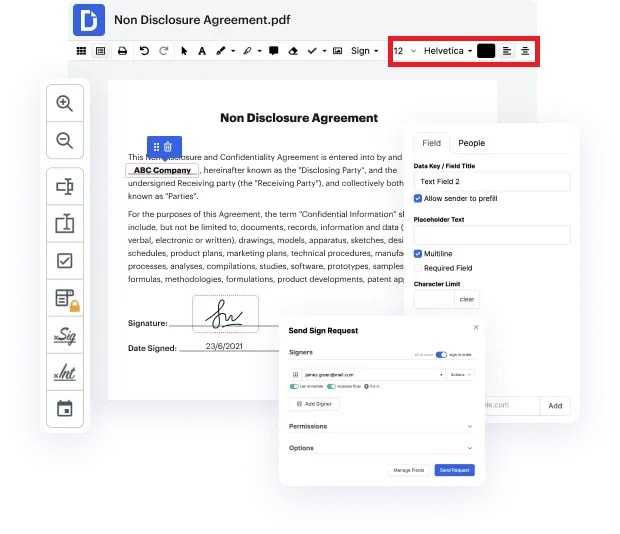
Vorteile:
- Sie können Online-Tools wie DocHub von überall und jederzeit nutzen.
- Diese Plattformen verfügen über benutzerfreundliche Oberflächen, die das Einbetten von Schriftarten auch für technisch weniger versierte Nutzer einfach machen.
- Sie müssen keine Software herunterladen oder installieren, um Platz auf Ihrem Gerät zu sparen.
Nachteile:
- Sie benötigen eine stabile Internetverbindung, um die Online Tools zu nutzen.
- Das Hochladen sensibler Dokumente online ist möglicherweise nicht für jeden geeignet.
- Online-Tools verfügen möglicherweise nicht über alle Funktionen, die eine spezielle Software bietet.
Online-Tools bieten eine praktische und schnelle Möglichkeit zum Einbetten von Schriftarten in PDF-Dateien und sind damit eine hervorragende Option für einfache Aufgaben und Benutzer, die eine problemlose Lösung suchen.
Teil 2. Bonus: Wie man Schriftarten in Word in PDF einbettet
Es ist wichtig, dass Sie die Schriftarten einbetten, wenn Sie ein Word-Dokument in ein PDF konvertieren. Dadurch wird sichergestellt, dass Ihr Dokument auf allen Geräten gleich aussieht. Hier sehen Sie, wie Sie das mit PDFelement machen können. Folgen Sie dazu den Schritten aus einem hilfreichen Youtube-Video:
Schritt 1. Öffnen Sie zunächst das Dokument, das Sie konvertieren möchten.
Schritt 2. Klicken Sie auf "Datei" in der oberen linken Ecke und wählen Sie dann "Optionen" aus dem Menü.
Schritt 3. Klicken Sie im Fenster der Word-Optionen auf die Registerkarte "Speichern".
Schritt 4. Suchen Sie nach dem Abschnitt "Bei der Weitergabe dieses Dokuments die Schrifttreue bewahren". Hier finden Sie die Option "Schriftarten in die Datei einbetten". Markieren Sie dieses Kästchen.
Schritt 5. Sie haben zwei Möglichkeiten. Wenn Sie "Nur die im Dokument verwendeten Zeichen einbetten" wählen, wird Ihre Datei zwar kleiner, aber andere können sie nicht mit der gleichen Schriftart bearbeiten. Wenn Sie das Häkchen nicht setzen, wird die Datei zwar größer, aber es ist für andere einfacher, die gleiche Schriftart zu bearbeiten. Wenn Sie glauben, dass jemand anderes Ihr Dokument bearbeiten muss, sollten Sie dieses Kontrollkästchen nicht aktivieren.
Schritt 6. Klicken Sie auf "OK", um Ihre Einstellungen zu speichern.
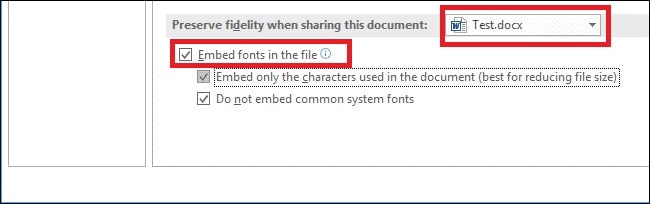
Hier finden Sie einige Tipps für die korrekte Einbettung von Schriftarten:
- Bei einigen Schriftarten gibt es Einschränkungen für die Einbettung. Stellen Sie sicher, dass Ihre Schriftart eingebettet werden darf.
- Überprüfen Sie Ihr Dokument nach dem Konvertieren in PDF, um sicherzustellen, dass die Schriftarten wie erwartet angezeigt werden.
- Nachdem Sie die Schriftarten in Word eingebettet haben, konvertieren Sie Ihr Dokument mit PDFelement in PDF. Dadurch bleiben die eingebetteten Schriftarten intakt.
Wenn Sie diese Schritte befolgen, wird Ihr Dokument für alle gleich aussehen und Ihre Formatierung und Ihren Stil beibehalten.
Teil 3. Fehlerbehebung: Behebung des Fehlers "Schriftart nicht in PDF eingebettet".
Manchmal werden Schriftarten nicht in PDFs eingebettet. Dies kann dazu führen, dass Ihr Dokument auf anderen Geräten anders aussieht. Hier erfahren Sie, warum das passieren kann und wie Sie das Problem beheben können.
Hier erfahren Sie, warum Schriftarten möglicherweise nicht eingebettet werden:
- Beschränkungen: Einige Schriftarten haben Regeln, die verhindern, dass sie eingebettet werden können.
- Software-Einstellungen: Ihr PDF Maker verfügt möglicherweise nicht über die richtigen Einstellungen, um Schriftarten einzubetten.
- Vergessenes Einbetten: Sie könnten vergessen, die Einbettungsoption zu wählen.
Folgen Sie diesen Schritten, um die Schriftarten in Ihrem PDF zu überprüfen und einzubetten:
Schritt 1. Verwenden Sie einen PDF Reader oder Editor wie Adobe Acrobat oder PDFelement.
Schritt 2. Suchen Sie nach einem Abschnitt mit Informationen zu Eigentum oder Dokumenten. Es zeigt Ihnen an, ob Schriftarten eingebettet sind.
Schritt 3. Möglicherweise müssen Sie zu Ihrem Originaldokument zurückkehren, wenn Sie nicht eingebettete Schriftarten finden. Aktivieren Sie die Option "Schriftarten einbetten" und speichern oder exportieren Sie die Datei dann erneut als PDF.
Das Einbetten von Schriftarten sorgt dafür, dass Ihr Dokument für alle gleich aussieht. Wenn Sie auf Probleme stoßen, können diese Schritte Ihnen helfen, sie zu beheben.
Bewährte Vorgehensweisen zum Einbetten von Schriftarten in PDFs
Wenn Sie Schriftarten in PDFs einfügen, sorgt es dafür, dass Ihr Dokument auf allen Geräten richtig aussieht. Hier sind einige Tipps, die Sie beachten sollten:
- Prüfen Sie zunächst immer, ob Ihre Schriftart in ein PDF übernommen werden kann. Einige Schriftarten haben diesbezüglich Regeln. Wenn Sie unsicher sind, schauen Sie online nach oder fragen Sie den Ersteller der Schriftart.
- Wählen Sie bei der Auswahl der Schriftarten solche aus, die sich leicht in PDFs verwenden lassen. Einige Schriftarten sind so konzipiert, dass sie gut in Dokumenten funktionieren. Sie können Ihr Leben einfacher machen.
- Es ist auch klug, gängige Schriftarten zu verwenden, wenn Sie können. Auf diese Weise wird Ihr Dokument auf den meisten Geräten korrekt angezeigt, selbst wenn die Schriftart nicht richtig eingebettet ist.
- Betten Sie nach Möglichkeit immer die gesamte Schriftart ein. Das bedeutet, dass Ihr Dokument für alle gleich aussieht. Wenn Ihr Dokument jedoch sehr groß ist, können Sie nur die Teile der Schriftart einbetten, die Sie verwendet haben. Dadurch wird die Datei kleiner, aber seien Sie vorsichtig. Es könnte zu Problemen führen, wenn jemand anderes Ihr Dokument bearbeiten muss.
- Vergewissern Sie sich schließlich immer, dass Sie Ihre Schriftart verwenden dürfen. Einige Schriftarten sind kostenpflichtig, wenn Sie sie in einem PDF verwenden. Prüfen Sie die Regeln für Ihre Schriftart, um Probleme zu vermeiden.
Wenn Sie diese Tipps beherzigen, können Sie sicherstellen, dass Ihre Dokumente professionell aussehen und für jeden leicht zu lesen sind.
Fazit
Das Einbetten von Schriftarten in PDFs ist der Schlüssel zu einem scharfen und einheitlichen Erscheinungsbild Ihrer Dokumente. PDFelement ist ein großartiges Tool für diesen Zweck. Es ist einfach zu bedienen und sorgt dafür, dass Ihre Schriftarten in PDFs richtig sind. Denken Sie daran, die Lizenzen für Schriftarten zu prüfen und die richtigen Schriftarten auszuwählen, um ein optimales Ergebnis zu erzielen. Mit PDFelement können Sie jederzeit professionell aussehende PDFs erstellen.
 G2-Wertung: 4.5/5 |
G2-Wertung: 4.5/5 |  100 % Sicher |
100 % Sicher |



