Wie fügt man ein Word-Dokument in eine PowerPoint-Präsentation ein? Ist das überhaupt möglich? Ja, es ist absolut möglich, ein Word-Dokument in PowerPoint einzufügen. Ob Sie die 2016-Version oder eine andere verwenden, spielt keine Rolle. Da sowohl Word als auch PowerPoint Teil des MS Office-Pakets sind, besteht glücklicherweise eine große Interoperabilität zwischen den beiden Anwendungen. Andererseits ist der Vorgang nicht sehr einfach und Sie müssen einige spezifische Schritte ausführen, um ein Word-Dokument in PowerPoint einzufügen. Deshalb sind wir hier, um zu helfen. In diesem Artikel erfahren Sie nicht nur, wie Sie ein mehrseitiges Word-Dokument in PowerPoint einfügen, sondern auch, wie Sie ein Word-Dokument in das PowerPoint-Format (.pptx) konvertieren. All dies mithilfe eines fantastischen Tools zur Dokumentkonvertierung und PDF-Bearbeitung mit dem Namen Wondershare PDFelement - PDF Editor.
 G2-Wertung: 4.5/5 |
G2-Wertung: 4.5/5 |  100 % Sicher |
100 % Sicher |Teil 1: Einfügen einer Word-Datei in PPT
Dieser Vorgang funktioniert in PowerPoint 2013 bis hin zu PowerPoint für Office 365 und PowerPoint 2019 auf dieselbe Weise. Hier haben Sie zwei Möglichkeiten: Fügen Sie das Word-Dokument als Objekt in PPT ein, wodurch es beim Importieren im Wesentlichen nicht bearbeitet werden kann, oder verwenden Sie das Word-Dokument, um eine PPT-Gliederung für Ihre Präsentation zu erstellen. Einige Optionen werden im Folgenden aufgezeigt.
Option 1: Importieren Sie eine Word-Datei als Objekt in PowerPoint
Mit dieser Option können Sie den Inhalt Ihres Word-Dokuments als Objekt einfügen, das mit der ursprünglichen Word-Datei in der PowerPoint-Präsentation verknüpft werden kann. Sie können es auch einfach als Symbol anzeigen und mit dem Original verknüpfen lassen, damit letzteres in Word geöffnet und nach Bedarf geändert oder angezeigt werden kann. Nun zu den Schritten:
- Stellen Sie sicher, dass das betreffende Word-Dokument geschlossen ist. Andernfalls funktioniert dies nicht.
- Wechseln Sie zunächst in der PPT-Datei zu der Folie, wo der Inhalt der Word-Datei angezeigt werden soll, und stellen Sie sicher, dass sie keinen anderen Inhalt enthält (d. h. eine leere Folie).
- Klicken Sie auf "Einfügen" und suchen Sie in der Multifunktionsleiste nach "Objekt" unter "Text". Klicken Sie darauf.
- Aktivieren Sie im angezeigten Fenster "Objekt einfügen" das Kontrollkästchen für "Aus Datei erstellen" und klicken Sie dann auf "Durchsuchen", um die Word-Datei zu importieren.
- Sie können den Inhalt mit der Originaldatei verknüpfen oder ihn einfach als Word-Symbol anzeigen, damit Benutzer darauf klicken können, um ihn in der Originalanwendung (MS Word) zu öffnen.
- Klicken Sie auf "OK", wenn Sie fertig sind und der Inhalt der Word-Datei wird, wie ausgewählt, auf der PPT-Folie angezeigt.
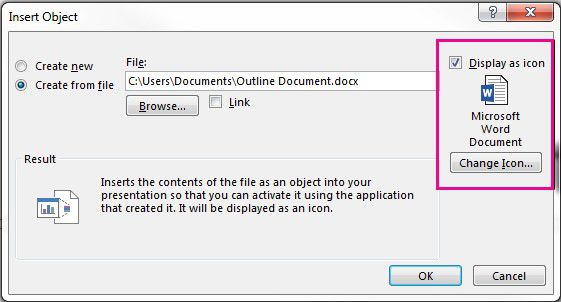
Option 2: Verwenden Sie die Word-Gliederung als Vorlage für PowerPoint
Mit dieser Option können Sie mehrere Folien aus der Gliederung Ihrer Word-Datei einfügen. Die Gliederung muss zuerst im Word-Dokument erstellt werden, was relativ einfach ist. Anschließend erstellen Sie aus dieser Word-Gliederung eine neue Folie oder mehrere Folien in PowerPoint.
- Öffnen Sie das Dokument in MS Word, um die Word-Gliederung zu erstellen.
- Formatieren Sie alle gewünschten Inhalte als Folienüberschriften mit dem Stilwerkzeug als Überschrift 1.
- Formatieren Sie auf die gleiche Weise alles, was Sie als Folieninhalt möchten unter Überschrift 2.
- Speichern Sie die Word-Datei und schließen Sie sie.
- Gehen Sie in PowerPoint zur Registerkarte "Startseite" und klicken Sie auf den kleinen Pfeil neben "Neue Folie".
- Klicken Sie im angezeigten Popup-Fenster auf "Folien aus der Gliederung", wie Sie unten sehen.
- Navigieren Sie im Dialogfeld für "Gliederung einfügen" zu Ihrer Datei und wählen Sie sie aus. Klicken Sie am Ende auf "Einfügen".
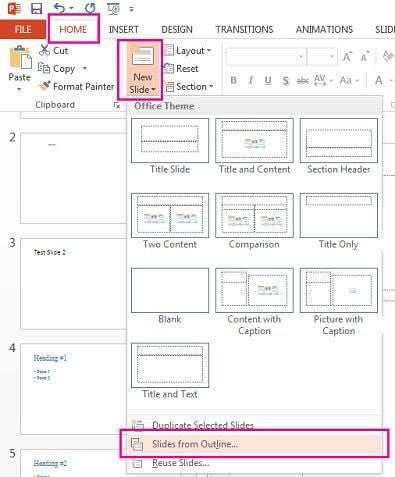
Mit dem obigen Vorgang wird für jede Überschrift 1 eine neue Folie erstellt und der Folieninhalt mit dem gesamten Inhalt aus Ihrer Word-Datei gefüllt. Auf diese Weise können die Inhalte auf den Folien bearbeitet werden. Es gibt jedoch eine viel einfachere Möglichkeit, dies zu tun.
Teil 2: Konvertieren von einem Word-Dokument in PowerPoint
Die einfache Möglichkeit, Word in PowerPoint einzufügen, besteht darin, es zuerst in das PPT-Format zu konvertieren und dann die erforderlichen Folien einfach in Ihre Hauptpräsentation zu kopieren und einzufügen. Das beste Werkzeug dafür ist PDFelement, das jedes Dokumentformat in PDF und dann von PDF in jedes gewünschte Format konvertiert, einschließlich PowerPoint.
Die Konvertierung in und aus PDF ist nur eine der vielen Funktionen. Hier ist eine Liste, was es sonst noch kann:
 G2-Wertung: 4.5/5 |
G2-Wertung: 4.5/5 |  100 % Sicher |
100 % Sicher |
- Bearbeiten: Bearbeiten Sie problemlos jedes Element in einem PDF-Dokument, einschließlich Textzeilen und Absätzen, Bildern, Grafiken, Tabellen, Links, Kopf- & Fußzeilen, Wasserzeichen, Hintergründen und allem anderen.
- Anmerkungen: Überprüfungen und Markieren Ihrer PDF-Datei mit Kommentaren ist, dank aller verfügbaren Anmerkungswerkzeuge wie Textbeschriftungen und -felder, Formen und Pfeile, Stempel und mehr, sehr einfach.
- Schutz: Unabhängig davon, ob Sie Ihre Inhalte lediglich aus Gründen der Vertraulichkeit redigieren oder eine robuste kennwortbasierte Verschlüsselung anwenden müssen, um zu verhindern, dass jemand eine PDF-Datei anzeigt, kopiert, druckt oder bearbeitet, ist dies mit nur wenigen Klicks möglich.
- Formulare: Formulare können schwierig zu verwalten sein, aber mit PDFelement können Sie Ihre Formulare erstellen, konvertieren (nicht interaktiv bearbeitbar), extrahieren, bearbeiten und vieles mehr.
- OCR: Optical Character Recognition (Optische Zeichenerkennung) ist eine erweiterte Funktion, mit der Sie gescannte PDF-Seiten aufnehmen und in vollständig bearbeitbare Dokumente konvertieren können. Der Vorgang ist schnell und Sie können ihn sogar für sehr große Dateien oder mehrere Dateien gleichzeitig ausführen.
- Optimieren: Reduzieren Sie den Platzbedarf Ihrer PDF-Dateien, damit diese einfacher gespeichert oder freigegeben werden können.
- Freigabe: Integrieren Sie einfach Ihre Cloud-Dienste wie Drive und Dropbox, um Ihre Dateien online zu speichern und von jedem Gerät aus schnell darauf zuzugreifen.
- Drucken: Mit den Druckeinstellungen können Sie den Druckauftrag anpassen, indem Sie Ausrichtung, Seitenzahlen und andere Parameter auswählen.
Schritte zum Konvertieren von Word in PowerPoint
Das Konvertieren eines Word-Dokuments in PowerPoint ist mit wenigen Mausklicks erledigt. Die Idee ist es, zuerst das Word-Dokument in PDF zu konvertieren und es dann weiter in eine PowerPoint-Datei zu konvertieren. Der Inhalt und das Layout bleiben während des gesamten Prozesses erhalten. Alles, was Sie in der Word-Datei haben, wird in der PowerPoint-Ausgabedatei angezeigt. Sie können die PPT dann einfügen, indem Sie die Ausgabedatei (die jetzt die Quelldatei ist) öffnen und die Folien in die Zieldatei ziehen, die Ihre Hauptpräsentationsdatei ist. So sieht das Schritt-für-Schritt aus:
Schritt 1: Öffnen Sie ein Word Dokument.
Ziehen Sie das Word-Dokument in die PDFelement-Oberfläche, wenn es geöffnet ist, oder über das Desktop-Symbol, wenn es geschlossen ist. Sie können auch im Hauptfenster auf "PDF erstellen" klicken und die Word-Datei auf diese Weise importieren.

Schritt 2: Konvertieren Sie Word in PowerPoint
Das Dokument wird automatisch in PDF konvertiert und in der Software angezeigt. Klicken Sie anschließend in der oberen Menüleiste auf die Registerkarte "Konvertieren" und wählen Sie "Zu PPT" als Option in der Symbolleiste direkt darunter aus. Sie können für dieselbe Aktion auch zu "Datei" - "Konvertieren" - "Andere Dateien" - "PowerPoint" gehen.
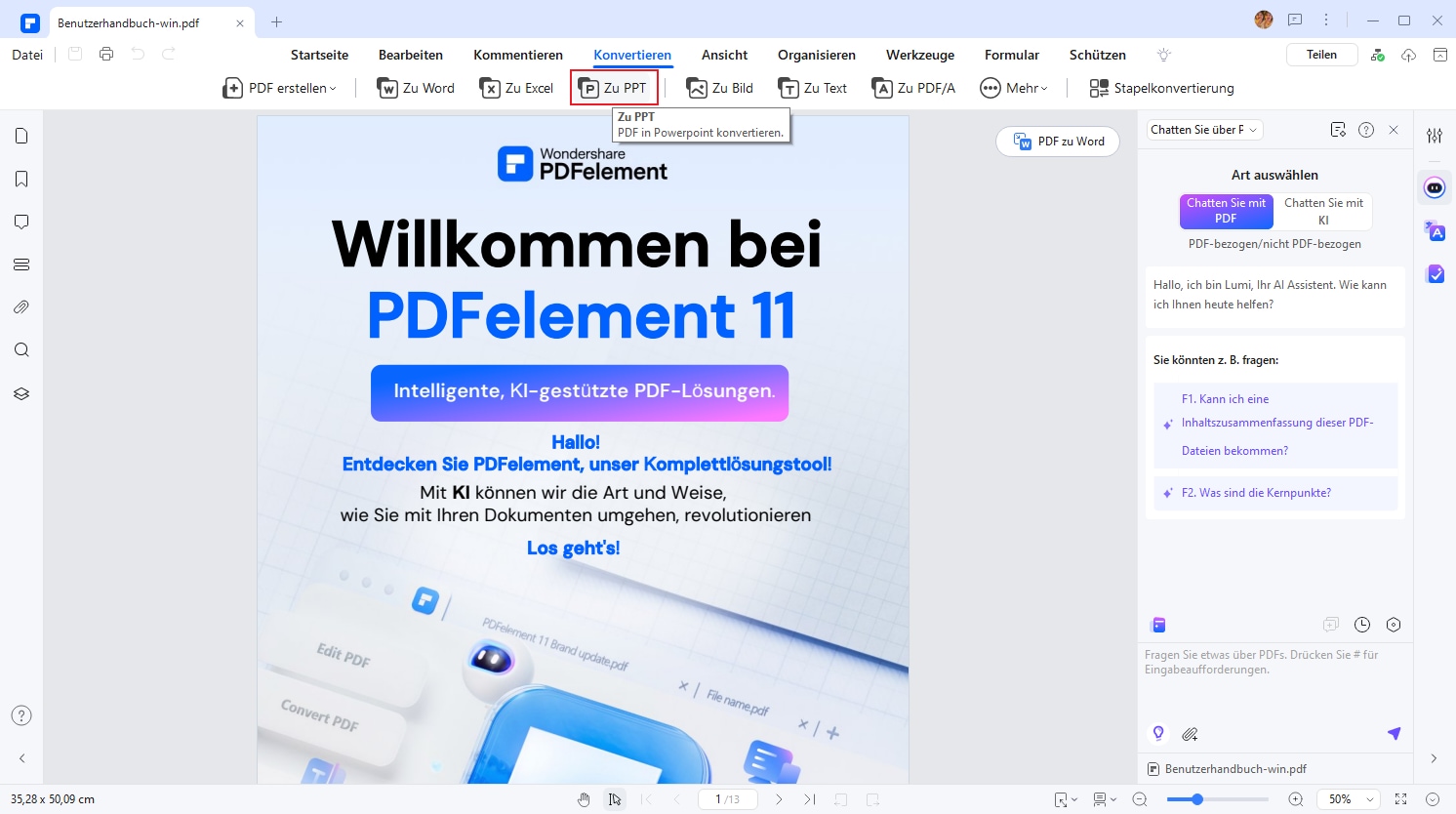
Wenn Sie die endgültige PPT-Datei haben, öffnen Sie diese zusammen mit Ihrer Master-Präsentation und ziehen Sie die Folien von der Quelle zum Ziel.
 G2-Wertung: 4.5/5 |
G2-Wertung: 4.5/5 |  100 % Sicher |
100 % Sicher |FAQs zum Einfügen von einem Word-Dokument in PowerPoint
F1. Kann ich eine mehrseitige Word-Datei in PowerPoint einfügen?
Ja, mehrseitige Word-Dokumente können in PowerPoint eingefügt werden. Dazu können Sie entweder die Datei als Objekt in PowerPoint einfügen oder die Gliederungsfunktion in Word nutzen, um mehrere Folien aus der Word-Datei zu erstellen.
F2. Wie kann ich ein Word-Dokument in eine PowerPoint-Präsentation umwandeln?
Um ein Word-Dokument in eine PowerPoint-Datei umzuwandeln, können Sie eine Konvertierungssoftware wie PDFelement verwenden. Dabei wird das Word-Dokument zunächst in ein PDF und anschließend in PowerPoint (PPT) umgewandelt, ohne das Layout oder den Inhalt zu verlieren.
F3. Kann ich Word-Inhalte in PowerPoint einfügen, die später noch bearbeitbar sind?
Ja, wenn Sie eine Word-Gliederung verwenden, können die Inhalte in PowerPoint als bearbeitbarer Text eingefügt werden. Alternativ können Sie beim Einfügen eines Objekts entscheiden, ob dieses mit der Originaldatei verknüpft sein soll, um es später zu bearbeiten.
F4. Welche Versionen von PowerPoint unterstützen das Einfügen von Word-Dateien?
Die beschriebenen Methoden funktionieren in PowerPoint 2013, 2016, 2019 und PowerPoint für Office 365. Es gibt keine wesentlichen Unterschiede zwischen den Versionen bezüglich dieser Funktion.
F5. Gibt es eine einfache Möglichkeit, Word-Dateien in PowerPoint zu integrieren?
Die einfachste Methode ist die Verwendung eines Tools wie PDFelement. Damit können Sie Word-Dokumente direkt in das PowerPoint-Format konvertieren und die resultierenden Folien in jede gewünschte Präsentation einfügen.
Fazit
Das Einfügen oder Konvertieren von Word-Daten in PowerPoint ist mit den richtigen Werkzeugen und Methoden unkompliziert. Ob Sie Word-Dokumente als Objekt einfügen, die Gliederung nutzen oder eine Software wie PDFelement zur Umwandlung verwenden, jede Methode hat ihren spezifischen Nutzen. Wichtig ist es, die Methode zu wählen, die Ihren Anforderungen an Bearbeitbarkeit und Präsentation entspricht. Mit dieser Anleitung und praktischen Tools gelingt der Workflow mühelos, unabhängig von der PowerPoint-Version. Optimieren Sie Ihre Präsentation, indem Sie Inhalte aus Word effizient integrieren!
 G2-Wertung: 4.5/5 |
G2-Wertung: 4.5/5 |  100 % Sicher |
100 % Sicher |


