2025-04-30 16:20:33 • Abgelegt unter: Office Word • Bewährte Lösungen
Das Verfassen von Dokumenten erfordert ein gewisses Maß an Disziplin und Prozeduren, die den Anwendern dabei helfen, sie in jeder Hinsicht vorzeigbar und effizient zu gestalten. Das Stapeln einer ganzen Seite mit Text gilt nicht als fruchtbar für ein gutes, formatiertes Dokument. Stattdessen würden die Betrachter es vorziehen, den Text in Absätze zu unterteilen und einen sinnvollen Zeilen- und Absatzabstand zwischen ihnen zu entwickeln. Die Aufteilung einer Seite in einem Textverarbeitungsprogramm ist eine Methode, um die Anforderungen an die Formatierung eines Dokuments zu erfüllen. In diesem Artikel finden Sie eine ausführliche Anleitung zum Teilen von Seiten in Word.
Wie man eine Seite in Word teilt
Microsoft Word gehört zu den am häufigsten genutzten Programmen des täglichen Lebens. Eine Seite in Word aufzuteilen, mag als eine sehr einfache Aufgabe gelten, doch können Sie damit ein ästhetischeres Bild Ihrer Arbeit präsentieren. Microsoft Word bietet eine einzigartige Sammlung von Tools, mit denen Sie arbeiten können. Mit Hilfe dieser Tools können Sie Ihre Dokumente leicht verwalten und sich selbst zu bemerkenswerten Ergebnissen verhelfen. Dieser Artikel soll zunächst eine Anleitung zum Trennen von Seiten in Word bieten.
Schritt 1. Wählen Sie den Text
Wenn Sie Ihre Seite in zwei gleiche Spalten mit einer vertikalen Unterteilung aufteilen möchten, müssen Sie bei der Auswahl des Textes sehr vorsichtig sein. Wählen Sie einen bestimmten Text aus, den Sie teilen möchten. Wenn Sie ihn im gesamten Dokument benötigen, ist es nicht notwendig, den gesamten Text auszuwählen.
Schritt 2. Seiten in Spalten aufteilen
Bewegen Sie den Mauszeiger über das Fenster und öffnen Sie die "Layout" Registerkarte am oberen Rand des Fensters. Im Bereich "Seite einrichten" müssen Sie die "Spalten" Option auswählen, um ein Dropdown-Menü zu öffnen. Sie können eine beliebige Anzahl von Spalten für Ihr Dokument mit den vorgegebenen Optionen initialisieren.
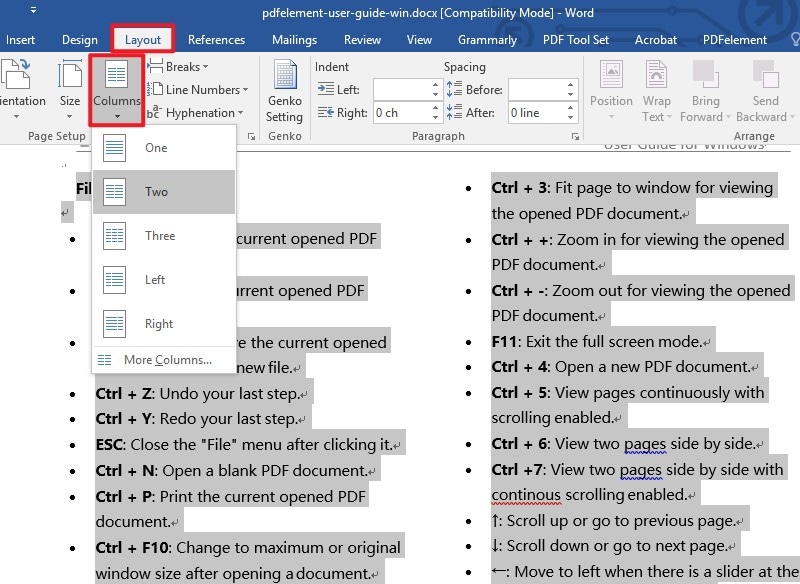
Schritt 3. Anzahl der Spalten anpassen
Wenn Sie eine benutzerdefinierte Anzahl von Spalten einrichten möchten, können Sie auf die Option "Weitere Spalten" zugreifen, um ein Dialogfeld zu öffnen. Tippen Sie auf "Ok", sobald Sie fertig sind.
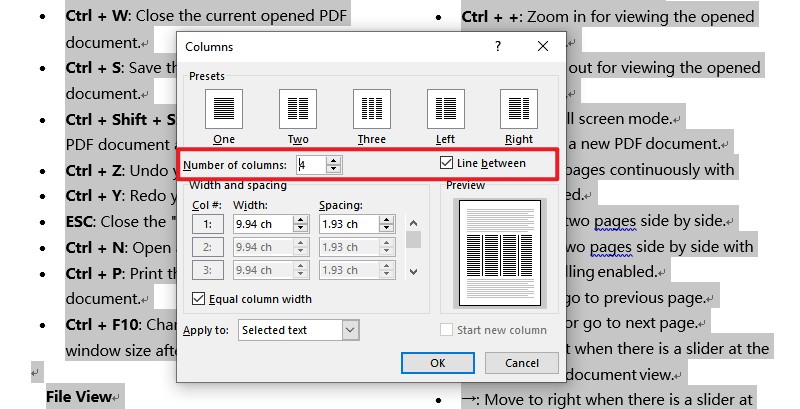
Eine leistungsstarke PDF-Software für Sie
Die PDF-Datei ist eine weitere wichtige Informationsquelle, die als Standard für die gemeinsame Nutzung von Dateien in großen Büros weltweit gilt. PDF-Editoren haben sich unbestreitbar als ultimative Lösung für die Probleme bei der Verwaltung von PDFs etabliert. Wir sind uns zwar bewusst, dass der Markt mit einer Vielzahl von PDF-Editoren gesättigt ist, aber dieser Artikel bietet sich an, um Ihnen eine effektive Plattform vorzustellen, die Qualität in Perfektion gewährleistet. Wondershare PDFelement - PDF Editor ist eine Plattform, die sich zu einem einzigartigen Editor mit erstklassigen Bearbeitungstools entwickelt hat.
 G2-Wertung: 4.5/5 |
G2-Wertung: 4.5/5 |  100 % Sicher |
100 % Sicher |Das Tool bietet ein sehr detailliertes Toolkit für die Konvertierung, mit dem Sie Ihre Daten auch nach der Konvertierung des Dokuments in ihrer ursprünglichen Form beibehalten können. PDFelement hat sich mit einer Reihe von anderen Tools ergänzt. Es ermöglicht Ihnen die direkte Überprüfung und Kommentierung von PDF-Dateien und bietet eine Umgebung, in der Sie alle Daten für ausfüllbare Formulare erstellen, verwalten und erfassen können. Es freut sich auch darauf, eine sichere Umgebung zu schaffen, in der Sie Ihre Daten mit Hilfe von Passwörtern schützen und Ihre Informationen bei Bedarf zensieren können. PDFelement steht für Perfektion in der Verwaltung von PDF-Dateien.
Wie man Seiten in PDF teilt
Während Sie die Anleitung verstehen, die Ihnen zeigt, wie Sie ein Word-Dokument in zwei Hälften teilen, können Sie auch eine Methode kennenlernen, mit der Sie Seiten in einem PDF in Abschnitte unterteilen können. Um diesen einfachen Prozess mit PDFelement zu verstehen, müssen Sie die folgende Anleitung durcharbeiten.
 G2-Wertung: 4.5/5 |
G2-Wertung: 4.5/5 |  100 % Sicher |
100 % Sicher |Schritt 1. Eine PDF-Datei importieren
Tippen Sie auf "Datei öffnen", sobald das Startfenster auf dem Bildschirm erscheint, nachdem Sie PDFelement auf Ihrem Desktop gestartet haben.

Schritt 2. Zugriff auf die Seitenoption
Sobald Sie mit dem Importieren einer Datei aus dem lokalen Verzeichnis fertig sind, müssen Sie auf die Registerkarte "Seite" oben im Fenster zugreifen, um zu einem anderen Untermenü zu gelangen. Rufen Sie die Option auf, die im "Teilen" Menü anzeigt.

Schritt 3. Separate Seiten
Es öffnet sich ein neuer Bildschirm mit einer Reihe verschiedener Optionen, in denen Sie die Anzahl der zu teilenden Seiten und Lesezeichen auswählen können. Wenn Sie fertig sind, tippen Sie auf OK und speichern Sie Ihre Ergebnisse.

Kostenlos Downloaden oder PDFelement kaufen jetzt sofort!
Kostenlos Downloaden oder PDFelement kaufen jetzt sofort!
PDFelement kaufen jetzt sofort!
PDFelement kaufen jetzt sofort!




Noah Hofer
staff Editor