2025-04-30 16:20:33 • Abgelegt unter: Office Word • Bewährte Lösungen
3 Methoden zum Neuanordnen von Word-Seiten
Offizielle Dokumente folgen einem festgelegten Verfahren, das den Menschen hilft, ein Leitdokument zu erstellen, das von den höheren Behörden akzeptiert wird. Diese Formate enthalten in der Regel strikte Vorgaben, die eingehalten werden müssen. Es gibt viele Varianten der Formatierung, die in der Word-Verarbeitungsplattform praktiziert werden können. Dazu gehören einige primäre Funktionen wie das Neuanordnen von Seiten in Word. Diese Formatierungstechniken helfen, Probleme mit der Grundstruktur der Dokumente zu lösen. In diesem Artikel möchten wir das Problem im Detail erörtern und eine Anleitung geben, wie Sie Word-Seiten neu anordnen können.
 G2-Wertung: 4.5/5 |
G2-Wertung: 4.5/5 |  100 % Sicher |
100 % Sicher |Teil 1. 3 Methoden zum Neuanordnen von Word-Seiten
Methode 1: Seiten in Word effizient aber einfach mit PDFelement neu anordnen
Das PDF-Dateiformat ist ein weiterer tadelloser Bereich für den Austausch von Dateien, der auf verschiedenen Plattformen als Standard gilt. Büros ziehen es in Betracht, Dokumente im PDF-Format zu versenden und die Menschen ziehen es vor, Dokumente im PDF-Format zu lesen. Dies führt dazu, dass Sie einen PDF-Editor für die effektive Verwaltung der PDF-Dateien benötigen. Es gibt Hunderte von PDF-Editoren auf dem Markt, so dass es schwierig ist, einen geeigneten Editor für Ihren Desktop auszuwählen. Für solche Fälle stellt Ihnen dieser Artikel Wondershare PDFelement - PDF Editor als ultimative Option vor.
PDFelement versammelt die besten Tools zur Bearbeitung und Konvertierung, mit denen Sie die ursprüngliche Qualität des Dokuments erhalten können. Infolgedessen geht es bei PDFelement nicht nur um die Verwaltung und Bearbeitung von PDFs, sondern um viel mehr als das. PDFelement bietet Ihnen die Möglichkeit, PDF-Dateien mit Hilfe von Anmerkungen zu überprüfen und zu kommentieren.
Außerdem hilft es Ihnen, PDF-Dateien mit Hilfe von einfachen digitalen Signaturen zu autorisieren. Außerdem haben Sie die Möglichkeit, Ihre Dokumente durch Passwortschutz und Schwärzung von Informationen zu sichern. Mit PDFelement können Sie effektiv ausfüllbare Formulare erstellen und verwalten. Damit ist es für Menschen auf der ganzen Welt eine perfekte Option, um PDF-Dateien effizient zu verwalten.
Wenn es um die Verwendung der in PDFelement verfügbaren Tools geht, folgen sie einem recht einfachen Verfahren, das Ihre Aufgaben effektiv ausführt. Das Neuanordnen von Seiten in PDFelement ist eine recht einfache Aufgabe, die der Funktion von Microsoft Word "Seiten neu anordnen" sehr ähnlich ist. Um die Verwendung von PDFelement zu verstehen, sollten Sie die folgenden Schritte beachten, um das gesamte System besser zu verstehen.
Schritt 1. Importieren Sie die Word-Datei
Klicken Sie auf „PDF erstellen“ > „Von Datei“, um Ihr Word-Dokument in PDFelement zu öffnen.

Schritt 2. Gehen Sie zu "Organisieren"
Klicken Sie in der oberen Symbolleiste auf „Organisieren“. Verschieben Sie die Seiten per Drag-and-drop in die gewünschte Reihenfolge.
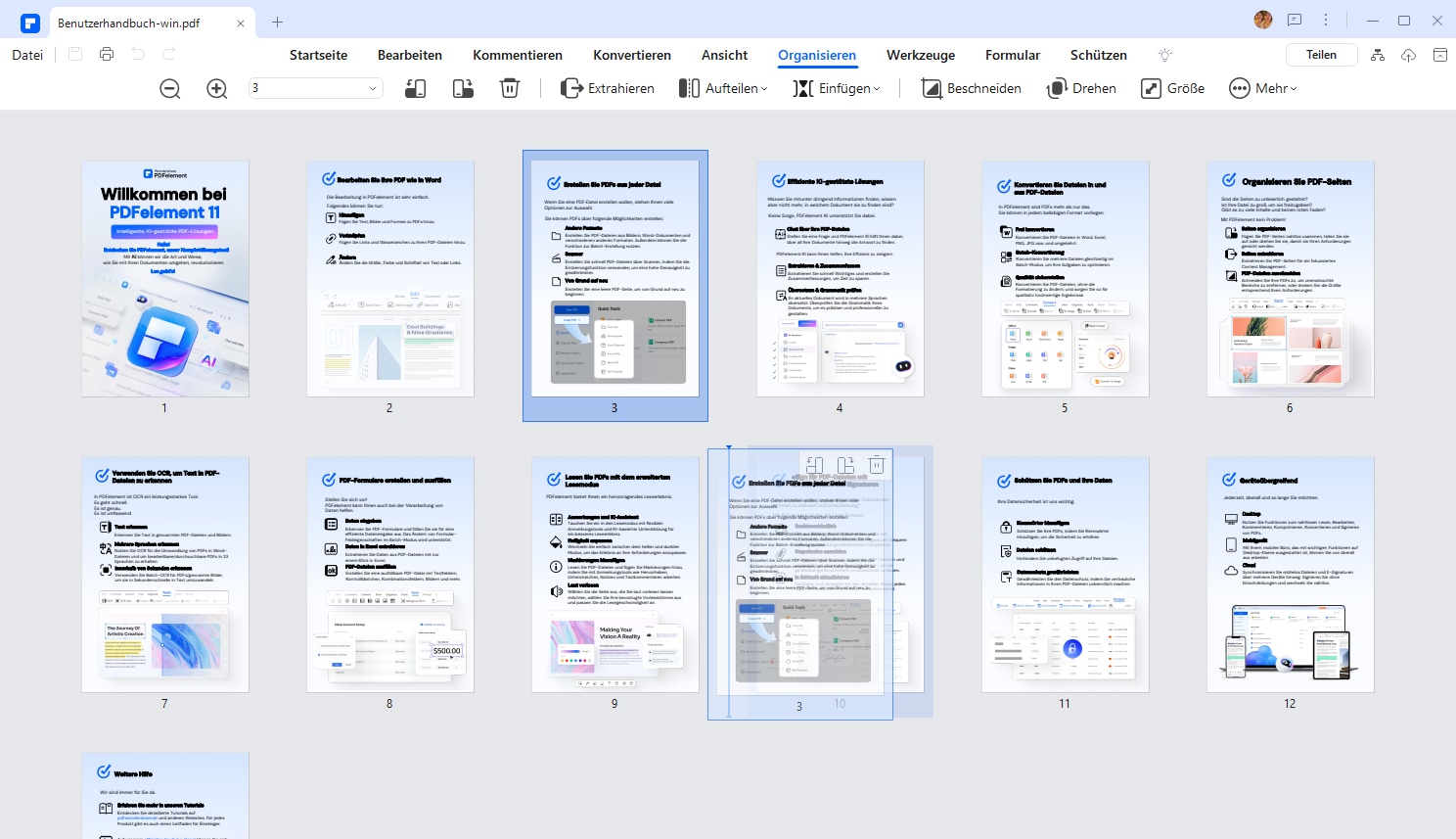
 G2-Wertung: 4.5/5 |
G2-Wertung: 4.5/5 |  100 % Sicher |
100 % Sicher |Methode 2: Seiten in Word mithilfe des Navigationsfensters neu anordnen
Microsoft Word ist eine der am weitesten verbreiteten Textverarbeitungssoftware, die von Millionen von Menschen genutzt wird. Sie haben freie Hand bei der Arbeit mit verschiedenen Tools, können Ihr Dokument formatieren und ein attraktives Erscheinungsbild erzeugen, das die Leute sehen können. Wenn es jedoch darum geht, einfache Aufgaben wie das Neuanordnen von Seiten zu erledigen, bietet Microsoft Word eine Vielzahl von Möglichkeiten, diese Aufgabe auszuführen. Die folgenden Methoden erklären Ihnen, wie Sie die Seitenreihenfolge in Word ändern können.
Schritt 1. Nachdem Sie das Dokument geöffnet haben, klicken Sie auf die "Ansicht" Registerkarte am oberen Rand des Fensters, um das Kontrollkästchen "Navigationsbereich" zu aktivieren.
Schritt 2. Wählen Sie im linken Bereich des Dokumentfensters im Abschnitt "Überschriften".
Schritt 3. Sie können alle wichtigen Rubriken in dem Fensterbereich beobachten. Sie können ein beliebiges Objekt an eine andere Stelle ziehen.
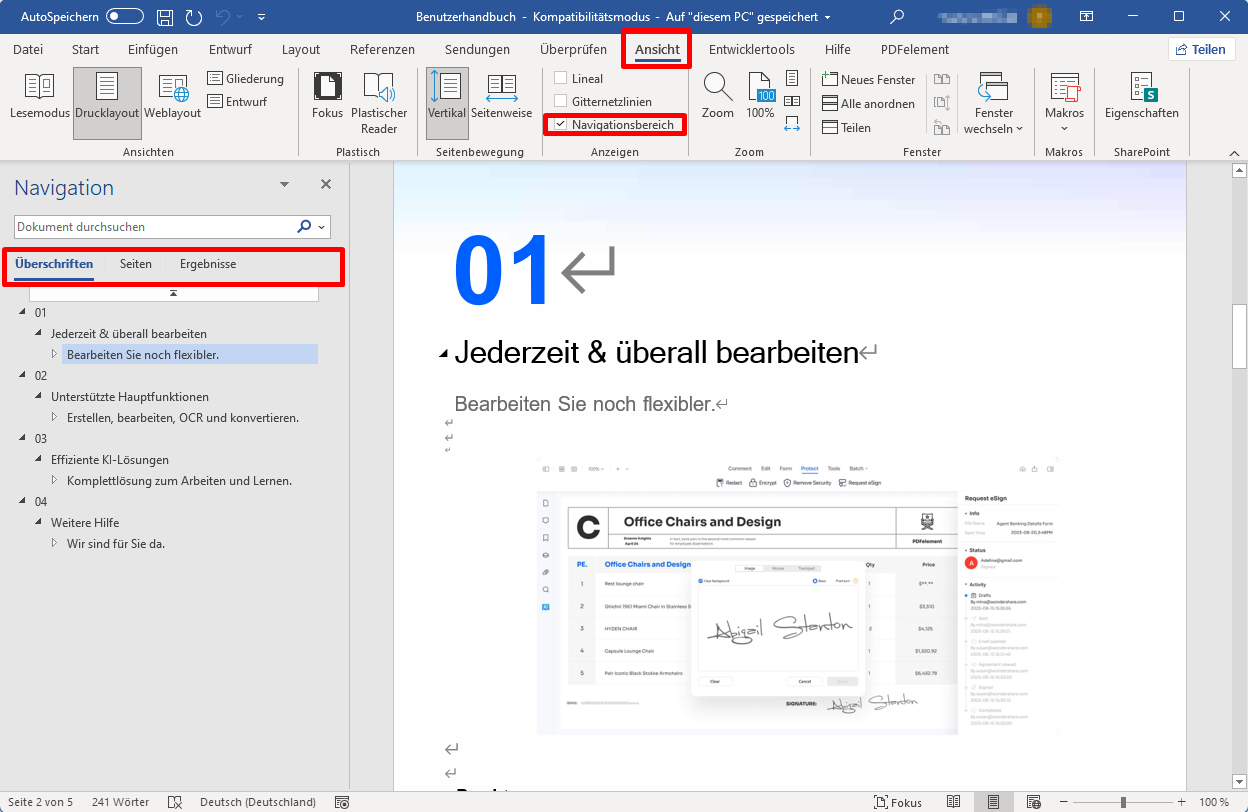
Methode 3: Seiten in Word durch Ausschneiden und Einfügen neu anordnen
Schritt 1. Setzen Sie den Cursor an den Anfang des Textes, den Sie verschieben möchten. Halten Sie die Umschalttaste gedrückt und drücken Sie die Taste "Bild ab" an der Stelle, die Sie ausschneiden möchten.
Schritt 2. Drücken Sie "Strg+X", um den Text auszuschneiden. Bewegen Sie den Cursor an die Stelle, an der Sie ihn einfügen möchten und drücken Sie "Strg+V", um den Inhalt einzufügen.
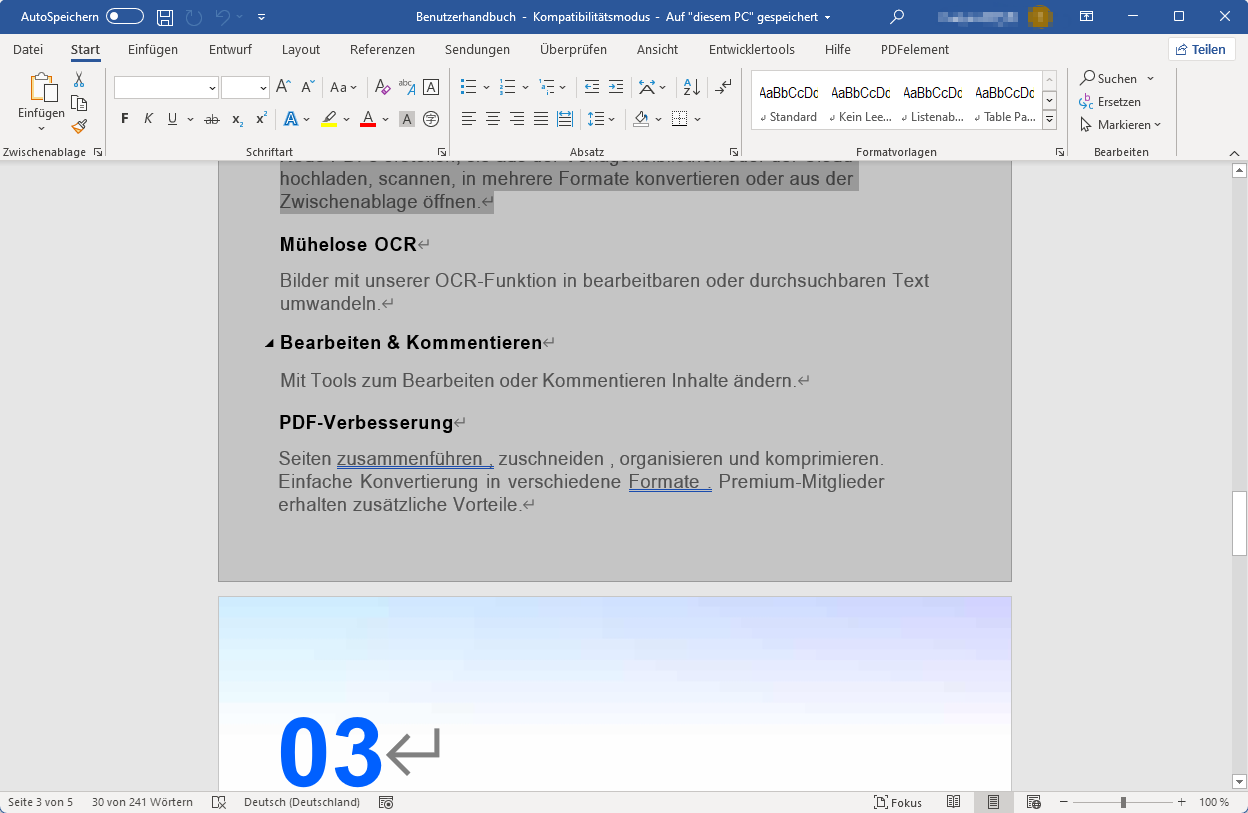
Teil 2. Schritte zum Verschieben von Word-Seiten
Schritt 1. Importieren Sie die Word-Datei
Sie müssen die Software starten, nachdem Sie sie auf Ihrem Desktop installiert haben. Tippen Sie auf "PDF erstellen" > Von Datei", um die Datei aus Ihrem lokalen Verzeichnis zu durchsuchen und in die Plattform zu importieren.

Schritt 2. Miniaturansichten verwenden, um Seiten zu verschieben
Sie können den Bereich "Miniaturansichten" verwenden, um die Seiten Ihrer PDF-Datei zu verschieben. Greifen Sie auf den linken Bereich des Fensters zu und tippen Sie auf das Symbol "Miniaturansichten". Wenn der Abschnitt geöffnet ist, können Sie eine beliebige Seite auswählen und an die gewünschte Position ziehen.
Bei der anderen Option müssen Sie auf die Registerkarte "Seite" oben im Fenster zugreifen, um verschiedene Optionen wie das Hinzufügen neuer Seiten, das Ersetzen vorhandener Seiten oder das Löschen von Seiten zur Neuanordnung Ihres PDF-Dokuments zu nutzen.
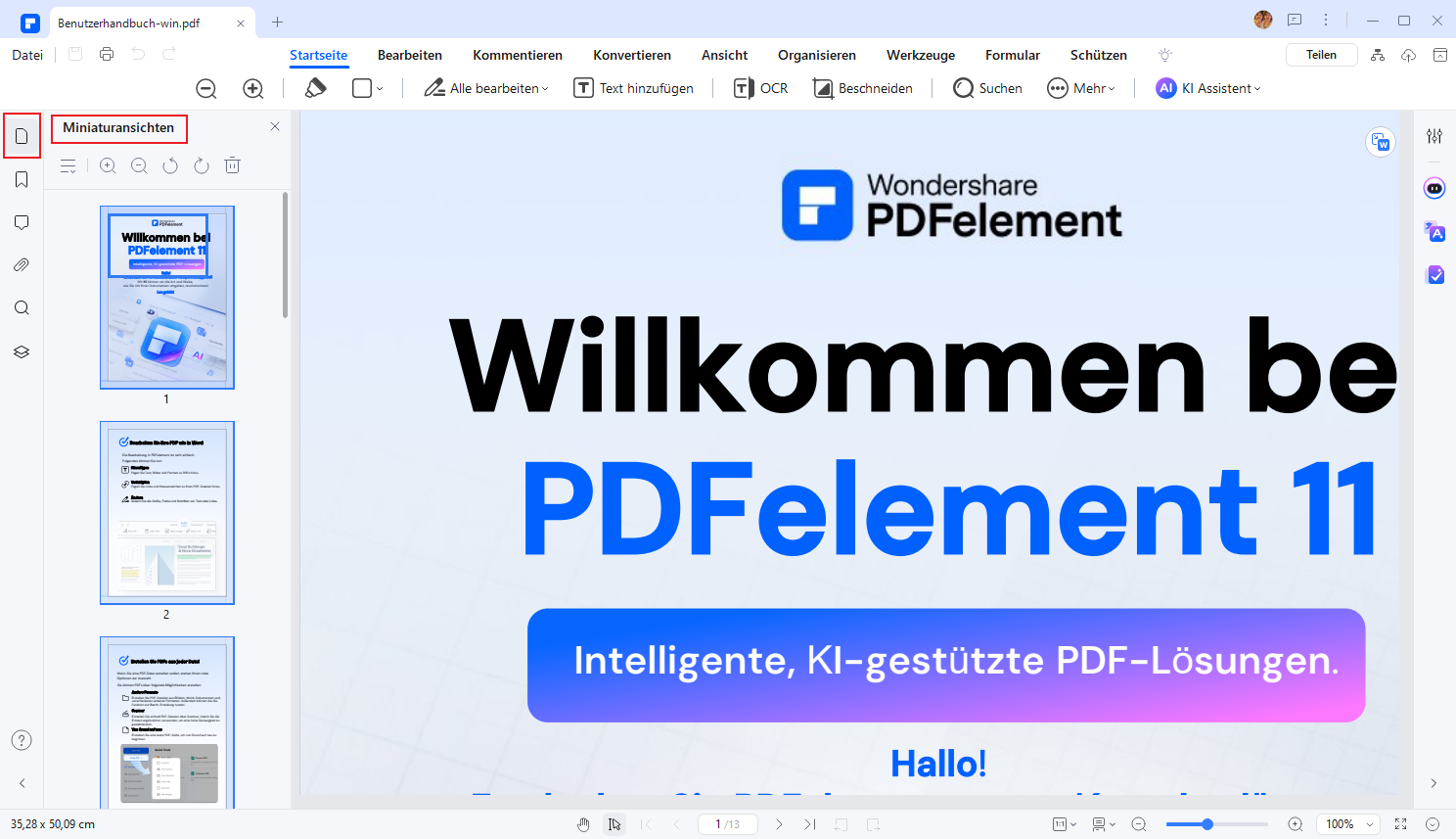
Teil 3. Probleme beim Neuanordnen von Word-Seiten
Das Neuanordnen von Seiten kann einige Herausforderungen mit sich bringen. Häufige Probleme sind:
- Fehlende Formatierungen: Beim Ausschneiden und Einfügen können Formatierungen verloren gehen.
- Falsch platzierte Seitenzahlen: Überschrieben oder falsch angewandt.
- Fehlende Übersicht: Besonders bei Dokumenten ohne klare Struktur kann es schnell unübersichtlich werden.
Um diese Probleme zu vermeiden, hilft eine sorgfältige Planung sowie die Verwendung praktischer Tools wie PDFelement oder das Arbeiten mit klar strukturierten Formatvorlagen in Word.
 G2-Wertung: 4.5/5 |
G2-Wertung: 4.5/5 |  100 % Sicher |
100 % Sicher |Teil 4. Tipps zum Neuanordnen von Word-Seiten
Hier sind einige Tipps zum Neuanordnen von Word-Seiten:
- Verwenden Sie die Miniaturansicht: Die Miniaturansicht in Word zeigt eine Vorschau aller Seiten des Dokuments und ermöglicht es Ihnen, Seiten einfach per Drag & Drop zu verschieben. Sie können auch mehrere Seiten gleichzeitig auswählen und verschieben.
- Verwenden Sie die Navigation: Die Navigation in Word ermöglicht es Ihnen, schnell zu bestimmten Seiten im Dokument zu springen. Sie können auch Seiten per Drag & Drop in der Navigation verschieben.
- Verwenden Sie die Seitenzahlen: Die Seitenzahlen in Word erleichtern das Neuanordnen von Seiten. Sie können die Seitenzahlen verwenden, um schnell zu bestimmten Seiten im Dokument zu springen und sie zu verschieben.
- Verwenden Sie die Kopf- und Fußzeilen: Wenn Sie Kopf- und Fußzeilen in Ihrem Dokument verwenden, können Sie Seiten einfach per Drag & Drop in der Kopf- oder Fußzeile verschieben.
- Verwenden Sie die Funktion "Einfügen": Die Funktion "Einfügen" in Word ermöglicht es Ihnen, Seiten an einer bestimmten Stelle im Dokument einzufügen. Sie können auch Seiten aus anderen Dokumenten einfügen.
- Überprüfen Sie die Formatierung: Wenn Sie Seiten neu anordnen, kann dies Auswirkungen auf die Formatierung des Dokuments haben. Überprüfen Sie daher immer die Formatierung, um sicherzustellen, dass sie konsistent bleibt.
- Speichern Sie das Dokument: Vergessen Sie nicht, das Dokument nach dem Neuanordnen der Seiten zu speichern, um sicherzustellen, dass die Änderungen gespeichert werden.
Durch die Verwendung dieser Tipps können Sie Seiten in Word einfach und effektiv neu anordnen und das Dokument nach Ihren Anforderungen optimieren.
Teil 5. Häufig gestellte Fragen zum Neuanordnen von Word-Seiten
F1: Welche Methode ist die beste für komplexe Dokumente?
Für komplexe Dokumente empfehlen wir eine Kombination aus der Verwendung des Navigationsfensters und professioneller Software wie PDFelement.
F2: Wie mache ich einen Seitenwechsel in Word?
Um einen Seitenwechsel in Word zu machen, gibt es verschiedene Möglichkeiten:
1. Manueller Seitenwechsel: Positionieren Sie den Cursor an der Stelle im Dokument, an der Sie einen Seitenwechsel einfügen möchten. Klicken Sie dann auf die Registerkarte "Einfügen" und wählen Sie "Seitenwechsel" aus. Dadurch wird ein manueller Seitenwechsel an der Cursorposition eingefügt.
2. Tastenkombination: Eine schnelle Möglichkeit, einen Seitenwechsel einzufügen, ist die Verwendung der Tastenkombination "Strg + Enter". Positionieren Sie den Cursor an der Stelle, an der Sie den Seitenwechsel einfügen möchten, und drücken Sie dann "Strg + Enter". Dadurch wird ein Seitenwechsel an der Cursorposition eingefügt.
3. Automatischer Seitenwechsel: In Word können Sie auch automatische Seitenwechsel einstellen. Klicken Sie auf die Registerkarte "Layout" und wählen Sie "Umbrüche" aus. Wählen Sie dann "Seite" aus, um einen automatischen Seitenwechsel einzufügen. Dadurch wird ein Seitenwechsel am Ende der aktuellen Seite eingefügt und der Text wird auf die nächste Seite verschoben.
Diese Methoden ermöglichen es Ihnen, Seitenwechsel in Word einzufügen und den Text oder Inhalt auf verschiedene Seiten aufzuteilen. Wählen Sie die Methode, die am besten zu Ihren Anforderungen passt.
F3: Wie kann ich die Seitenausrichtung einer einzelnen Seite unter Word einstellen?
Um die Seitenausrichtung einer einzelnen Seite in Word einzustellen, können Sie die folgenden Schritte befolgen:
1. Positionieren Sie den Cursor am Anfang der Seite, für die Sie die Seitenausrichtung ändern möchten.
2. Klicken Sie auf die Registerkarte "Layout" in der Menüleiste.
3. In der Gruppe "Seite einrichten" finden Sie die Option "Ausrichtung". Klicken Sie auf den Pfeil neben "Ausrichtung", um das Dropdown-Menü zu öffnen.
4. Wählen Sie die gewünschte Seitenausrichtung aus den verfügbaren Optionen aus. Sie können zwischen "Hochformat" (vertikale Ausrichtung) und "Querformat" (horizontale Ausrichtung) wählen.
5. Nachdem Sie die gewünschte Seitenausrichtung ausgewählt haben, wird diese nur für die ausgewählte Seite angewendet. Die restlichen Seiten im Dokument behalten ihre ursprüngliche Ausrichtung bei.
Durch diese Schritte können Sie die Seitenausrichtung einer einzelnen Seite in Word anpassen und so Ihre Dokumente flexibel gestalten.
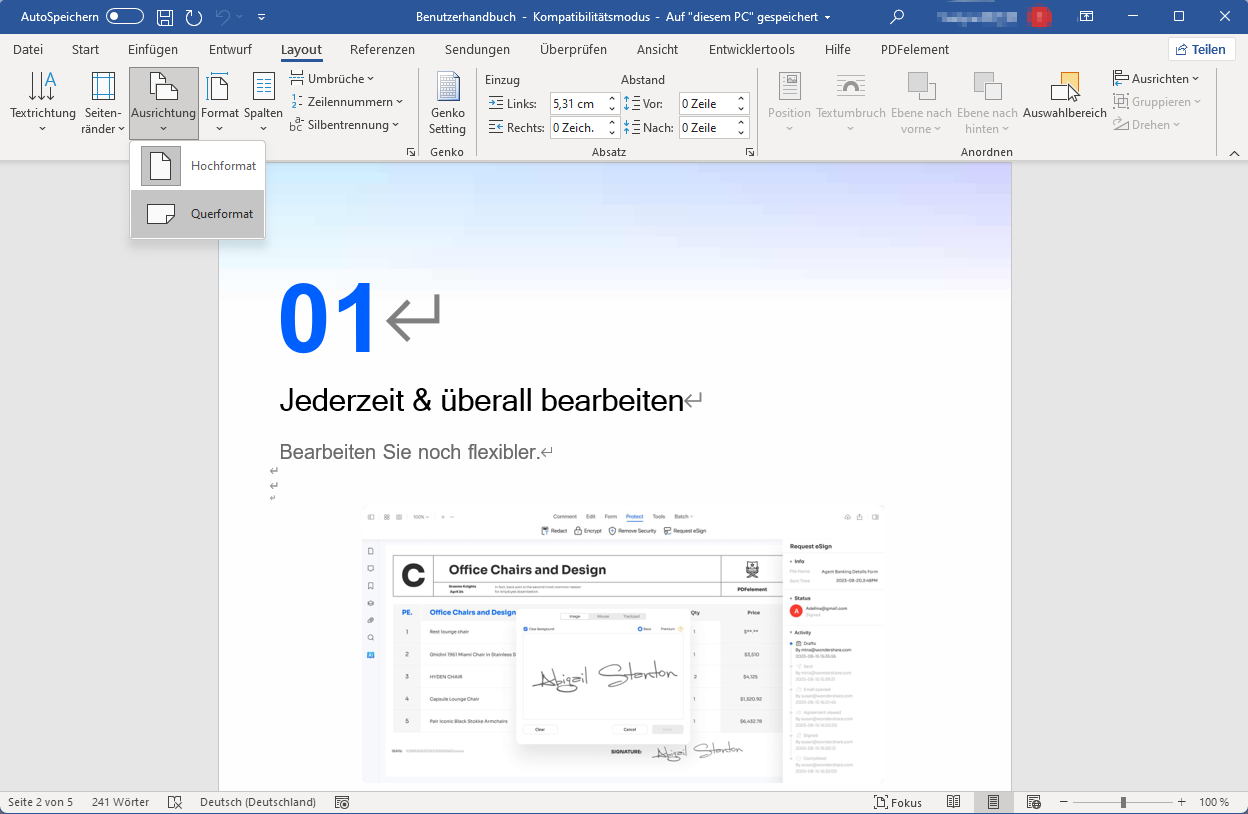
Fazit
Das Neuanordnen von Word-Seiten muss keine Herausforderung sein. Mit den richtigen Methoden und Tools – sei es das Navigationsfenster oder Software wie PDFelement – können Sie Ihre Dokumente effizient und fehlerfrei anpassen.
Probieren Sie die beschriebenen Schritte aus und erleben Sie selbst, wie einfach es ist, die Word Seitenreihenfolge ändern zu können. Nutzen Sie PDFelement für noch mehr Flexibilität und sparen Sie wertvolle Zeit beim Bearbeiten Ihrer Dokumente!
Kostenlos Downloaden oder PDFelement kaufen jetzt sofort!
Kostenlos Downloaden oder PDFelement kaufen jetzt sofort!
PDFelement kaufen jetzt sofort!
PDFelement kaufen jetzt sofort!





Noah Hofer
staff Editor