2025-04-30 16:20:33 • Abgelegt unter: Office Word • Bewährte Lösungen
Die Dokumente werden mit einer Mischung aus Text und Grafiken entwickelt. Wenn es jedoch darum geht, den Text und die Grafik so einzurichten, dass das Dokument vorzeigbar aussieht, sind die Ränder ein wichtiger Bereich, der bei der Einrichtung beachtet werden muss. Es gibt also mehrere Möglichkeiten, um die Ränder und das Format des Dokuments zu verwalten. Bei solchen Dokumenten, bei denen die Breite des Textes und der Grafiken weit über ein normales A4-Hochformat hinausgeht, besteht die einfache Lösung darin, sie im Querformat anzulegen. In diesem Artikel finden Sie eine Anleitung, wie Sie eine Seite im Querformat in Word einfügen können.
Wie man eine Seite im Querformat in Word einfügt
Microsoft Word gilt als Grundstein für alle Textverarbeitungslösungen und hat sich weltweit als Standard für die Bearbeitung von Dokumenten durchgesetzt. Während die meisten Büros und Behörden Word für verschiedene Zwecke verwenden, kann es für Benutzer schwierig werden, eine Seite im Querformat in Word einzufügen. Word bietet jedoch die perfekten Tools und die perfekte Umgebung, um dies mit Leichtigkeit umzusetzen. In diesem Artikel finden Sie eine Anleitung, wie Sie in Word eine Seite im Querformat hinzufügen und dabei die manuellen Methoden übertreffen.
Schritt 1: Auswählen von Text
Öffnen Sie zunächst das Word-Dokument, gefolgt von der Datei, in die Sie das Poster einfügen möchten. Oder Sie können eine neue Datei erstellen, um ein Poster zu erstellen.
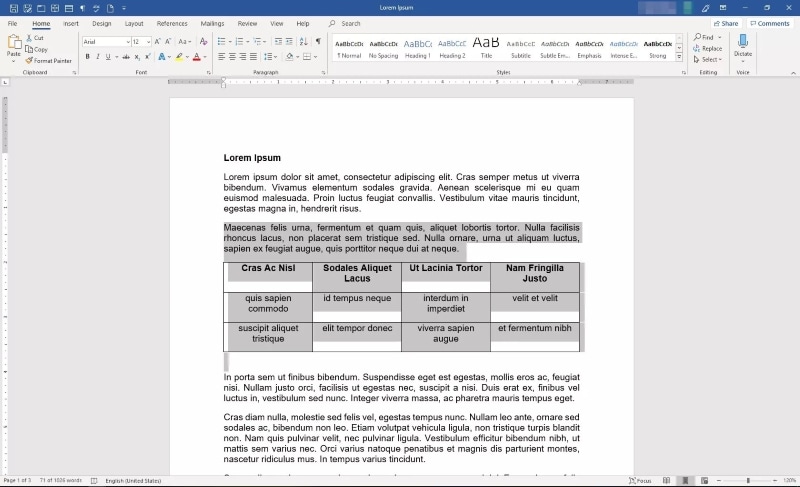
Schritt 2: "Seite einrichten" öffnen
Wenn der Text ausgewählt ist, öffnen Sie die "Layout" Registerkarte und fahren Sie mit dem Öffnen des Dialogfelds "Seite einrichten" in der rechten unteren Ecke des Bereichs fort. Navigieren Sie in dem Dialogfenster, das sich auf Ihrem Bildschirm öffnet, zur "Ränder" Registerkarte.
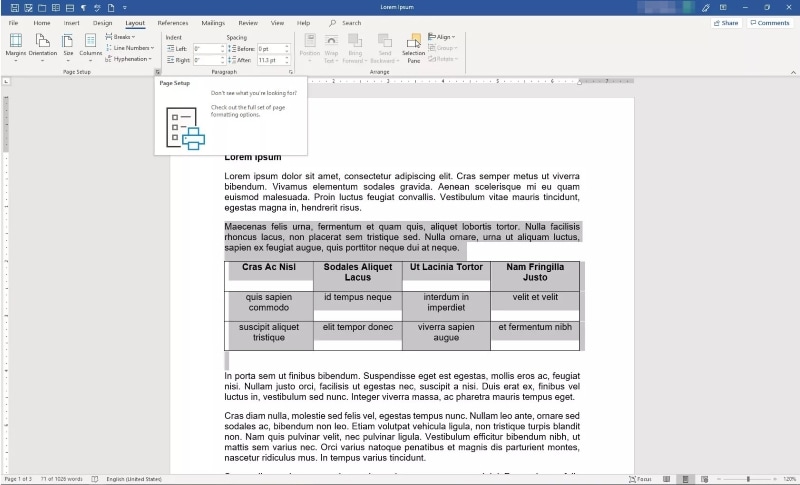
Schritt 3: Ausrichtung ändern
Gehen Sie in dem ähnlichen Dialogfenster zum Abschnitt "Ausrichtung" und ändern Sie die Ausrichtung in "Querformat" aus den beiden verfügbaren Optionen. Nach dem "Vorschau" Abschnitt auf einem ähnlichen Bildschirm ändern Sie die Einstellungen im "Anwenden auf" Menü in "Ausgewählter Text". Bestätigen Sie die Einstellungen, damit der ausgewählte Text in die gewünschte Ausrichtung gebracht werden kann. Hier erfahren Sie, wie Sie eine Seite im Querformat in ein Hochformatdokument einfügen.
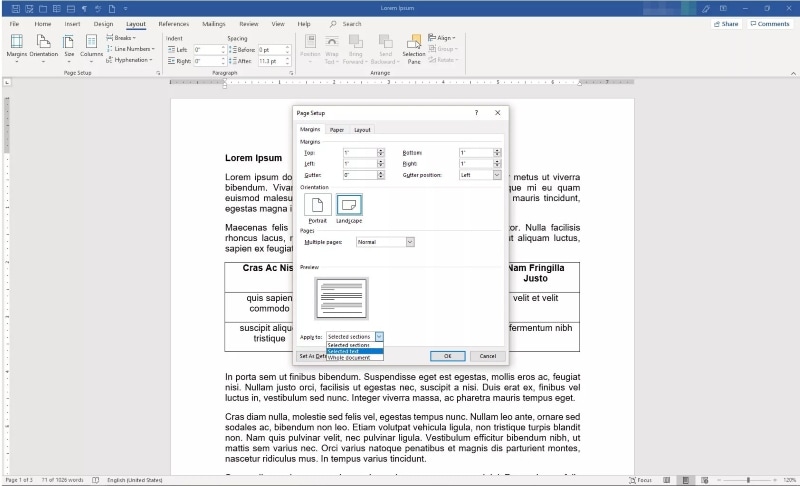
Vorteile des PDF-Formats
Wenn Sie die Popularität von Microsoft Word und die Verwendung dieser Plattform bei der Entwicklung von Textverarbeitungsdokumenten schätzen, ist es wichtig, die Bedeutung eines anderen Dateiformats zu erkennen, das sich auf dem professionellen Markt als grundlegendes Dokumentdateiformat einen Namen gemacht hat. PDF-Dateien werden häufig als Standard für das Lesen von Dokumenten verwendet, die problemlos in alle Welt verschickt werden können. Dieses Dateiformat ist zwar mit allen Geräten kompatibel, hat aber einen großen Nachteil bei der Verwaltung. So führte der Bedarf an PDF-Dateimanagern und -Editoren dazu, einen Markt zu schaffen.
Die Verwendung von PDF-Editoren hat sich durchgesetzt und viele Editoren wurden auf den Markt gebracht. Wenn es jedoch darum geht, die beste Plattform auszuwählen, fällt es vielen Benutzern schwer, sich für eine Option zu entscheiden. Wondershare PDFelement - PDF Editor bietet seinen Nutzern eine Erfahrung in der Verwaltung von PDF-Editoren, die nicht nur unvergleichlich ist, sondern auch äußerst effiziente Ergebnisse liefert. PDFelement ist kein gewöhnlicher Editor, sondern bietet hochmoderne Bearbeitungs- und Konvertierungstools mit Qualitätsgarantie.
 G2-Wertung: 4.5/5 |
G2-Wertung: 4.5/5 |  100 % Sicher |
100 % Sicher |Diese Plattform bietet Ihnen die Möglichkeit, Dokumente zu scannen und sie mit Hilfe von Anmerkungstools zu überprüfen. Darüber hinaus bietet es ein sehr einfaches und effizientes Tool für digitale Signaturen, mit dem der Benutzer Dokumente bestätigen und authentifizieren kann, ohne sie ausdrucken zu müssen. PDFelement vereinfacht nicht nur die Arbeit, sondern sorgt auch für den Schutz der Dokumente mit Hilfe von Passwörtern und anderen Techniken. Diese Plattform ist eine Wahl, die sich lohnt.
Wie man eine Seite in PDF einfügt
Wenn Sie PDFelement als die beste Wahl für einen PDF-Editor betrachten, gibt es mehrere Funktionen, die Sie damit ausführen können. Wenn Sie auf der Suche nach einer Plattform sind, die Ihnen die Möglichkeit bietet, selbständig Seiten in eine PDF-Datei einzufügen, können Sie PDFelement anhand der unten aufgeführten Schritte nutzen.
 G2-Wertung: 4.5/5 |
G2-Wertung: 4.5/5 |  100 % Sicher |
100 % Sicher |Schritt 1. PDF öffnen
Sobald Sie PDFelement heruntergeladen und auf Ihrem Desktop installiert haben, starten Sie es und tippen auf "Datei öffnen" im Startfenster, um die PDF-Datei zu durchsuchen, die Sie bearbeiten möchten.

Schritt 2. Eine Seite hinzufügen
Wählen Sie nun die "Seite" Registerkarte in der Symbolleiste oben im Fenster. Im Untermenü, das auf dem Bildschirm erscheint, müssen Sie auf die "Einfügen" Schaltfläche zugreifen und im Dropdown-Menü entweder die Option "Leere Seite" oder "Aus PDF" auswählen.

Schritt 3. Speichern Sie die Datei
Sobald Sie die Bearbeitung abgeschlossen haben, können Sie die Option "Datei" > "Speichern unter" wählen, um das Dokument in einem beliebigen Format zu speichern.

Kostenlos Downloaden oder PDFelement kaufen jetzt sofort!
Kostenlos Downloaden oder PDFelement kaufen jetzt sofort!
PDFelement kaufen jetzt sofort!
PDFelement kaufen jetzt sofort!




Noah Hofer
staff Editor