Es kommt häufig vor, dass Sie PDF-Dateien mit mehr als 15/20 MB oder sogar mehr in Word konvertieren müssen. Es gibt Leute, die PDF in Word konvertieren müssen, das größer als 100/200 MB ist. Daher ist es wichtig, einen zuverlässigen PDF zu Word Converter zu finden, den Sie bei diesen Gelegenheiten verwenden können. Es muss sich um einen Converter handeln, der in der Lage ist, große Dateien zu verarbeiten und der auch nach der Verarbeitung noch reibungslos funktioniert.
Aus diesem Grund erklärt dieser Artikel die Schritte, die Sie befolgen müssen, um große PDF-Dateien erfolgreich in Word zu konvertieren und listet die 10 besten Converter für große PDF-Dateien auf. Es wird Sie interessieren, dass 5 davon PDF-Konvertierungsprogramme sind, während die anderen 5 speziell Online-Konvertierungsprogramme für PDF zu Word sind.
In diesem Artikel
Teil 1. 5 PDF zu Word Converter für große Dateien
Wenn Sie eine PDF-Datei konvertieren möchten, die größer als 20 MB, 50 MB oder 100 MB ist, sollten Sie einen Desktop Converter verwenden. Dasselbe gilt, wenn Sie eine Datei mit mehr als hundert Seiten konvertieren müssen. Desktop PDF Converter arbeiten schneller und sind daher die bessere Wahl, wenn Sie mit großen Dokumenten arbeiten.
Einer der Vorteile ist, dass diese Converter keine Internetverbindung benötigen, um zu funktionieren. Sie sind daher zuverlässiger, da der Prozess nicht unterbrochen wird, wenn sie nicht vorhanden ist. Lesen Sie weiter, um mehr über die 5 besten PDF zu Word Converter für große Dateien zu erfahren.
1. Wondershare PDFelement
Wondershare PDFelement - PDF Editor ist eine zuverlässige PDF-Bearbeitungssoftware. Mit dieser Software können Sie alle Ihre Dateien organisieren, erstellen und sichern. Die Module sind umfassend ausgestattet, die Preisgestaltung ist flexibel und die Qualität ist beispielhaft. Aus diesem Grund ist PDFelement heutzutage eine der meistgenutzten Softwareprogramme auf dem Markt und eine der Optionen, für die sich Unternehmen normalerweise entscheiden.
Wenn Sie PDFelement verwenden, können Sie sicher sein, dass Sie die volle Kontrolle über die von Ihnen hochgeladenen Inhalte haben. Sie können die benutzerdefinierten Tools verwenden, um Ihre Inhalte zu ändern, ohne den Stil Ihres Dokuments ändern zu müssen. Auf diese Weise können Sie eine gewisse Formatkonsistenz beibehalten. Das Tool verfügt über eine intuitive Benutzeroberfläche, die dank ihres vollständig optimierten und unkomplizierten UX-Designs problemlos zu bedienen ist.
 G2-Wertung: 4.5/5 |
G2-Wertung: 4.5/5 |  100 % Sicher |
100 % Sicher |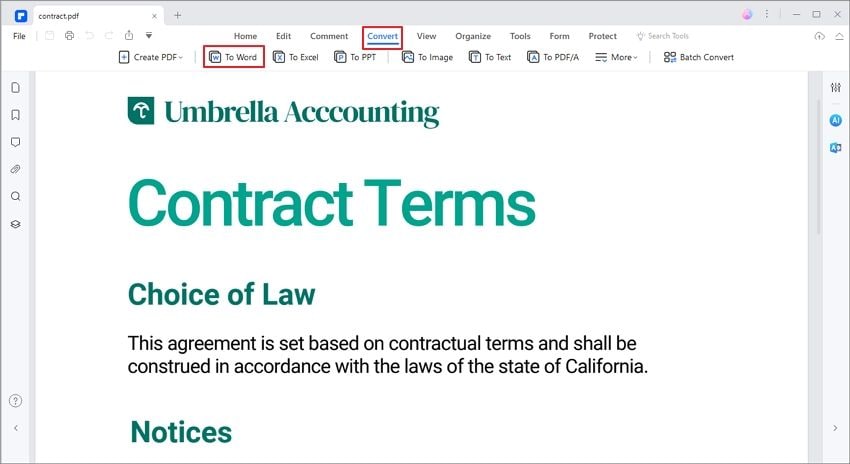
Wondershare PDFelement - PDF Editor bietet seinen Benutzern eine Vielzahl von Vorteilen, von denen die folgenden besonders hervorzuheben sind:
-
Es bietet dem Benutzer die Möglichkeit, alle Tools und Elemente eines Editors an einem Ort zu haben.
-
Es ermöglicht Ihnen, PDFs über eine einzige Plattform zu bearbeiten, Formulare zu erstellen, Anmerkungen zu machen, zu erstellen und zu konvertieren.
-
Es gibt keine Größenbeschränkung für Ihre Dokumente.
-
Dank der Stapelkonvertierung können Sie ohne Probleme mehrere Dateien gleichzeitig bearbeiten.
-
Sie können mit jeder Art von Dokument von Ihrem PC aus zusammenarbeiten, Dokumente freigeben, überprüfen, mit Anmerkungen versehen und sogar unterschreiben.
-
Die Geschwindigkeit bei der Konvertierung von Dokumenten ist wirklich schnell und wurde mit der neuen PDFelement Version 8.0, die auch größere Dateien unterstützt, noch weiter verbessert.
-
Das Tool ist ideal für die Teamarbeit, da alle Teammitglieder gemeinsam an den auf der Plattform freigegebenen Dokumenten arbeiten können.
 G2-Wertung: 4.5/5 |
G2-Wertung: 4.5/5 |  100 % Sicher |
100 % Sicher |2. Lighten PDF to Word Converter
Der Lighten PDF to Word Converter ist ein einfach zu bedienender und präziser Converter. Seine Plattform kann Standard-PDF-Dateien in editierbare und sauber formatierte Word-Dokumente (.doc, .docx) umwandeln. Außerdem können Sie bei der Verwendung dieses Converters sicher sein, dass die Formatierung Ihres Dokuments intakt bleibt.
Mit diesem Converter können Sie mehrere PDFs gleichzeitig mit hoher Geschwindigkeit importieren. Da das Programm über einen integrierten PDF-Reader verfügt, können Sie jedes Dokument vor der Konvertierung in der Vorschau anzeigen und auch einen ganzen Stapel von PDF-Dateien betrachten.
Einige seiner Highlights sind seine Präzision und seine großartige Fähigkeit, PDFs zu unterstützen, die Tabellen, Grafiken, mehrspaltige oder komplexe Layouts enthalten. Lighten PDF kann Dokumente in fast alle weltweit gesprochenen Sprachen konvertieren, darunter Chinesisch, Russisch, Spanisch, Portugiesisch, Italienisch, Französisch, Deutsch und Englisch.
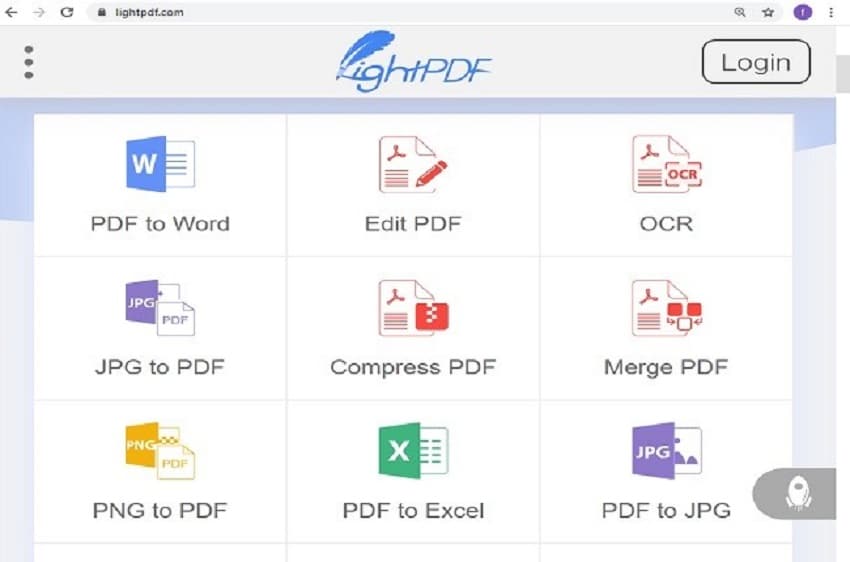
3. WPS PDF to Word Converter
Der WPS PDF to Word Converter liefert hochwertige Konvertierungsergebnisse, wobei die Formatierung Ihres Dokuments zu 100% erhalten bleibt. Dieser Converter bietet große Flexibilität, denn Sie können wählen, ob Sie Ihr PDF in .docx, .doc oder ein anderes Textformat konvertieren möchten. Natürlich können Sie diese alle bequem in Word bearbeiten.
Die Plattform hilft Ihnen dabei, Ihre Dokumentenseiten zusammenzuführen oder aufzuteilen, ganz wie Sie es wünschen oder benötigen. Sie brauchen nicht das gesamte Dokument zu konvertieren, sondern können einen isolierten Bereich von Seiten auswählen, der konvertiert werden soll. Die gleichen Regeln gelten, wenn Sie mehrere Dateien gleichzeitig konvertieren möchten. Alles, was Sie tun müssen, ist, das PDF-Konvertierungstool zu verwenden.
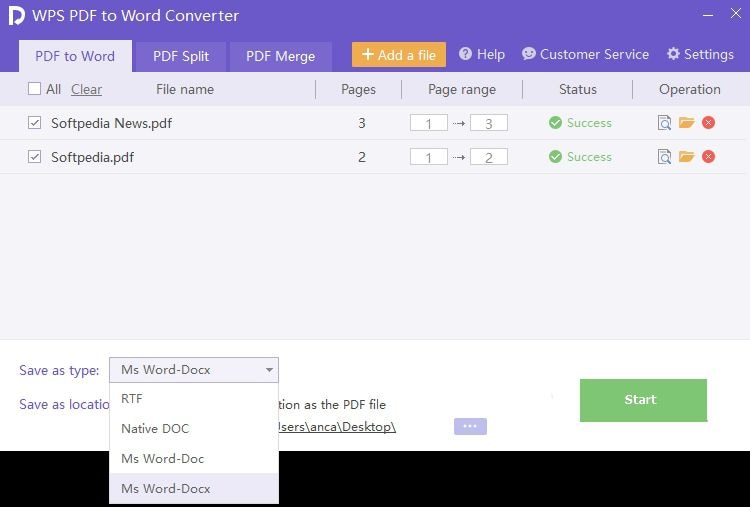
4. Adobe Acrobat
Adobe Acrobat ist ein großartiger Reader, mit dem Sie jede Art von Datei in Sekundenschnelle in ein PDF-Dokument umwandeln können. Das Tool konvertiert Ihr Dokument ohne Fehler oder Wasserzeichen und lässt Sie es mit einem Passwort verschlüsseln. Dadurch wird verhindert, dass ein Unbefugter ohne Erlaubnis auf die Informationen in Ihrer Datei zugreifen kann. Außerdem kann es Dokumente in mehrere Sprachen konvertieren, darunter Japanisch, Italienisch, Französisch, Deutsch und Chinesisch.

5. Nitro
Sie können Nitro verwenden, um Ihre PDFs in bearbeitbare Microsoft Office-Formate zu konvertieren, einschließlich PowerPoint, Excel und Word. Mit nur einem Klick können Sie Ihr gesamtes auf der Nitro-Plattform gespeichertes Dokument durchsehen.
Der Nitro Converter behält die Formatierung der Originalbilder und -Schriften Ihres Dokuments nach der Konvertierung bei. Ähnlich wie die oben genannten Optionen hilft Ihnen dieser Converter dabei, mehrere Dateien gleichzeitig in einem Schritt umzuwandeln und wichtige Dateien zur weiteren Verwendung zu speichern.
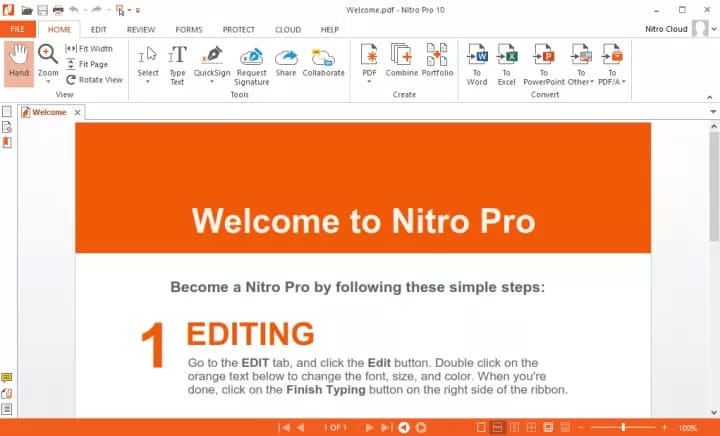
Teil 2. Kostenlose PDF zu Word online Converter für große Dateien
Für den Fall, dass Sie keine Software auf Ihren Arbeitsrechner herunterladen möchten oder können, gibt es zusätzliche Optionen, mit denen Sie auch große Dateien konvertieren können. Es gibt mehrere kostenlose Online Converter für die Konvertierung von PDF zu Word; sehen wir uns die 5 beliebtesten an.
1. HiPDF
HiPDF gewährleistet die Sicherheit Ihrer Datei zu 100%. Jedes Dokument, das Sie über diese Plattform konvertieren, wird nach einer Stunde endgültig gelöscht. Der HiPDF zu Word Converter ist für jeden Benutzer völlig kostenlos und funktioniert unter Linux, Windows und Mac.
Sie können das browserbasierte HiPDF nutzen und dabei die Qualität Ihres Dokuments sowie sein Originalformat beibehalten. Sie können auch Ihr Endgerät anschließen, um Dateien in HiPDF hoch- und herunterzuladen. Allerdings darf die Datei nicht größer als 100 MB sein oder mehr als 1.000 Seiten haben.
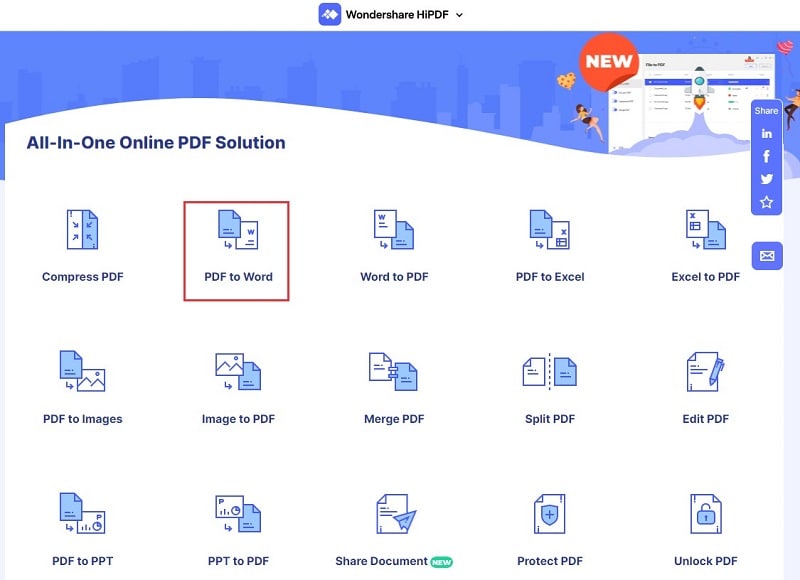
2. PDF to DOCX Converter
Mit diesem PDF zu DOCX Converter können Sie jede Art von Dateien bis zu 200 MB in .docx sowie jedes PDF-Dokument in das ebook-Format umwandeln.
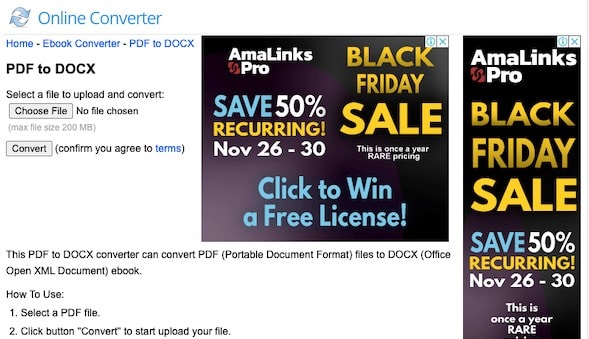
3. Convertio PDF to WORD Converter
Der Convertio PDF to WORD Converter ermöglicht Ihnen die Konvertierung von Dateien mit einer maximalen Größe von 100 MB.
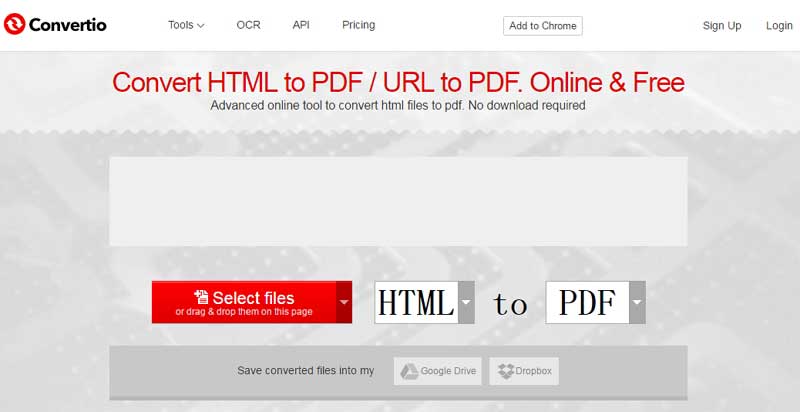
4. Sejda PDF to Word
Mit dem Sejda PDF to Word Converter können Sie mehrere PDF-Dateien in Word konvertieren. Sie können Ihre Dateien entweder von Ihrem Computer auswählen oder hochladen oder Sie können Ihre PDF-Dateien aus Ihrem Google Drive- oder Dropbox-Konto auswählen. Das Tool unterstützt Videogeräte und bietet eine verschlüsselte Verbindung, so dass Ihre Dateien sicher hochgeladen werden können.
Sobald sie verarbeitet sind, werden diese Dokumente endgültig gelöscht. Dann brauchen Sie nur noch auf "Konvertieren" zu klicken und die neue Word-Datei herunterzuladen. Der Nachteil ist, dass Sie damit nur PDFs konvertieren können, die nicht größer als 50 MB sind und bis zu 50 Seiten haben.
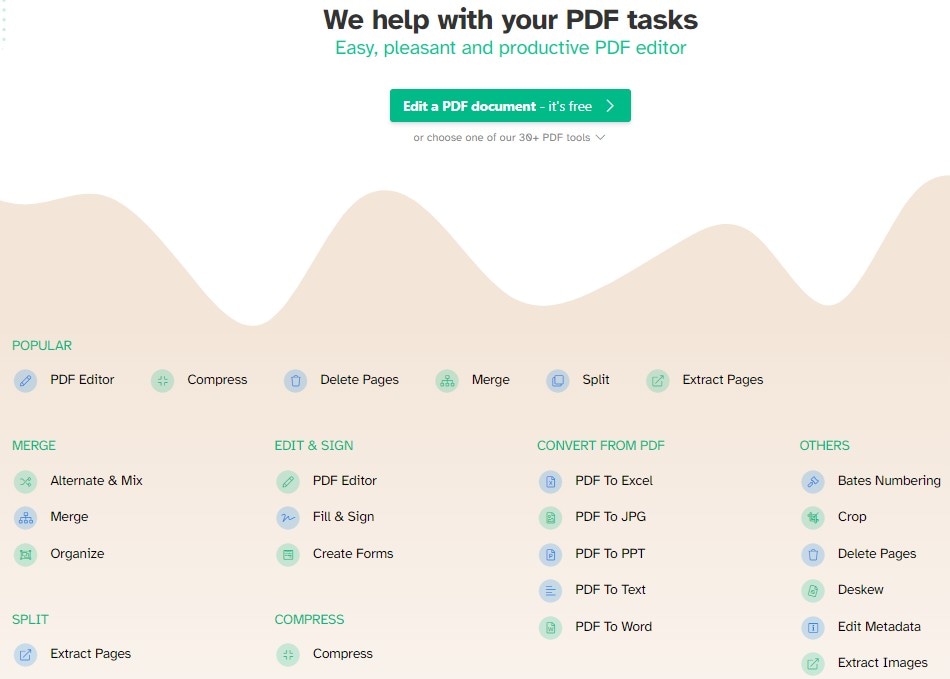
5. Zamzar
Zamzar ist ein ziemlich guter Converter, der kostenlos funktioniert und für dessen Nutzung Sie kein Konto benötigen. Er unterstützt viele verschiedene Dateiformate und ist außerdem ziemlich einfach zu bedienen. Es ist eine großartige Alternative, wenn Sie Dateien online konvertieren möchten, ohne eine Software herunterladen zu müssen. Zamzar schickt Ihnen eine E-Mail, sobald der Konvertierungsprozess abgeschlossen ist.
Für die Konvertierung großer Dokumente ist das Tool jedoch nicht geeignet, da es keine PDF-Dokumente mit mehr als 50 MB konvertieren kann.
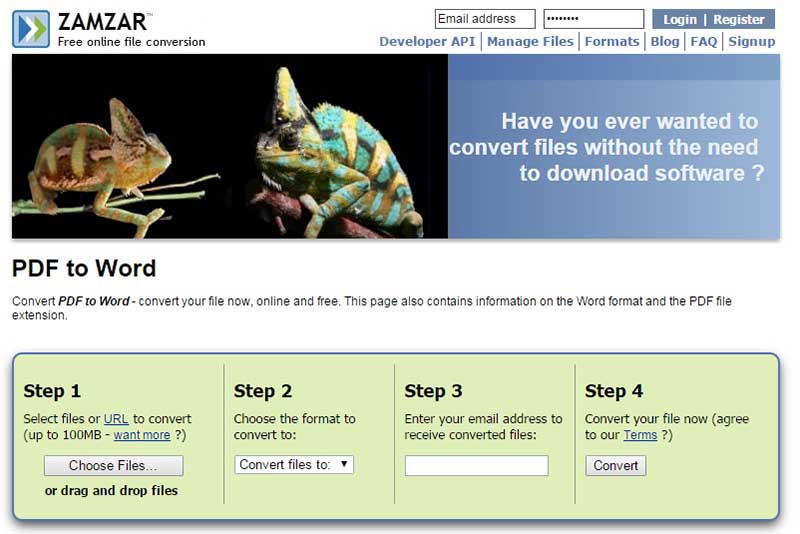
Teil 3: Große PDF-Dateien in Word konvertieren
Wenn Sie nicht wissen, wo Sie anfangen sollen, um ein großes PDF mit % model block::block_detail file="product-page.html" site_id="44" %} in Word zu konvertieren, finden Sie in diesem Artikel eine Anleitung, wie Sie es richtig machen. Sie sollten Folgendes tun:
 G2-Wertung: 4.5/5 |
G2-Wertung: 4.5/5 |  100 % Sicher |
100 % Sicher |Schritt 1 Starten Sie die PDFelement Desktop-Anwendung und wählen Sie die PDF-Datei, die Sie konvertieren möchten.
Schritt 2 Dann müssen Sie unter der "Konvertieren" Registerkarte das Symbol "in Word" auswählen.
Schritt 3 An dieser Stelle können Sie alle Ihre Konvertierungseinstellungen anpassen oder die Standardeinstellungen verwenden.
Schritt 4 Wählen Sie den Speicherort für Ihre neue Datei
Schritt 5 Sobald der Konvertierungsprozess abgeschlossen ist, gehen Sie zum Ausgabeordner, um sich das Ergebnis anzusehen.




