2025-03-21 14:12:34 • Abgelegt unter: PDFelement How-Tos • Bewährte Lösungen
Microsoft Word ist das am häufigsten verwendete digitale Textverarbeitungsprogramm zum Erstellen von Berichten, Briefen, Bewerbungen, E-Books und sogar Formularen. Es kommt jedoch vor, dass jemand eine Datei in einem anderen Format, z.B. PDF, anfordert. Sie fragen sich nun vielleicht, wie Sie ein Word-Dokument als PDF speichern können, um es zu versenden? Keine Sorge, hier in diesem Artikel zeigen wir Ihnen, wie Sie ein Word-Dokument als PDF auf 2 effiziente Arten speichern können.
 G2-Wertung: 4.5/5 |
G2-Wertung: 4.5/5 |  100 % Sicher |
100 % Sicher |Methode 1: Speichern eines Word-Dokuments als PDF mit PDFelement
Wondershare PDFelement - PDF Editor Macht es einfach, PDF-Dateien zu erstellen, zu bearbeiten, zu markieren und zu konvertieren. Es kann komplexe PDF-Formulare erstellen, ganze Textblöcke bearbeiten und dabei helfen, ein Word-Dokument als PDF zu speichern. Die Software ist einfach zu bedienen und für macOS, Windows und iOS verfügbar. Wenn Sie jedoch überlegen, wie Sie eine Word-Datei mit PDFelement als PDF speichern können, dann folgen Sie den Schritten dazu.
Hier finden Sie eine Schritt-für-Schritt-Anleitung, wie Sie Word mit PDFelement als PDF speichern können. Lassen Sie uns loslegen.
Schritt 1. Word-Dokument in PDFelement öffnen
Laden Sie PDFelement auf Ihren Computer herunter und installieren Sie es, indem Sie den Schritten folgen. Starten Sie die Software. Klicken Sie nun auf die Schaltfläche "PDF erstellen". Suchen Sie das Word-Dokument, das Sie als PDF-Datei speichern möchten. Klicken Sie auf die Schaltfläche "Öffnen" und das Dokument wird automatisch hochgeladen. Alternativ können Sie auch die Drag & Drop Option verwenden, um ein Word-Dokument als PDF zu speichern.
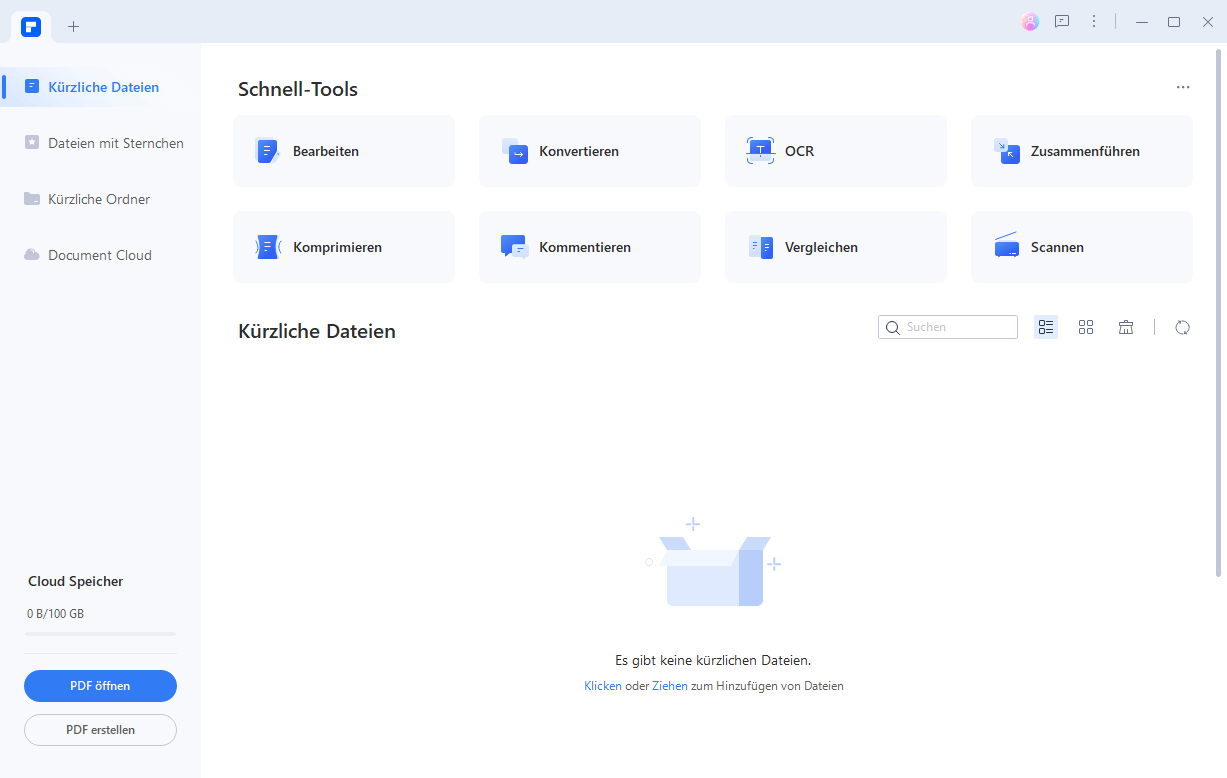
Schritt 2. Word-Dokument als PDF speichern
PDFelement konvertiert die Word-Datei automatisch und öffnet sie zur Bearbeitung. Wenn Sie Änderungen vornehmen möchten, können Sie dies problemlos tun. Ermöglicht das Hinzufügen von Anmerkungen, Lesezeichen, Bates-Nummern, Wasserzeichen, Passwörtern und auch das Drucken von PDF-Dateien. Sie können auch zusätzliche PDF-Seiten hinzufügen oder größere PDF-Dateien komprimieren. Wenn Sie mit den Änderungen fertig sind, speichern Sie Ihre Arbeit. Klicken Sie dazu auf die Schaltfläche "Datei" und wählen Sie "Speichern als", benennen Sie Ihre Datei, um das Word-Dokument als PDF in Ihrem lokalen Ordner zu speichern.
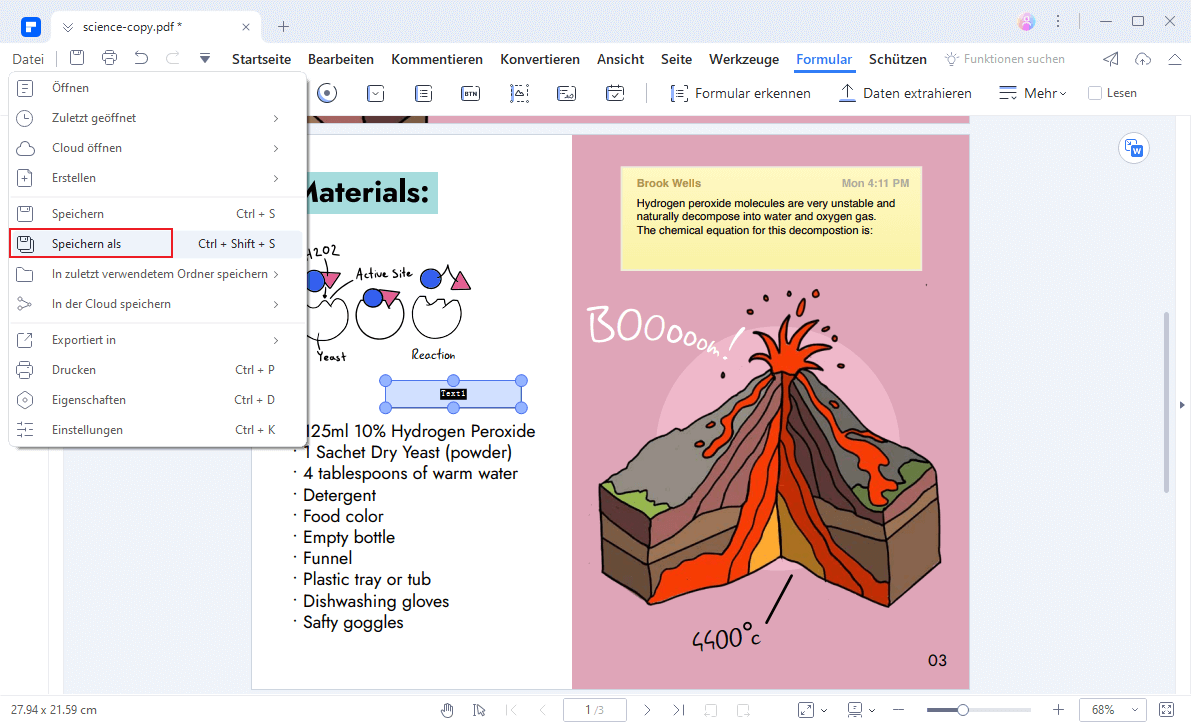
 G2-Wertung: 4.5/5 |
G2-Wertung: 4.5/5 |  100 % Sicher |
100 % Sicher |Video-Tutorial: Ihr guter Helfer im Büro - PDFelement
Methode 2: Word-Dokument mit Office als PDF speichern
Wenn Sie sich schon gefragt haben "wie speichere ich ein Word-Dokument als PDF auf dem Mac mit Microsoft Office?" dann machen Sie sich keine Sorgen, hier verraten wir Ihnen einen einfachen Weg, wie Sie Microsoft Word mit Office als PDF speichern können. Mit MS Office können Sie Word-Dokumente schnell und unkompliziert als PDF speichern. In der ausgegebenen PDF-Datei bleiben auch das Layout und die Formatierung erhalten.
Schritt 1. Öffnen Sie die Word-Datei mit MS Office und gehen Sie dann auf die Schaltfläche "Datei" und wählen Sie dann "Speichern unter".
Schritt 2. Benennen Sie die Datei im Feld "Speichern unter" und wählen Sie dann das Format. Es erscheint ein Dropdown-Menü, wählen Sie "PDF".
Schritt 3. Klicken Sie auf die Schaltfläche "Speichern" und Ihre Word-Datei wird im Handumdrehen in eine PDF-Datei umgewandelt.
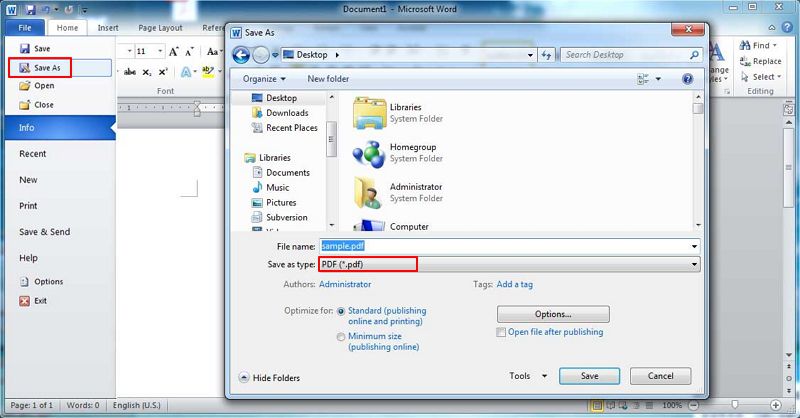
Dies sind die beiden einfachen Möglichkeiten, wie Sie ein Word-Dokument als PDF speichern können.
Methode 3. Word-Dokument als PDF auf Mac speichern
Dazu gibt es zwei Möglichkeiten, mit Microsoft Office und ohne Microsoft Office. Lassen Sie uns herausfinden, welche Schritte Sie jeweils befolgen müssen.
1. Word-Dokument als PDF auf dem Mac mit Microsoft Office speichern
Unter dem Menü „Datei“ finden Sie die Option „Speichern unter“. Sie haben aber auch die Möglichkeit, die Datei zu speichern, indem Sie einfach auf „Speichern“ in der Multifunktionsleiste klicken.
Bei „Speichern unter“ müssen Sie den Dateinamen eingeben.
Geben Sie der PDF-Datei einen anderen Namen als dem Originaldokument. Auf diese Weise haben Sie zwei Dateien: eine PDF-Datei, die Sie teilen können, und ein Word-Dokument, das Sie weiter bearbeiten können.
Falls Sie den Namen nicht ändern, wird das Word-Dokument in PDF geändert und Sie können es ohne spezielle Software nicht wieder in sein vorheriges Format zurückverwandeln.
Klicken Sie unter „Dateiformat“ auf „PDF“.
Als nächstes müssen Sie auf „Exportieren“ klicken.
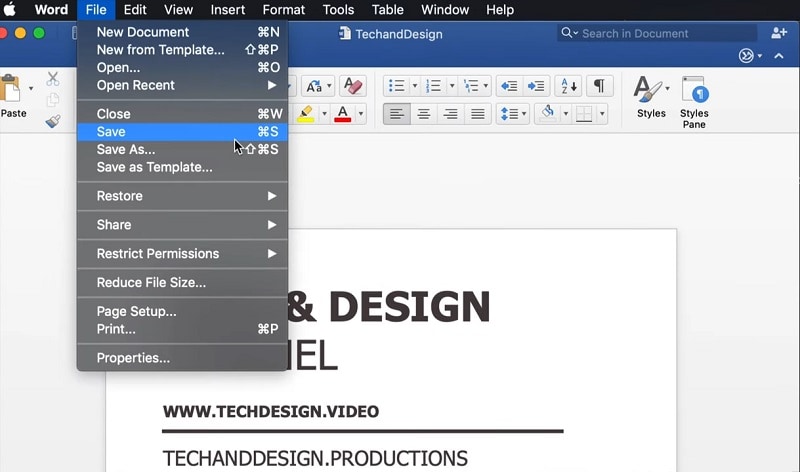
2. Word-Dokument als PDF auf dem Mac ohne Microsoft Office speichern
Wenn Sie Word-Dokumente als PDF auf Ihrem Mac-System ohne Microsoft Office speichern, führen Sie die folgenden Schritte aus.
Auf Ihrem Mac-System müssen Sie das Dokument öffnen, das Sie im PDF-Format speichern möchten.
Jetzt müssen Sie 'Datei' und dann 'Drucken' wählen.
Im Popup-Menü müssen Sie auf „PDF“ klicken.
Wählen Sie den Namen und Speicherort für die PDF-Datei aus und geben Sie die gewünschten Informationen in die Felder Titel, Betreff, Autor und Schlüsselwörter ein. Später können Sie mit Hilfe eines Spotlights nach dem Inhalt des Feldes suchen.
Um Ihr Dokument mit einem Passwort zu schützen, müssen Sie auf „Sicherheitsoptionen“ klicken. Sie benötigen Kennwörter, um das Dokument zu öffnen, zu kopieren und zu drucken.
FAQs: Wie speichert man Word als PDF
1. Wie speichere ich als PDF in Wordpad?
Um PDF in Wordpad zu speichern, müssen Sie nur diesen Schritten folgen;
Wählen Sie „Datei“ in Wordpad und dann „Öffnen“, um zu der Datei zu navigieren, die Sie konvertieren möchten.
Wenn die Datei geöffnet ist, gehen Sie wieder zu „Datei“ und klicken Sie dann auf „Drucken“.
Wählen Sie „Microsoft Print to PDF“ aus.
Benennen Sie die Datei und den Ordner, in dem Sie sie speichern möchten.
2. Word kann nicht als PDF gespeichert werden, was tun?
Wenn Sie zu „Datei > Speichern unter“ gehen und PDF auswählen, ändert sich das Dialogfeld und das Optionsfeld mit „Am besten zum Drucken“ wird ausgewählt. Es wird auch "Speichern" in "Exportieren" ändern. Wenn Sie auf „Exportieren“ klicken, wird die Datei im PDF-Format gespeichert und das Dokument nicht gedruckt.
3. Wie speichere ich Word-Dokumente als PDF mit Nachverfolgung von Änderungen?
Um ein Word-Dokument als PDF mit Nachverfolgung von Änderungen zu speichern, müssen Sie das Dokument zuerst öffnen und es in Word als PDF speichern. Dann müssen Sie im Dialogfeld „Speichern unter“ die Optionen für die Ausgabedatei auswählen.
4. Wie speichere ich Word-Dokumente als PDF-Einzelseiten?
Um Word-Dokumente als PDF-Einzelseiten zu speichern, müssen Sie in Word auf „Datei > Drucken“ klicken und einen virtuellen PDF-Drucker auswählen, z. B. Microsoft Print to PDF. Vor dem Versenden des Ausdrucks müssen Sie die Seiten angeben, die Sie ausdrucken möchten.
5. Wie speichere ich Word-Dokumente als PDF ohne Kommentare?
Öffnen Sie das Word-Dokument und gehen Sie zu „Datei“ und klicken Sie dann auf „Exportieren“, um auf „PDF/XPS erstellen“ zu klicken. Wählen Sie den Ordner aus und klicken Sie unten auf „Optionen“ und wählen Sie unter „Was veröffentlichen“ die Option „Dokument“. Klicken Sie dann auf „Ok“, um das Dokument zu „veröffentlichen“.
Kostenlos Downloaden oder PDFelement kaufen jetzt sofort!
Kostenlos Downloaden oder PDFelement kaufen jetzt sofort!
PDFelement kaufen jetzt sofort!
PDFelement kaufen jetzt sofort!




Noah Hofer
staff Editor