2025-03-21 14:12:34 • Abgelegt unter: PDFelement How-Tos • Bewährte Lösungen
Wenn Sie einige Dokumente mit anderen teilen müssen, ist ein Cloud-Speicher einer der wichtigsten Methoden, um dies zu erreichen. Das PDF-Dateiformat als Standarddateiformat wird häufig zum Teilen von Dokumenten verwendet. Manchmal müssen Benutzer die PDF-Datei auch über eine PDF-Editor bearbeiten. In diesem Artikel wird Ihnen - Wondershare PDFelement - PDF Editor, vorgestellt, der Ihnen hilft, die PDF-Dateien einfach zu verwalten und zu teilen, und bietet Ihnen zwei Methoden zum Hochladen von PDF-Dateien auf Google Drive.
 G2-Wertung: 4.5/5 |
G2-Wertung: 4.5/5 |  100 % Sicher |
100 % Sicher |Methode 1: So laden Sie PDFs auf Google Drive hoch
Erstens bietet Ihnen dieser Artikel eine einfache Möglichkeit, PDF in PDFelement auf Google Drive hochzuladen. Es ist ganz einfach für Sie, dieses Programm zu verwenden, um die PDF-Datei mit anderen zu teilen. Sie können diesen einfachen Schritten folgen:
Schritt 1: PDF-Datei importieren
Sie müssen die neueste Version von PDFelement herunterladen und auf Ihrem Desktop installieren. Nach dem Start müssen Sie auf die Option "Datei öffnen" tippen, um die PDF-Datei aus Ihrem lokalen Verzeichnis zu durchsuchen.

Schritt 2: PDF bearbeiten (optional)
Nachdem Sie Ihre PDF-Datei erfolgreich geöffnet haben, können Sie die PDF-Datei nach Belieben bearbeiten. Tippen Sie einfach auf den Reiter „Bearbeiten“, um in die Bearbeitungseinstellungen von PDFelement zu gelangen. Über das Untermenü, das auf dem Bildschirm erscheint, können Sie ganz einfach verschiedene Tools durchlaufen, mit denen Sie Text, Bilder, Links und alle anderen Daten in Ihrem PDF bearbeiten können.
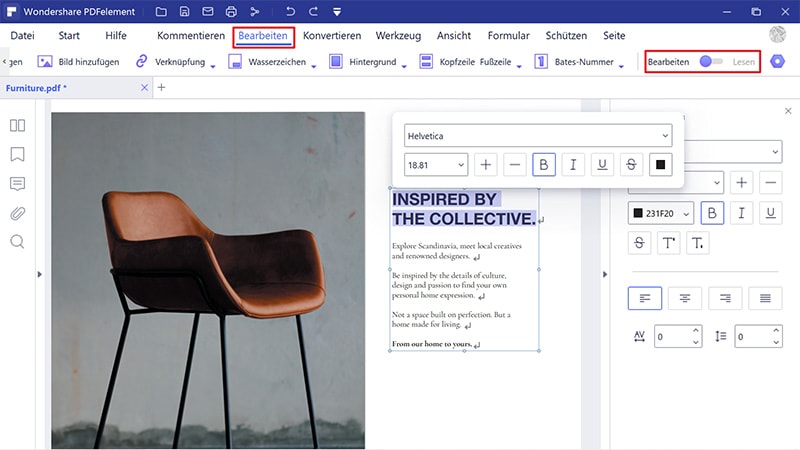
Schritt 3: PDF in Google Drive hochladen
Sobald Sie mit der Bearbeitung Ihrer PDF-Datei fertig sind, können Sie über die Symbolleiste oben auf die Registerkarte "Datei" zugreifen und "Teilen" auswählen. Wählen Sie im Untermenü "Google Drive" aus, um mit der Freigabe der PDF-Datei fortzufahren.
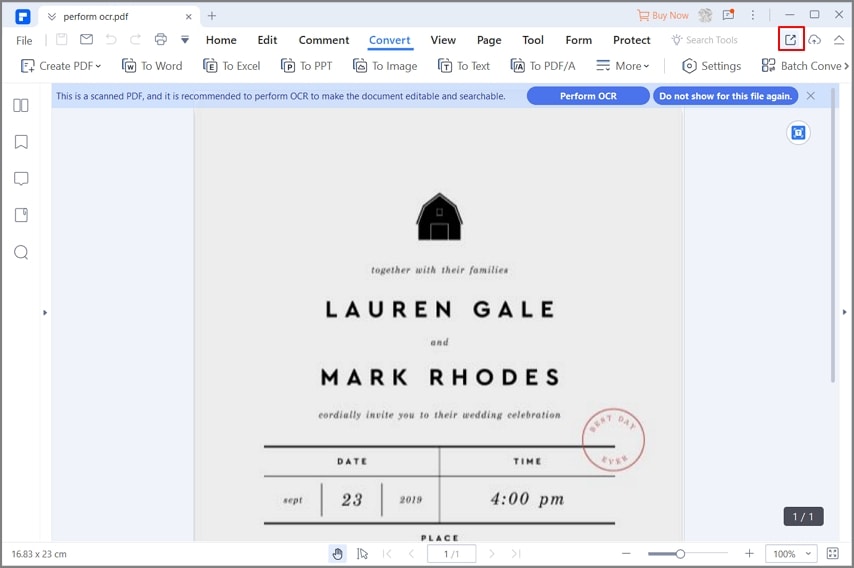
Darüber hinaus können Sie auch auf die Schaltfläche "Teilen" im obersten Menüband der Plattform tippen und "Google Drive" aus dem Dropdown-Menü auswählen, um PDF erfolgreich auf Google Drive hochzuladen.
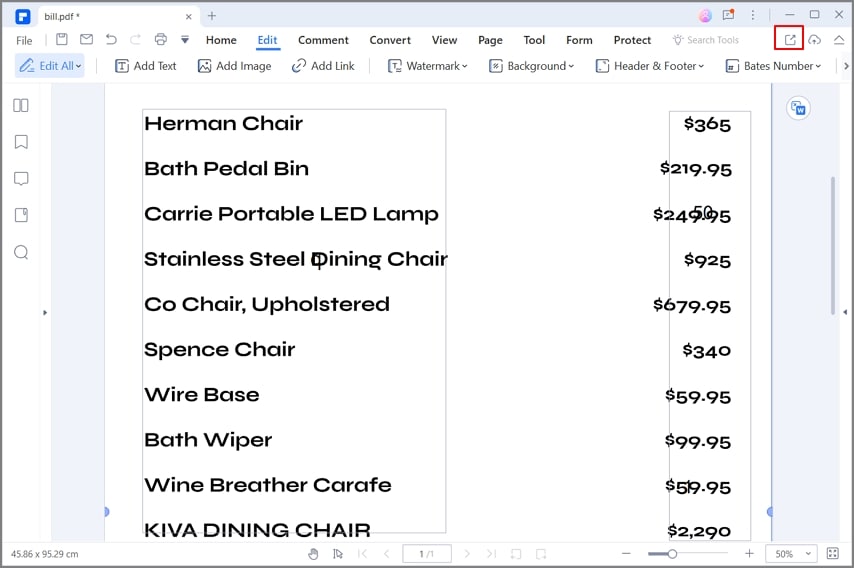
Methode 2: So laden Sie PDFs direkt auf Google Drive hoch
Es gibt andere Methoden, die effizient erklären, wie man PDFs in Google Drive hochlädt. Der zweite Ansatz zum einfachen Hochladen der PDF-Datei über Google Drive wäre die Nutzung der Cloud-Plattform selbst. Dazu müssen Sie die unten beschriebenen Schritte ausführen.
Schritt 1: Google Drive öffnen
Sie müssen einen beliebigen Browser auf Ihrem Desktop öffnen und mit dem Starten der offiziellen Website von Google Drive fortfahren. Geben Sie Ihre E-Mail-Adresse und die zugehörigen Anmeldeinformationen ein, um sich bei Ihrem Laufwerk anzumelden.
Schritt 2: PDF in Google Drive hochladen
Danach müssen Sie auf die Schaltfläche "Neu" tippen, gefolgt von "Datei-Upload" aus dem Dropdown-Menü. Dies führt Sie dazu, dass Sie die Datei von Ihrem lokalen Desktop aus suchen müssen. Wählen Sie Ihre Datei aus und laden Sie sie erfolgreich auf Google Drive hoch.

Schritt 3: PDF-Datei suchen
Nun öffnet sich ein neues Fenster und Sie können Ihre PDF-Datei im lokalen Ordner auswählen. Klicken Sie nach der Auswahl auf die Schaltfläche "Öffnen", um die Datei auf Google Drive hochzuladen.
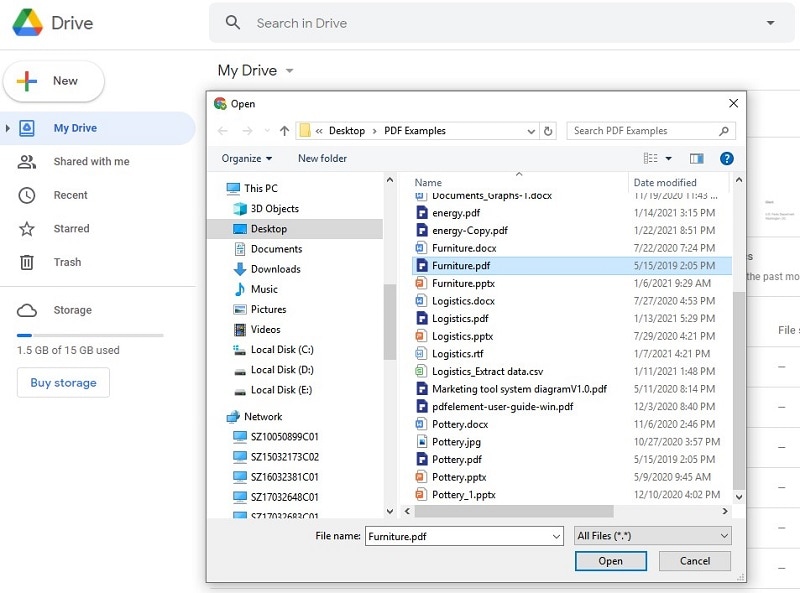
Eine All-in-One-PDF-Lösung für Sie
Dieser Artikel hat Ihnen Wondershare PDFelement - PDF Editor als das beste PDF-Bearbeitungsforum auf dem Markt vorgestellt. Der Hauptgrund für die Verwendung von PDFelement sind seine vielfältigen und figurativen Funktionen. Diese Funktionen ermöglichen es dem Benutzer, alle seine Anforderungen beim Umgang mit einer PDF-Datei zu erfüllen. Die Plattform konzentriert sich nicht nur darauf, zu erklären, wie man PDFs auf Google Drive hochlädt, sondern bietet ihren Benutzern eine sehr subtile und charakteristische Reihe von Funktionen.
 G2-Wertung: 4.5/5 |
G2-Wertung: 4.5/5 |  100 % Sicher |
100 % Sicher |Es bietet Ihnen eine außergewöhnliche Auswahl an Bearbeitungs- und Konvertierungswerkzeugen. Die Plattform behält nicht nur die Originalqualität des Dokuments bei, sondern konvertiert das Dokument problemlos in jedes gewünschte Office-Format. Darüber hinaus können Sie Ihre PDF-Dateien kommentieren und überprüfen, ohne sie konvertieren zu müssen. Diese Plattform bietet nicht nur alle grundlegenden Werkzeuge, die zum Bearbeiten einer PDF-Datei erforderlich sind, sondern ermöglicht Ihnen auch die Ausführung verschiedener Funktionen wie die Verwendung digitaler Signaturen für die Authentifizierung und zum Schutz Ihrer PDF-Dateien durch Methoden wie den Passwortschutz.
Die neueste Version von PDFelement präsentierte den Benutzern neben verschiedenen anderen Funktionen eine bessere und intuitivere Benutzeroberfläche. Es ermöglicht Ihnen, elektronische Signaturen hinzuzufügen und Ihre PDF-Dateien mit schnelleren Verarbeitungsgeschwindigkeiten zu verarbeiten. Abschließend können Sie jetzt den dedizierten Cloud-Service von PDFelement zum einfachen Speichern Ihrer PDF-Dateien nutzen. Dies macht es zu einer der besten Optionen bei der Verarbeitung und Verwaltung von PDF-Dateien.
Dieser Artikel enthält eine umfassende Erklärung zum Freigeben eines PDFs auf Google Drive und hat Ihnen PDFelement als beste und optimale Wahl für die PDF-Bearbeitung und -Verwaltung dem Markt vorgestellt.
Kostenlos Downloaden oder PDFelement kaufen jetzt sofort!
Kostenlos Downloaden oder PDFelement kaufen jetzt sofort!
PDFelement kaufen jetzt sofort!
PDFelement kaufen jetzt sofort!




Noah Hofer
staff Editor