2025-03-21 14:12:34 • Abgelegt unter: PDFelement How-Tos • Bewährte Lösungen
Eine der besten Möglichkeiten, einem PDF weitere Informationen hinzuzufügen, ist das Hinzufügen von Bildern. Bilder ergänzen den Text auf eine Weise, die das Dokument attraktiver und noch lesbarer macht. Um jedoch ein PNG zu PDF hinzufügen zu können, benötigen Sie einen PDF-Editor, mit dem Sie das Bild nicht nur in das Dokument importieren, sondern auch an einer beliebigen Stelle im Dokument platzieren können. In diesem Artikel erfahren Sie, wie Sie PNG zu PDF hinzufügen mithilfe von .
 G2-Wertung: 4.5/5 |
G2-Wertung: 4.5/5 |  100 % Sicher |
100 % Sicher |So fügen Sie PNG in PDF ein
Das beste Tool, wenn Sie einem PDF-Dokument schnell und einfach PNG-Bilder hinzufügen möchten, ist PDFelement. Wir werden uns später einige der anderen Dinge ansehen, die dieser PDF-Editor noch tun kann. Im Folgenden erfahren Sie jedoch, wie Sie damit ein PNG-Bild zu einem PDF hinzufügen:
Schritt 1: Öffnen der PDF-Datei
Installieren Sie PDFelement auf Ihrem Computer und starten Sie das Programm nach erfolgreicher Installation. Klicken Sie nun einfach im Hauptfenster auf "Datei öffnen", um nach der gewünschten Datei zu suchen.

Schritt 2: PNG zu PDF hinzufügen
Sobald das Dokument geöffnet ist, klicken Sie im Hauptmenü auf die Schaltfläche "Bearbeiten" und dann auf das Bildsymbol "Bild hinzufügen", um das Bild auszuwählen, das Sie dem Dokument hinzufügen möchten.
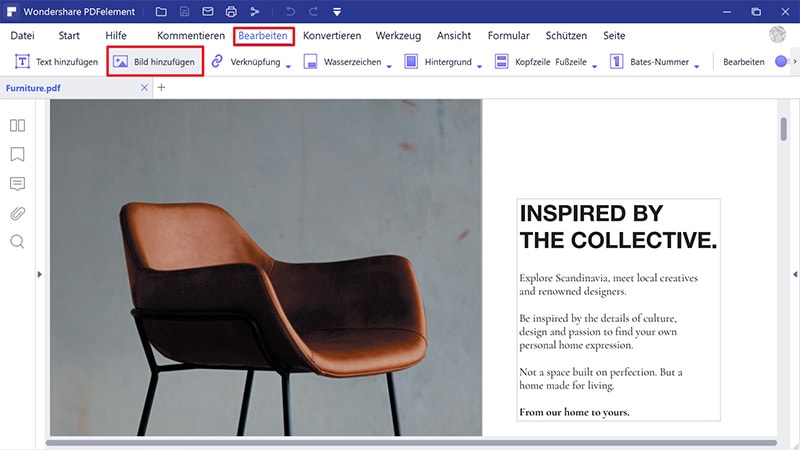
Schritt 3: PNG-Datei anpassen
Sie können jetzt auf das Bild klicken, um es an eine gewünschte Position auf der Seite zu verschieben. Eine blaue Gitterlinie wird angezeigt, um Sie beim Verschieben des Bildes zu unterstützen.
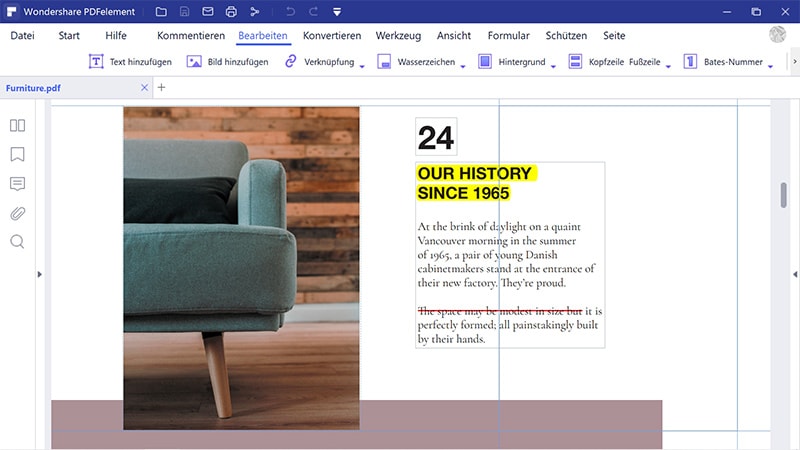
Schritt 4: PNG-Bild bearbeiten
Sie können das Bild auch auf verschiedene Arten bearbeiten. Um die Bearbeitungsoptionen zu erhalten, klicken Sie mit der rechten Maustaste auf das Bild und wählen Sie aus, ob Sie nach links drehen oder rechts drehen, horizontal oder vertikal kippen, Bild extrahieren oder ersetzen möchten.
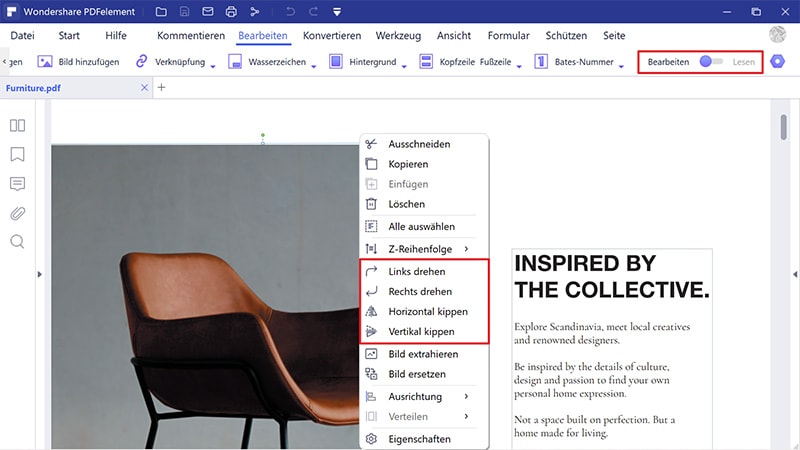
 G2-Wertung: 4.5/5 |
G2-Wertung: 4.5/5 |  100 % Sicher |
100 % Sicher |Wie Sie den obigen Schritten entnehmen können, bietet Ihnen PDFelement zahlreiche Optionen zum Hinzufügen und Bearbeiten von Fotos in PDF. Es verfügt jedoch über zahlreiche weitere Funktionen, mit denen Sie Ihr PDF-Dokument auf verschiedene andere Arten bearbeiten können. Diese Funktionen umfassen Folgendes:
- Sie können damit den gesamten Text in einem PDF-Dokument auf die gleiche Weise bearbeiten. Sie können dem Dokument Text hinzufügen und vorhandenen Text auf zahlreiche Arten bearbeiten, einschließlich Fettdruck oder Kursivschrift, und sogar die Größe und den Schriftstil des Texts ändern.
- Es ist auch eine sehr gute Lösung für die einfache Erstellung von PDF-Dokumenten sowie für die Konvertierung von PDF-Dokumenten in zahlreiche andere Formate wie Word, Excel, HTML, TXT und mehr.
- Es ist auch eines der besten Tools für die Zusammenarbeit an einem Dokument mit anderen. Dank der leistungsstarken Anmerkungsfunktionen, einschließlich der Kommentare, können Sie einfach und schnell Feedback von anderen zum Dokument einholen.
- Es macht es auch sehr einfach, PDF-Formulare zu erstellen und auszufüllen.
- Die OCR-Funktion ist nützlich, wenn Sie PDF-Dokumente gescannt haben, die Sie bearbeiten möchten.
- Sie können vertrauliche Informationen mithilfe der Redaktionsfunktion verdunkeln.
So fügen Sie online PNG zu PDF hinzu
Wenn Sie keine Desktop-Tools zum Hinzufügen von Bildern zu PDF-Dokumenten verwenden möchten, wird die Verwendung von HiPDF empfohlen. Dieses Online-Tool ist genauso effektiv beim Bearbeiten von PDFs. Es ist kostenlos online und in allen Browsern verfügbar. Befolgen Sie diese einfachen Schritte, um mithilfe von HiPDF ein PNG-Bild zu einem PDF-Dokument hinzuzufügen:
- Schritt 1: Gehen Sie in einem beliebigen Browser zu HiPDF, um auf das Online-Bearbeitungstool zuzugreifen.
- Schritt 2: Klicken Sie unter "PDF bearbeiten" auf die Schaltfläche "Datei wählen", um auf Ihrem Computer nach der PDF-Datei zu suchen, die Sie bearbeiten möchten. HiPDF bietet Ihnen auch die Möglichkeit, die Datei von Dropbox, OneDrive und Box hochzuladen. Sie können die Datei auch einfach per Drag & Drop in dieses Fenster ziehen, um sie zu öffnen.
- Schritt 3: Klicken Sie nach dem Öffnen des Dokuments auf "Bild hinzufügen", um nach dem Bild zu suchen, das Sie dem Dokument hinzufügen möchten.
- Schritt 4: Sie können das Bild dann einfach an die gewünschte Position im Dokument ziehen und auf "Anwenden" klicken, um den Vorgang abzuschließen.
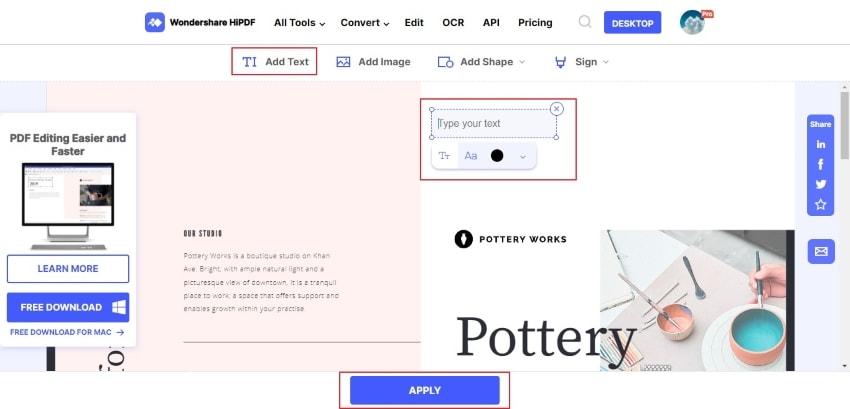
Kostenlos Downloaden oder PDFelement kaufen jetzt sofort!
Kostenlos Downloaden oder PDFelement kaufen jetzt sofort!
PDFelement kaufen jetzt sofort!
PDFelement kaufen jetzt sofort!




Noah Hofer
staff Editor