2025-03-21 14:12:34 • Abgelegt unter: PDFelement How-Tos • Bewährte Lösungen
Viele Menschen entscheiden sich heutzutage dafür, Google Slides zum Erstellen von Präsentationen anstelle des herkömmlichen Microsoft PowerPoint zu verwenden. Dies hat den Vorteil, das Teilen mit anderen zu erleichtern, da Google Slides eine Cloud-basierte Lösung ist. Wenn Sie Ihre Präsentation jedoch an jemanden senden möchten, bei dem Probleme mit der Internetverbindung auftreten, sollten Sie Ihre Folien als E-Mail-Anhang senden. In diesem Fall sollten Sie zuerst Google Slides in PDF konvertieren. Um Ihnen zu helfen, zeigen wir Ihnen, wie Sie Google Slides in PDF umwandeln und die PDF dann bearbeiten können.
 G2-Wertung: 4.5/5 |
G2-Wertung: 4.5/5 |  100 % Sicher |
100 % Sicher |So konvertieren Sie Google Slides in PDF
Viele bevorzugen es, eine PDF-Version ihrer Google Slides zu erstellen. Aus diesem Grund hat Google es Ihnen leicht gemacht, Ihre Google Slides in PDF zu konvertieren. Befolgen Sie dazu einfach die folgenden einfachen Schritte:
Schritt 1: Gehen Sie zur Seitenansicht
Öffnen Sie Ihre Google-Folien, klicken Sie in der oberen Symbolleiste auf die Schaltfläche "Datei" und wählen Sie "Druckeinstellungen und Vorschau", um zur Vorschau zu gelangen.
Schritt 2: Wählen Sie Ihre bevorzugten Einstellungen
Oben auf Ihrem Bildschirm wird ein neues Menü geöffnet. Von hier aus können Sie Ihre Einstellungen ändern. Wenn Sie beispielsweise möchten, dass Ihre Folien mit Notizen in PDF konvertiert werden, wählen Sie eine vertikale Ausrichtung und eine Folie pro Seite und fügen Sie die Notizen des Sprechers hinzu. Wenn Sie fertig sind, klicken Sie auf Schließen, um die Vorschau zu beenden.
Schritt 3: Als PDF speichern
Klicken Sie erneut auf das Dateisymbol und wählen Sie dann im Dropdown-Menü die Option "Herunterladen als" und dann PDF-Dokument (.PDF). Dadurch wird der Prozess des Herunterladens Ihrer Datei eingeleitet.
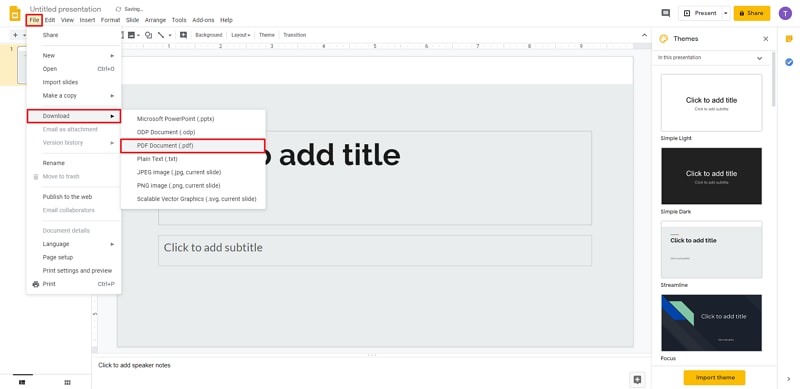
So konvertieren und bearbeiten Sie Google Slides in PDF
Um Ihre Google Slides in PDF zu bearbeiten, benötigen Sie ein spezielles Tool namens Wondershare PDFelement - PDF Editor. Dies ist ein leistungsstarkes Tool, das Ihnen bei all Ihren PDF-Anforderungen hilft. Es kann verwendet werden, um PDF-Dateien zu bearbeiten, PDF-Dateien aus verschiedenen Dokumentformaten einschließlich Google Slides zu erstellen, PDF-Dateien mit Anmerkungen zu versehen, PDF-Dateien zusammenzuführen und PDF-Dateien in verschiedene Dokumentformate zu konvertieren. Gehen Sie folgendermaßen vor, um Google-Folien in PDF mit PDFelement zu bearbeiten:
 G2-Wertung: 4.5/5 |
G2-Wertung: 4.5/5 |  100 % Sicher |
100 % Sicher |Schritt 1: Öffnen Sie PDF in PDFelement
Stellen Sie sicher, dass Sie das Programm auf Ihrem Computer installiert haben. Starten Sie es anschließend, klicken Sie auf "Datei öffnen", um Ihre heruntergeladenen Google Slide-Dateien zu laden.

Schritt 2: Bearbeiten Sie Google Slide in PDF
Sobald Ihre Datei geladen wurde, klicken Sie in der oberen Symbolleiste auf "Bearbeiten". Unter der oberen Symbolleiste wird eine neue Symbolleiste mit den Werkzeugen angezeigt, die Sie zum Bearbeiten Ihrer PDF-Datei benötigen. Verwenden Sie die Werkzeuge in dieser neuen Leiste, um Ihre Datei zu bearbeiten.
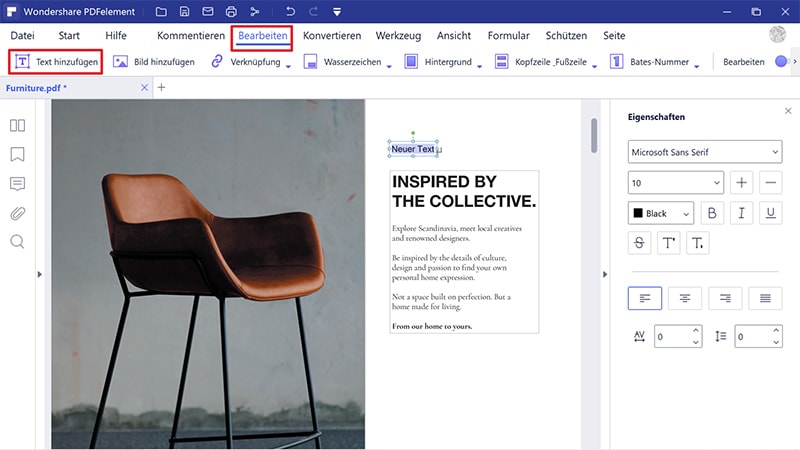
Schritt 3: PDF speichern
Wenn Sie fertig sind, gehen Sie zum Startfenster und klicken Sie auf "Speichern als", um Ihre Datei als PDF zu speichern. Sie können jetzt darauf zugreifen, um zu überprüfen, wie die Datei aussieht und ob Sie weitere Änderungen vornehmen müssen.
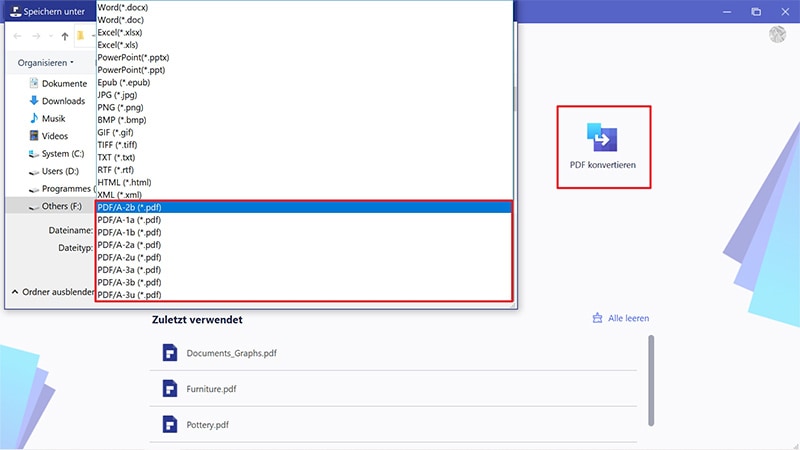
Kostenlos Downloaden oder PDFelement kaufen jetzt sofort!
Kostenlos Downloaden oder PDFelement kaufen jetzt sofort!
PDFelement kaufen jetzt sofort!
PDFelement kaufen jetzt sofort!




Noah Hofer
staff Editor