2025-03-21 14:12:34 • Abgelegt unter: PDFelement How-Tos • Bewährte Lösungen
Was tun Sie, wenn Sie zwei Dateien haben, eine PPT-Datei und eine PDF-Datei, die Sie zum Erstellen eines Dokuments verwenden müssen? Die einfachste Lösung besteht darin, PPT mit PDF zu kombinieren. Aber wie können Sie PPT mit PDF kombinieren, wenn beide Dateiformate völlig unterschiedlich sind? Lassen Sie sich von diesem kleinen Problem nicht aufhalten. Mit den richtigen Tools können Sie PPT einfach mit PDF zusammenführen. Um Ihnen zu helfen, zeigen wir Ihnen, wie Sie zwei der besten PDF-Tools verwenden können, um PPT mit PDF zusammenzuführen.
 G2-Wertung: 4.5/5 |
G2-Wertung: 4.5/5 |  100 % Sicher |
100 % Sicher |So führen Sie PPT zu PDF zusammen - PDFelement
Wenn Sie PPT mit PDF kombinieren möchten, ist dies das beste Werkzeug Wondershare PDFelement - PDF Editor. Dieses Tool vereinfacht den gesamten Vorgang, sodass Sie in Sekundenschnelle fertig sind. Das Wichtigste ist, dass PDFelement ein One-in-All-PDF-Tool ist. Dies bedeutet, dass Sie damit nicht nur PPT mit PDF zusammenführen, sondern auch alle anderen gewünschten Arbeiten an einer PDF-Datei ausführen können. Mit diesem Tool können Sie PDF-Dateien aus nahezu jedem Dateiformat erstellen. Auf der anderen Seite können Sie damit PDF-Dateien in fast jedes andere Dokumentformat konvertieren. Darüber hinaus können Sie damit PDF-Dateien bearbeiten, sie mit Anmerkungen versehen, Dateien zusammenführen, OCR durchführen und PDF-Dateien aufteilen und noch vieles mehr. Es ist einfach zu bedienen und kann jede Dateigröße bearbeiten.
Gehen Sie folgendermaßen vor, um mit PDFelement PPT mit PDF zusammenzuführen:
Schritt 1: Dateien hochladen
Laden Sie jetzt das Programm herunter und installieren Sie es auf Ihrem Computer. Starten Sie danach das Programm. Klicken Sie im Startfenster auf "PDF zusammenführen", um den Vorgang zu starten.
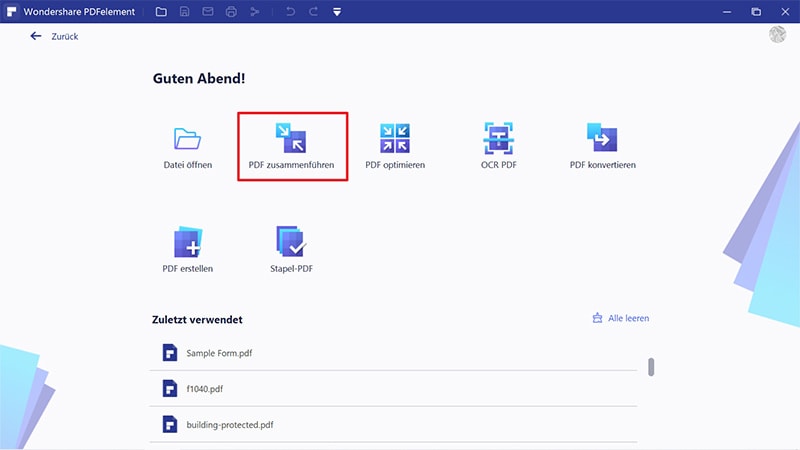
Schritt 2: PPT mit PDF zusammenführen
Um die Dateien zusammenzuführen, klicken Sie einfach auf "Datei auswählen", suchen Sie die Dateien, die Sie zusammenführen möchten, auf Ihrem Computer und ziehen Sie sie per Drag & Drop in das Pop-up-Fenster. Denken Sie daran, dass Sie hier mehrere Dateien hinzufügen und kombinieren können, nicht nur zwei. Wählen Sie die Seiten aus, die Sie kombinieren möchten oder wenn alles brauchen, dann ändern Sie nichts. Klicken Sie anschließend auf die Schaltfläche "Anwenden", um den Vorgang zu starten.
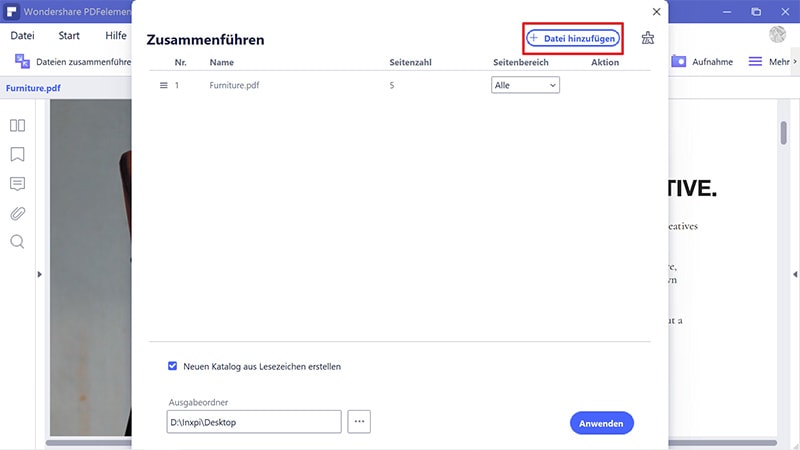
Schritt 3: Als PDF speichern
Sobald der Vorgang abgeschlossen ist, klicken Sie auf die Schaltfläche "Speichern als", um Ihre zusammengeführte PDF-Datei in dem von Ihnen ausgewählten Ordner zu speichern. Sie können die Datei dann suchen und sehen, wie es zusammengeführt wurde.
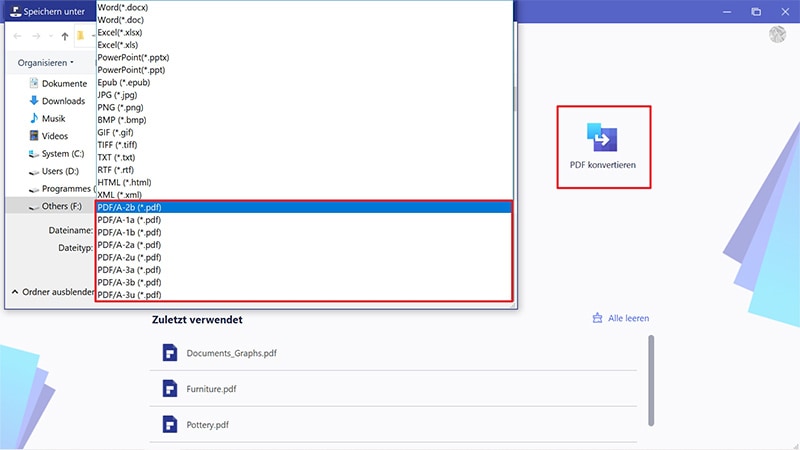
 G2-Wertung: 4.5/5 |
G2-Wertung: 4.5/5 |  100 % Sicher |
100 % Sicher |Hauptmerkmale von PDFelement:
- Es hat eine unverwechselbare Oberfläche, die es einfach zu bedienen macht.
- Es ist mit allen aktuellen Windows- und Mac-Betriebssystemversionen kompatibel.
- Es kann alle PDF-Funktionen verarbeiten, die Sie sich vorstellen können.
- Es ist leistungsstark und kann alle PDF-Dateien unabhängig von ihrer Größe verarbeiten.
- Sie können es offline verwenden, was einen großen Beitrag zum Schutz Ihrer Daten leistet.
- Sie können verschiedene Dateiformate kombinieren.
So führen Sie PPT zu PDF zusammen - Wondershare PDF Converter Pro
Ein weiteres großartiges Tool für eine PPT-zu-PDF-Fusion ist Wondershare PDF Converter Pro. Dies ist ein leistungsstarkes Programm zum Erstellen von PDF-Dateien aus verschiedenen anderen Dokumentformaten. Darüber hinaus können Sie mit diesem Programm PDF-Dateien mit verschiedenen Dateiformaten wie PPT kombinieren. Sie können damit auch PDF-Dateien in verschiedene Dateiformate konvertieren. Außerdem ist Wondershare PDF Converter einfach zu bedienen und damit macht das Verarbeiten von PDF-Dateien Spaß.
Führen Sie die folgenden Schritte aus, um Wondershare PDF Converter zum Zusammenführen von PPT und PDF zu verwenden:
Schritt 1: Laden Sie den Wondershare PDF Converter herunter
Sie müssen den Wondershare PDF Converter Pro auf Ihrem Computer haben, um ihn verwenden zu können. Dies bedeutet einfach, dass Sie das Programm herunterladen und auf Ihrem Computer installieren müssen. Dann starten Sie es.
Schritt 2: PDF erstellen
Klicken Sie auf "Create PDF (PDF erstellen)", dann auf "Dateien hinzufügen". Es öffnet sich dann ein Fenster in dem Sie nach PDF- und PPT-Dateien suchen können, die Sie auf Ihrem Computer zusammenführen möchten. Wählen Sie sie aus und klicken Sie dann auf "Öffnen", um sie in das Tool zu laden.
Wählen Sie nun unter den Ausgabeeinstellungen die Option "Zu einer einzigen PDF kombinieren" aus, wählen Sie den Ausgabeordner aus und klicken Sie dann auf "Erstellen". Dadurch wird der Vorgang zum Kombinieren Ihrer Dateien gestartet. Sobald Sie fertig sind, gehen Sie zu dem von Ihnen ausgewählten Ausgabeordner und dort finden Sie Ihre zusammengeführte PDF-Datei.
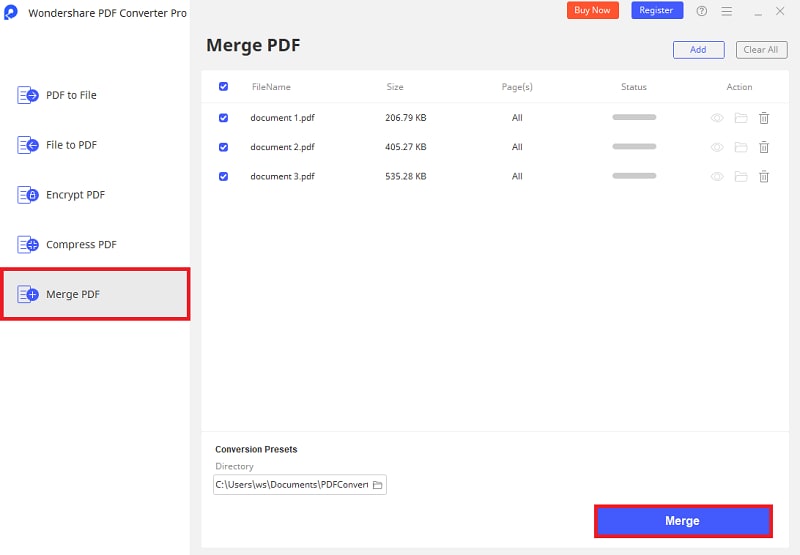
Kostenlos Downloaden oder PDFelement kaufen jetzt sofort!
Kostenlos Downloaden oder PDFelement kaufen jetzt sofort!
PDFelement kaufen jetzt sofort!
PDFelement kaufen jetzt sofort!




Noah Hofer
staff Editor