2025-03-21 14:12:34 • Abgelegt unter: PDFelement How-Tos • Bewährte Lösungen
Stecken Sie in einer Denkschleife fest und versuchen herauszufinden, wie Sie Ihr Bild effektiv in PDF einfügen können? Möglicherweise haben Sie viele Fotos und möchten diese aus guten Gründen in Ihr PDF einfügen. Unabhängig davon ist es entscheidend, das entsprechende Tool zum Einfügen von Bildern in PDF zu verwenden. Wenn Sie also in dieses Chaos verwickelt sind und sich aus Ihrer Denkblockade lösen möchten, ist dieser Leitfaden für Sie da. Dieser Artikel zeigt Ihnen, wie Sie Bilder am besten in PDF einfügen können.
So fügen Sie ein Bild aus Office in PDF ein
Um Bilder in PDF einzufügen, benötigen Sie eine professionelle PDF-Software - . Dies ist eine All-in-One-PDF-Software, mit der Sie PDF-Dokumente öffnen, lesen, kommentieren, bearbeiten, konvertieren, erstellen, schützen, signieren und drucken können.
 G2-Wertung: 4.5/5 |
G2-Wertung: 4.5/5 |  100 % Sicher |
100 % Sicher |Schritt 1: Wechseln Sie in den Bearbeitungsmodus
Starten Sie PDFelement auf Ihrem Computer und klicken Sie auf die Registerkarte "Datei öffnen", um Ihre PDF-Datei zu öffnen. Gehen Sie nun zur Symbolleiste und klicken Sie auf die Registerkarte "Bearbeiten", um auf verschiedene Bearbeitungsoptionen zuzugreifen. Wechseln Sie im Untermenü den Regler auf "Bearbeiten", damit Ihre PDF-Datei in den Bearbeitungsmodus wechselt. Sie sollten die Bearbeitungseigenschaften auf der rechten Seite des Fensters sehen.
Schritt 2: Kopieren Sie das Bild
Navigieren Sie zu Office oder einem anderen Speicherort für das Bild, das Sie in die PDF-Datei einfügen möchten. Wenn Sie das Bild gefunden haben, wählen Sie einfach das Bild einfach mit der Kombination der Strg + C auf Ihrer Tastatur aus, um dieses Bild zu kopieren. Alternativ können Sie mit der rechten Maustaste auf das Bild klicken und "Kopieren" auswählen.
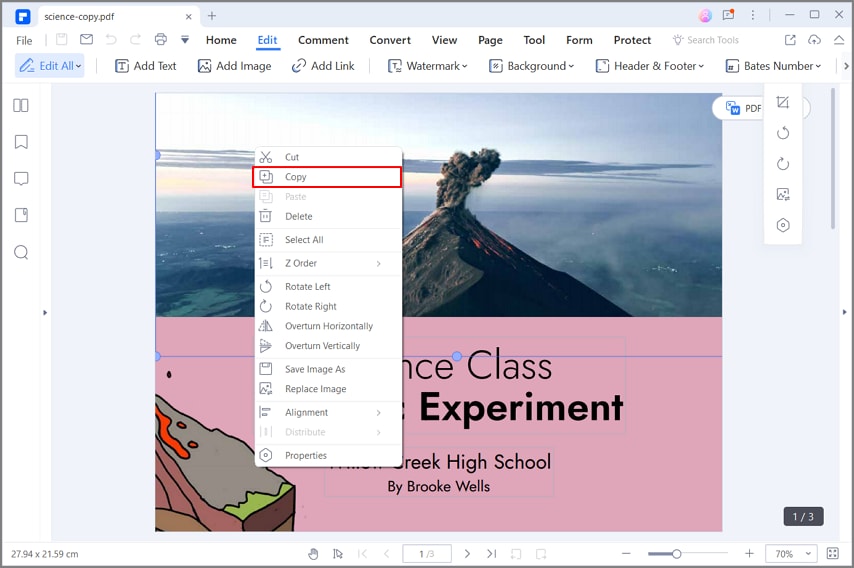
Schritt 3: Passen Sie die PNG-Datei an
Kehren Sie auf der PDFelement-Oberfläche zu Ihrer PDF-Datei zurück, klicken Sie mit der rechten Maustaste auf die Position, an der Sie das Bild einfügen möchten, und wählen Sie die Option "Einfügen". Ihr Bild wird in das PDF eingefügt. Passen Sie die Größe Ihrer PNG-Datei an Ihre Bedürfnisse an.
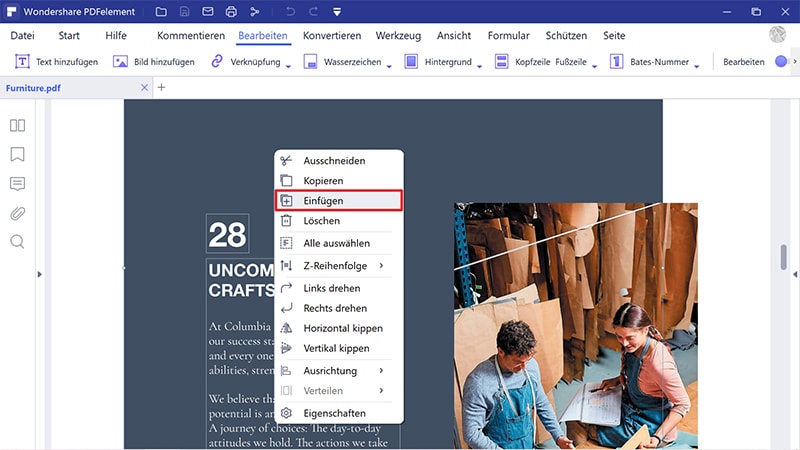
 G2-Wertung: 4.5/5 |
G2-Wertung: 4.5/5 |  100 % Sicher |
100 % Sicher |So fügen Sie ein Bild in PDF ein
Schritt 1: Öffnen Sie eine PDF-Datei.
Führen Sie PDFelement auf Ihrem Computer aus und klicken Sie dann im Starfenster auf den Link "Datei öffnen". Dadurch gelangen Sie zum Datei-Explorer-Fenster. Wählen Sie hier die PDF-Datei aus, in die Sie das Bild einfügen möchten, und klicken Sie auf "Öffnen", um es zu importieren.

Schritt 2: Klicken Sie auf die Schaltfläche "Bild hinzufügen"
Sobald die PDF-Datei auf der Programmoberfläche geöffnet ist, klicken Sie in der Symbolleiste auf die Registerkarte "Bearbeiten". Ignorieren Sie andere Optionen im Untermenü und klicken Sie auf das Symbol "Bild hinzufügen".
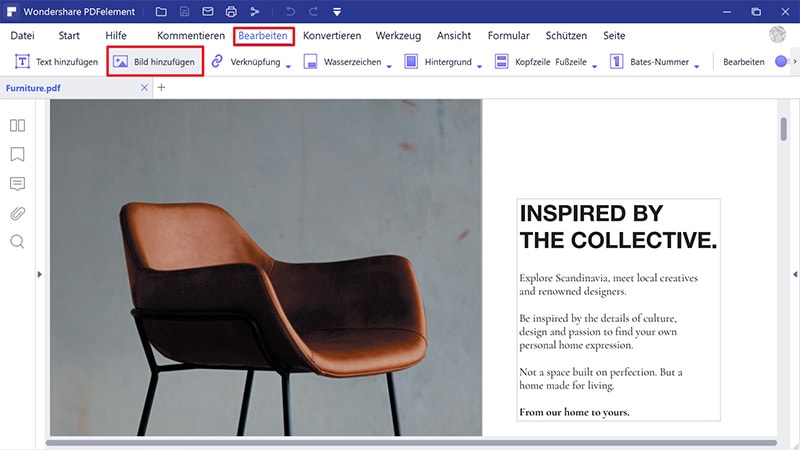
Schritt 3: Wählen Sie Ihr Bild zum Importieren aus
Sie werden erneut zum Datei-Explorer-Fenster weitergeleitet. Dieses Mal wählen wir das Bild aus, das in das bereits hochgeladene PDF eingefügt wird. Wählen Sie das Bild aus und klicken Sie auf "Öffnen", um es in PDF zu importieren. Das Programm fügt das hochgeladene Bild automatisch in die PDF-Datei ein. Sie können das Bild dann entsprechend Ihren Interessen in der Größe ändern, drehen, zuschneiden oder löschen.
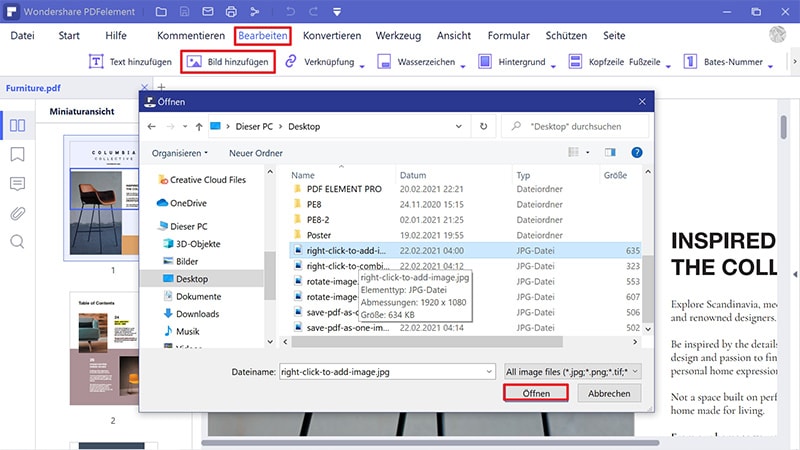
 G2-Wertung: 4.5/5 |
G2-Wertung: 4.5/5 |  100 % Sicher |
100 % Sicher |Wie Sie gesehen haben, macht PDFelement das Einfügen von Bildern in PDF viel einfacher als je zuvor. Es ist der beste PDF-Editor, der mit immensen Funktionen ausgestattet ist. PDFelement ist ein vollständiges PDF-Paket, das von einfachen bis hin zu erweiterten Funktionen wie der OCR reicht und für alle Unternehmensgrößen geeignet ist. Benutzer können mehrere Bilder gleichzeitig hinzufügen, löschen, zuschneiden, kopieren, einfügen und drehen. Die Liste ist lang und mit all diesen Funktionen können Sie eine beeindruckende PDF-Datei erstellen.
Sie können auch Texte, Links bearbeiten, Wasserzeichen, Kopf- und Fußzeilen, Hintergrund und Bate-Nummerierung hinzufügen sowie eine Rechtschreibprüfung durchführen und die PDF reduzieren. Es ist mit fast allen gängigen Betriebssystemen und Geräten kompatibel, sodass Sie sich nicht über Kompatibilitätsprobleme ärgern müssen. Wenn Sie PDFelement noch nicht kennen, machen Sie sich keine Sorgen um die Navigation, da die Oberfläche benutzerfreundlich und unkompliziert ist. Zu den weiteren Merkmalen gehören:
- Öffnen der PDF-Dateien auf verschiedene Arten, einschließlich einer gesicherten PDF-Datei.
- Konvertieren von PDF in andere Formate wie Bild, Text und PowerPoint.
- Erstellen der PDFs aus anderen Dateiformaten.
- Durchführen des Batch-Prozesses.
- Kombinieren mehrerer PDF-Dateien, um eine einzige PDF-Datei zu erstellen.
- Komprimieren von PDF-Dateien auf mittlere oder niedrige Größe, während Sie die Qualität beibehalten.
- PDFs mithilfe von Passwörtern und Redaktionsfunktionen vor unbefugtem Zugriff schützen.
- Hinzufügen von Kommentaren zu bestimmten Inhalten in Ihrer PDF-Datei.
- Durchführen von OCR , um die gescannten PDF-Dateien durchsuchbar und bearbeitbar zu machen.
- Teilen der PDF-Datei über Evernote, Dropbox, Google Drive oder E-Mail-Anhänge.
- Erstellen interaktiver Formulare manuell oder automatisch.
- Extrahieren von Daten aus PDF-Formularfeldern, markierten PDFs oder für den Stapelprozess.
Kostenlos Downloaden oder PDFelement kaufen jetzt sofort!
Kostenlos Downloaden oder PDFelement kaufen jetzt sofort!
PDFelement kaufen jetzt sofort!
PDFelement kaufen jetzt sofort!




Noah Hofer
staff Editor