2025-04-30 16:20:33 • Abgelegt unter: PDFelement How-Tos • Bewährte Lösungen
Es besteht kein Zweifel, dass das erneute Eingeben eines gesamten PDF-Dokuments in ein Word-Dokument Stunden dauert. Was es noch schlimmer macht, wenn das Dokument zu groß ist. Das kann Tage dauern. Warum sollten Sie das tun? Es gibt eine einfachere Lösung, nämlich PDF nach Word zu exportieren. Wie können Sie das tun? Zunächst benötigen Sie eine gute Software, und wir empfehlen Ihnen hier . Warum PDF in Word exportieren? Der Hauptvorteil besteht darin, dass Sie wichtige Änderungen und Bearbeitungen direkt an der Datei vornehmen können. Und manche Leute fühlen sich wohler, wenn sie Änderungen in Word vornehmen.
 G2-Wertung: 4.5/5 |
G2-Wertung: 4.5/5 |  100 % Sicher |
100 % Sicher |Methode 1: So exportieren Sie PDF nach Word
Einer der Gründe, warum wir PDFelement lieben, ist, dass alles einfach und leicht zu erledigen ist. Wir haben zuvor gesagt, dass die Leute mit Word besser vertraut sind. PDFelement verfügt jedoch über eine ähnliche Benutzeroberfläche im Ribbon-Stil, die die Verwendung vereinfacht. In diesem Sinne finden Sie hier eine Kurzanleitung zum Exportieren von PDF-Dateien in Word.
Schritt 1: PDF-Datei importieren
Wir fangen am Anfang an. Und das ist das Öffnen Ihrer PDF-Datei. Klicken Sie auf "Datei" > "Öffnen" und suchen Sie Ihre Datei. Oder klicken Sie auf der Startseite auf "Datei öffnen" und suchen Sie das PDF-Dokument, das Sie nach Word exportieren möchten.

Schritt 2: Nach Word exportieren
Klicken Sie in der Symbolleiste auf den Abschnitt "Konvertieren". Dort finden Sie viele Möglichkeiten zum Exportieren Ihres Dokuments. Wir möchten PDF nach Word exportieren, klicken Sie also auf "Zu Word".
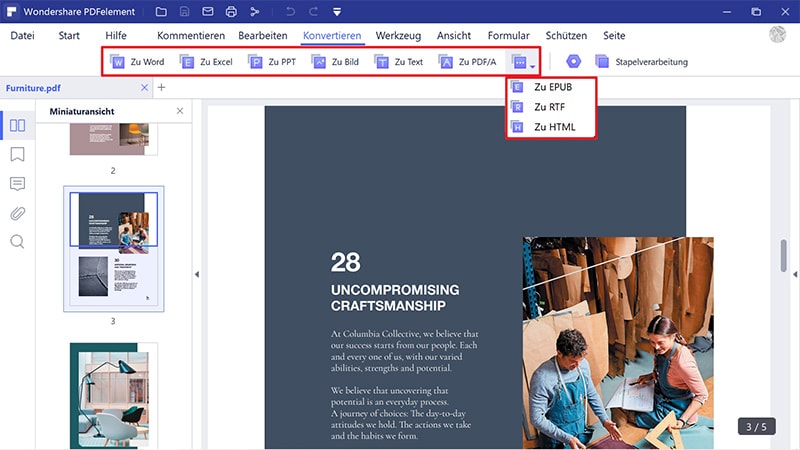
Schritt 3: Speicherort wählen
Nachdem Sie das Format ausgewählt haben, in das Sie die Datei exportieren möchten, müssen Sie einen Ausgabeordner auswählen. Ein neues Pop-up-Fenster wird angezeigt, in dem Sie gefragt werden, wohin Sie Ihre Datei exportieren möchten. Wählen Sie den Ausgabeordner aus und klicken Sie auf "Speichern".
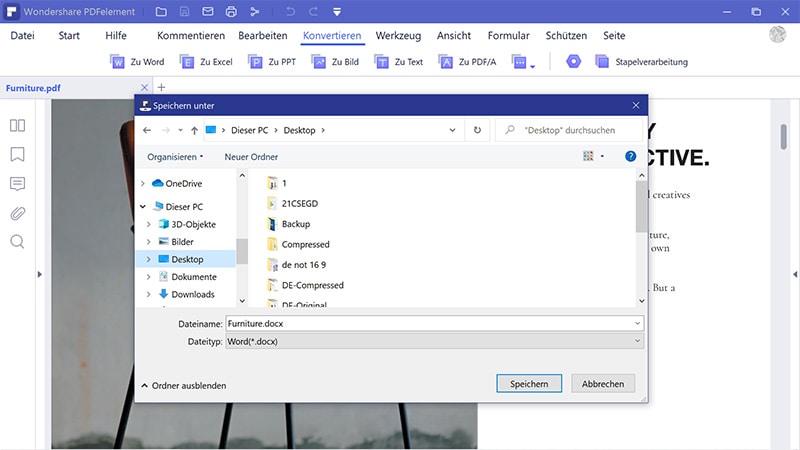
Schritt 4: Export abschließen
Warten Sie einige Minuten, und das Programm exportiert Ihre PDF-Datei in ein Word-Dokument. Wir müssen beachten, dass Sie, wenn es sich bei Ihrer Datei um ein gescanntes Dokument handelt, vor dem Export nach Word eine OCR durchführen müssen. Dadurch haben Sie die Möglichkeit, das gescannte Bild zu bearbeiten.
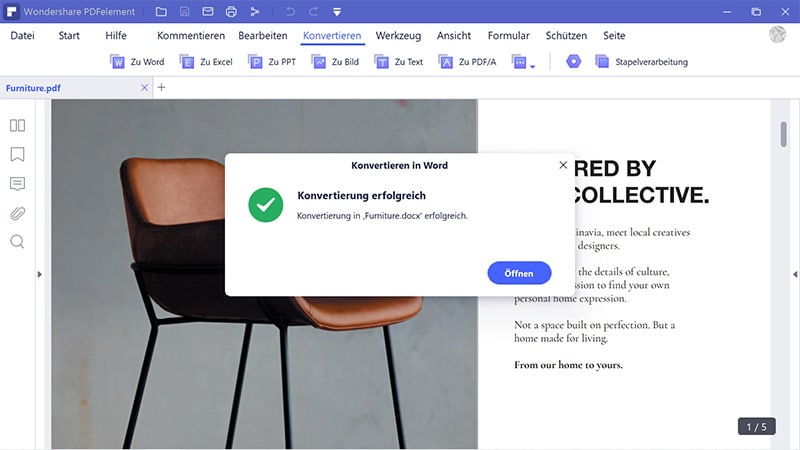
 G2-Wertung: 4.5/5 |
G2-Wertung: 4.5/5 |  100 % Sicher |
100 % Sicher |Methode 2: So exportieren Sie PDF nach Word
Es gibt eine andere Methode, mit der Sie PDF-Dateien nach Word exportieren können. Und wieder verwenden wir PDFelement. Es ist wichtig, dass Sie für solche Aufgaben einen guten PDF-Editor und Konverter verwenden. Ein guter PDF-Konverter behält die ursprüngliche Formatierung und den ursprünglichen Abstand der Datei bei. Dies ist die Anleitung für die zweite Methode.
Schritt 1: "PDF konvertieren" öffnen
Auf dem Startbildschirm sehen Sie einige Kacheln mit Beschriftungen. Klicken Sie auf "PDF konvertieren", um PDF direkt in Word zu exportieren, ohne die Datei zu öffnen.
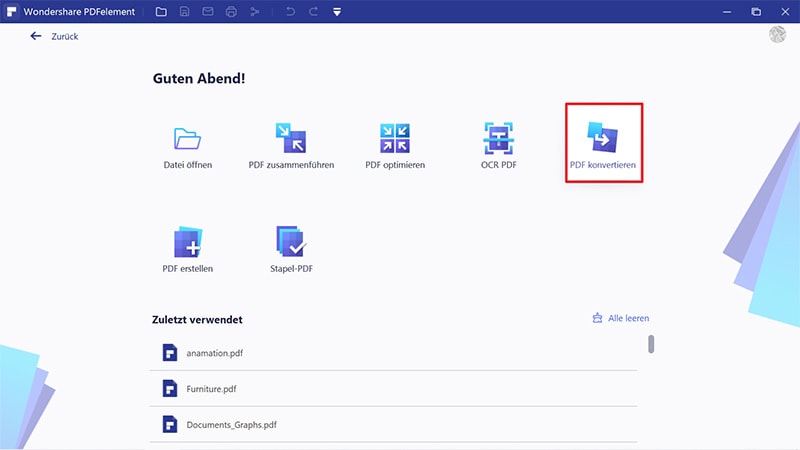
Schritt 2: PDF auswählen
Ein neues Pop-up-Fenster wird geöffnet und Sie müssen die Datei auswählen, die Sie exportieren möchten.
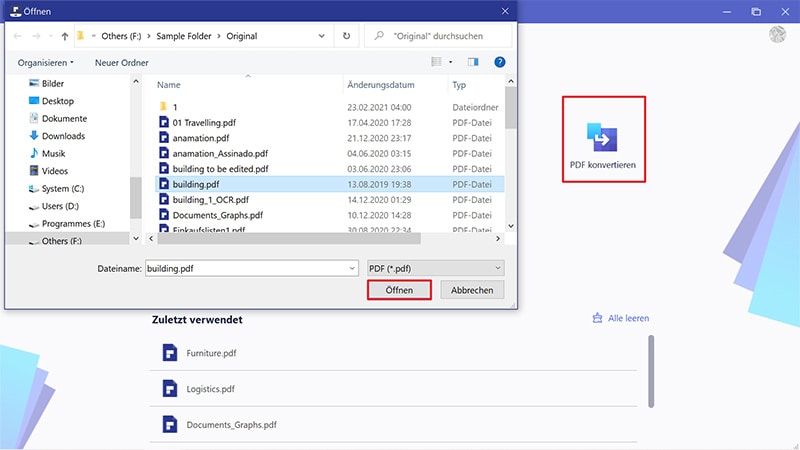
Schritt 3: Nach Word exportieren
Sobald Sie die zu exportierende Datei ausgewählt haben, wird ein weiteres Pop-up-Fenster geöffnet. Dieses Mal müssen Sie den Ausgabeordner auswählen. Sie müssen auch das Format auswählen. Wählen Sie im Feld "Dateityp" die Option "Word" aus, und klicken Sie dann auf "Speichern".
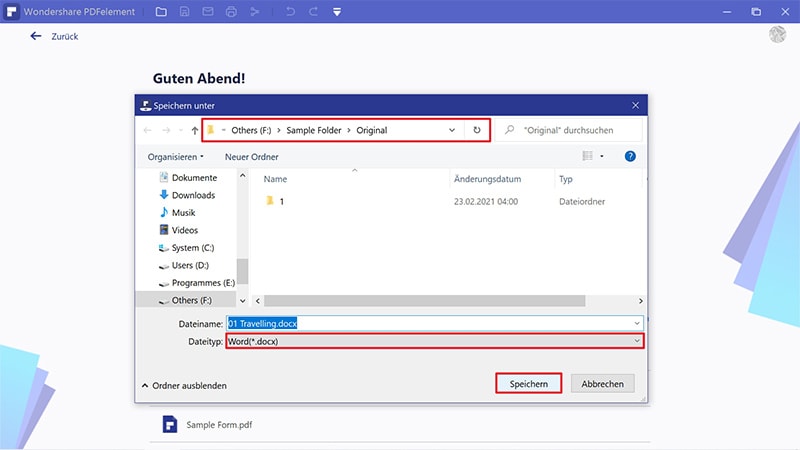
Wie Sie sehen, ist das Exportieren von PDF nach Word mit PDFelement einfach und unkompliziert. Und das Beste daran ist, dass die Software Layouts, Formatschriftarten, Tabellen und vieles mehr beibehält. Ihr Dokument entspricht dem Originaldokument.
Aber was es so gut macht, ist die Benutzeroberfläche. Mit einer intuitiven Benutzeroberfläche und einem vertrauten Design ist die Software einfach und unkompliziert zu bedienen. Es ist dem Microsoft Office-Design ziemlich ähnlich. Ein weiterer Vorteil ist, dass die Software zu einem viel günstigeren Preis erhältlich ist als Konkurrenten wie Foxit PDF und Adobe Acrobat DC. Und Sie erhalten die gleiche breite Palette an Funktionen. Hier sind einige großartige Funktionen:
- Erstellen Sie PDF-Dateien aus einer anderen Datei oder direkt vom Scanner.
- Kombinieren Sie mehrere Dateien (einschließlich verschiedener Formate) zu einer PDF-Datei.
- Exportieren Sie PDF-Dateien in verschiedene Dateiformate, einschließlich Office, Epub, HTML und RTF.
- Geben Sie die Anmerkungen, Formularfelder und Ebenen im PDF-Dokument an.
- Verwandeln Sie gescannte und bildbasierte PDF-Dateien in bearbeitbare und durchsuchbare PDF-Dateien.
- PDF-Seiten einfach teilen und zusammenführen.
- Erstellen, ausfüllen und signieren von PDF-Formularen.
- Wenden Sie ein Kennwort und Berechtigungen an, um Ihr PDF-Dokument zu schützen.
- Geben Sie Dokumente direkt an E-Mail, Dropbox und Google Drive weiter.
 G2-Wertung: 4.5/5 |
G2-Wertung: 4.5/5 |  100 % Sicher |
100 % Sicher |So exportieren Sie PDF in Word kostenlos Online
Manchmal benötigen Sie keinen PDF-Konverter mit unterschiedlichen Funktionen. Sie müssen lediglich ein einzelnes Dokument konvertieren und möchten keine zusätzliche Software herunterladen und installieren. Zum Glück können Sie das auch mit: HiPDF. Schauen wir uns also an, wie Sie PDF-Dateien online in Word exportieren. Sie können dies kostenlos und ohne zusätzliches Abonnement tun.
- 1. Gehen Sie zur Website HiPDF .
- 2. Auf dem Startbildschirm sehen Sie eine Liste aller Werkzeuge. Klicken Sie auf "PDF zu Word".
- 3. Wenn Sie den PDF-zu-Word-Konverter öffnen, ziehen Sie die Datei, die Sie in Word-frei exportieren möchten, per Drag & Drop auf die Oberfläche. Sie können auch auf "Datei wählen" klicken und das gewünschte Dokument suchen.
- 4. Warten Sie einige Sekunden, und HiPDF konvertiert Ihr Dokument.
- 5. Sie können die Datei entweder herunterladen oder direkt über Dropbox und Google Drive freigeben.
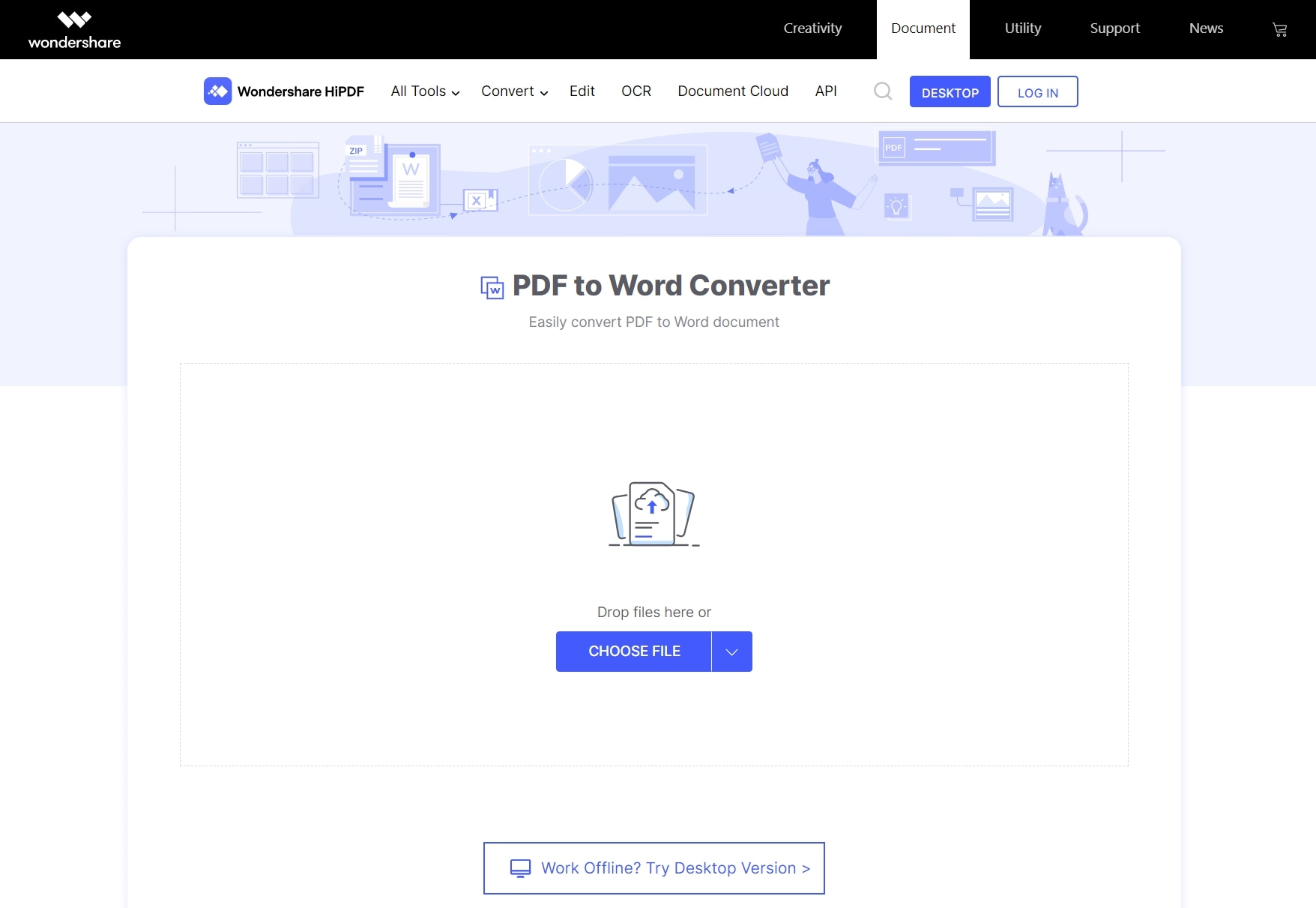
Kostenlos Downloaden oder PDFelement kaufen jetzt sofort!
Kostenlos Downloaden oder PDFelement kaufen jetzt sofort!
PDFelement kaufen jetzt sofort!
PDFelement kaufen jetzt sofort!




Noah Hofer
staff Editor