2025-04-30 16:20:33 • Abgelegt unter: PDFelement How-Tos • Bewährte Lösungen
Wie erstelle ich ein mehrseitiges PDF? Das ist eine Frage, die sich viele Geschäftleute stellen. Deshalb haben wir uns entschlossen, den Prozess auf verschiedene Arten darzustellen. Viele Unternehmen müssen regelmäßig mehrere Dokumente zusammenführen, um mehrseitige PDF-Dateien zu erstellen, die an ihre Lieferanten (Spezifikationen, Anforderungen usw.), ihre Kunden (Portfolios usw.) gesendet werden, aber auch um internen Gebrauch davon zu machen (Schulung usw.). Dieser Artikel zeigt Ihnen Schritt für Schritt, wie Sie ein mehrseitiges PDF auf zwei verschiedene Arten erstellen. Mit diesen Methoden können Sie leicht lernen, wie Sie ein mehrseitiges PDF ohne Acrobat und die damit verbundenen hohen Kosten erstellen. Für diese Aktion verwenden wir eine kostengünstige Adobe Acrobat DC-Alternative namens , die schnell zum de-facto-PDF-Editor Ihrer Wahl wird. Sowohl für kleine als auch große Unternehmen, die nicht wirklich Zehntausende von Dollar für die Bereitstellung von Acrobat DC oder Acrobat Pro DC in ihrem Unternehmen ausgeben möchten, steht es zur Verfügung.
 G2-Wertung: 4.5/5 |
G2-Wertung: 4.5/5 |  100 % Sicher |
100 % Sicher |Hier sind die beiden Methoden zum Erstellen mehrseitiger PDFs aus zwei oder mehr Quell-PDF-Dateien.
Methode 1: Fügen Sie zusätzliche PDF-Dateien in ein PDF ein
Bei dieser Methode werden neue PDF-Dateien zu einer vorhandenen hinzugefügt. Die Idee ist, Ihre Masterdatei zu öffnen und dann die Funktion "Einfügen" in der Benutzeroberfläche zu verwenden, um neuen Inhalt hinzuzufügen. Die Details sind unten gezeigt:
Schritt 1: Original-PDF öffnen
Starten Sie das Programm und klicken Sie auf die Option "Datei öffnen", um die Master-PDF-Datei zu importieren, zu der Sie zusätzliche PDF-Dateien hinzufügen möchten. Sie können die Datei auch per Drag & Drop in das Programm importieren.

Schritt 2: Einem PDF ein weiteres PDF hinzufügen
Wechseln Sie anschließend im Hauptmenü oben zur Registerkarte "Seite", klicken Sie in der Multifunktionsleisten-Symbolleiste darunter auf die Option "Einfügen" und wählen Sie die Option "Aus PDF" aus. Dadurch wird ein neues Einfügefenster geöffnet, in dem verschiedene Optionen angezeigt werden.
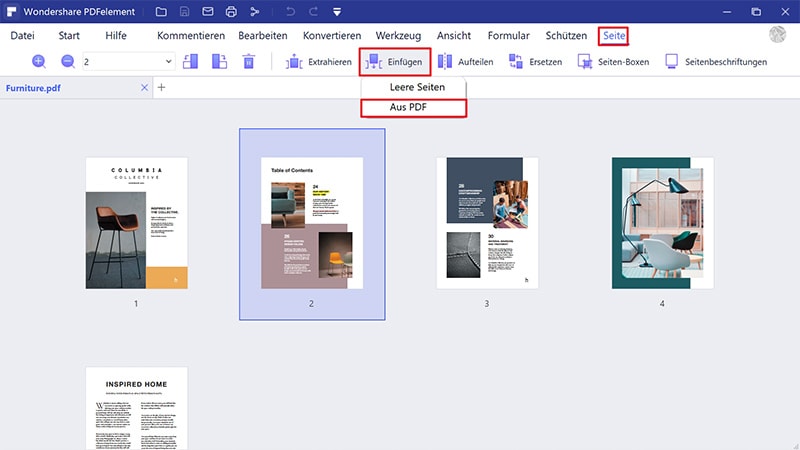
Schritt 3: Mehrseitiges PDF erstellen
Der erste Schritt besteht darin, Ihre PDF-Datei zu durchsuchen und auszuwählen. Wählen Sie anschließend mithilfe der Optionen "Platzieren auf" aus, wo die neuen Seiten hinzugefügt werden sollen. Klicken Sie auf "OK", wenn Sie fertig sind und die ausgewählten Seiten aus der Quelldatei an der angegebenen Stelle in der geöffneten Master-PDF-Datei eingefügt werden.
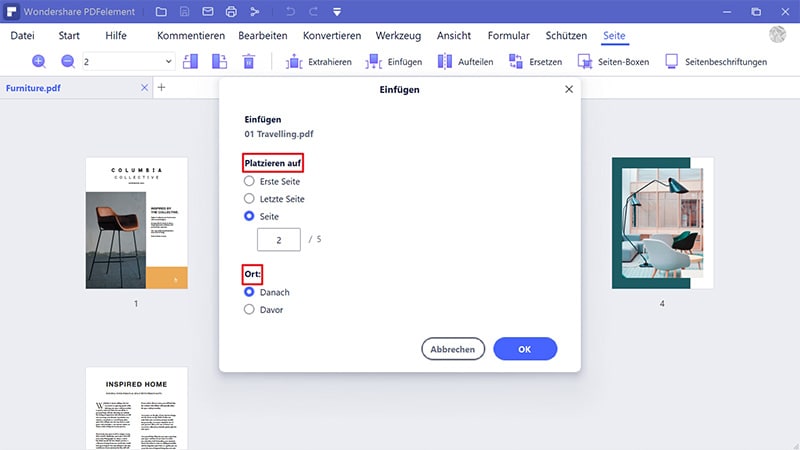
Sie können diesen Vorgang mit mehreren Quelldateien wiederholen, um Ihr Master-PDF zu kompilieren. Speichern Sie abschließend das Master-PDF unter einem neuen Namen und beenden Sie die Anwendung. Es gibt auch eine andere Möglichkeit, ein mehrseitiges PDF zu erstellen. Dazu werden mehrere PDFs oder verschiedene Dateitypen kombiniert und zu einer einzigen mehrseitigen PDF-Datei zusammengeführt.
 G2-Wertung: 4.5/5 |
G2-Wertung: 4.5/5 |  100 % Sicher |
100 % Sicher |Methode 2: Mehrere Dateien kombinieren
Diese Methode verwendet die Funktionen "PDF zusammenführen" und "Dateien zusammenführen" in PDFelement. Die erste finden Sie auf der Startseite, wenn Sie die Anwendung laden. Die zweite befindet sich auf der Registerkarte "Werkzeug". Die schrittweise Anleitung für beide ist unten dargestellt:
 G2-Wertung: 4.5/5 |
G2-Wertung: 4.5/5 |  100 % Sicher |
100 % Sicher |Schritt 1: "Dateien zusammenführen" auswählen
Klicken Sie auf der Registerkarte "Werkzeug" auf die Option "Dateien zusammenführen", um andere Dateitypen zusammenzuführen und eine einzelne, mehrseitige PDF-Datei zu erstellen.
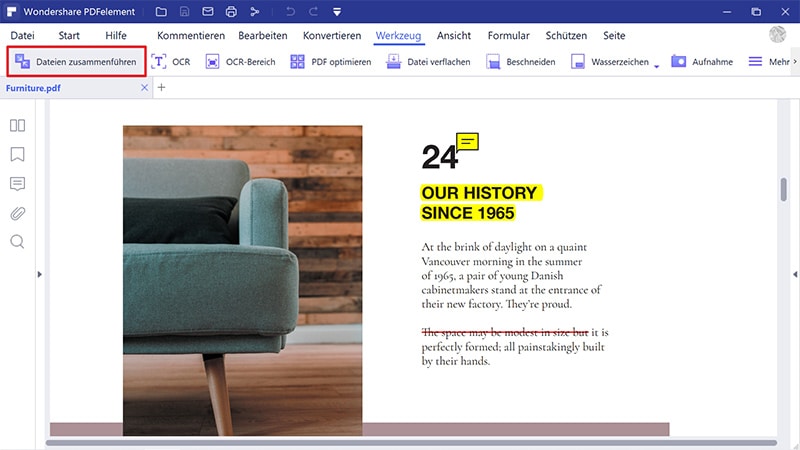
Schritt 2: Mehrere Dateien hinzufügen
Auf Ihrem Bildschirm wird ein Fenster "Zusammenführen" angezeigt. Sie können auf "Datei hinzufügen" klicken, um Dateien in verschiedenen Formaten zu importieren (siehe Abbildung unten).
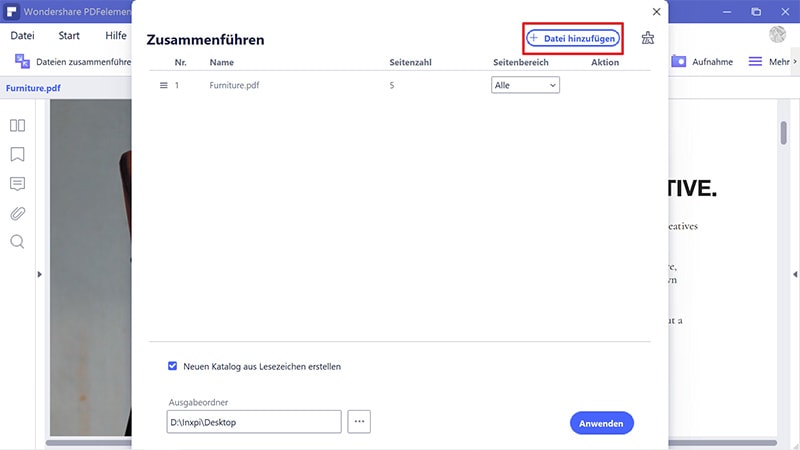
Schritt 3: Mehrseitiges PDF erstellen
Wenn Sie Ihre Quelldateien hinzugefügt haben, wählen Sie unten im Fenster Ihren Ausgabeordner aus und klicken Sie auf die Schaltfläche "Anwenden", um die Dateien zusammenzuführen. Die Ausgabedatei ist eine PDF-Datei, und Sie werden sehen, dass der gesamte Originalinhalt wie in den Originalquelldateien erhalten geblieben ist. Dies ist besonders wichtig, wenn Sie verschiedene Inhaltstypen wie Text, Bilder, Tabellen, Grafiken, Diagramme usw. haben.
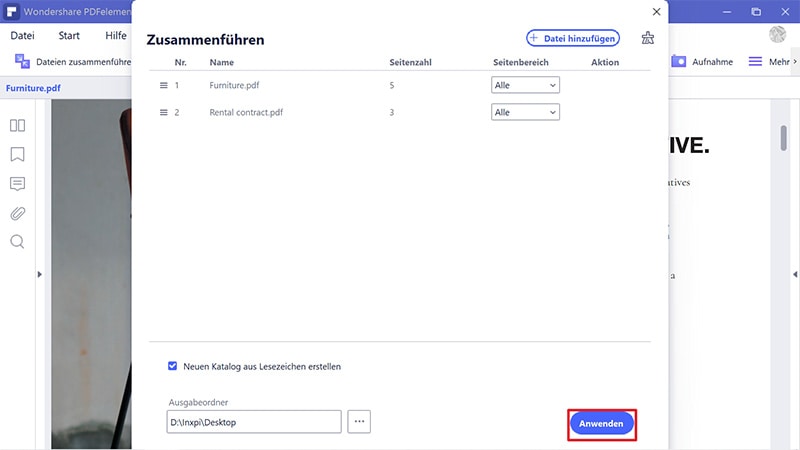
 G2-Wertung: 4.5/5 |
G2-Wertung: 4.5/5 |  100 % Sicher |
100 % Sicher |PDFelement ermöglicht es Ihnen nicht nur, mehrseitige PDF-Dateien aus verschiedenen Quelldateien oder verschiedenen PDF-Dateien zu erstellen, sondern bietet auch eine umfangreiche Palette von PDF-Tools, mit denen Sie Ihre Dokumentenverwaltungsaufgabe effizienter gestalten können.
PDFs bearbeiten:
- Bearbeiten Sie ein beliebiges Element in einem PDF-Dokument.
- Entfernen von Inhalten oder hinzufügen zu PDFs.
- Zu den bearbeitbaren Inhalten gehören Text, Bilder, Links, eingebettete Videos, Grafiken, Tabellen, Wasserzeichen, Kopf- und Fußzeilen, Paginierung usw.
- Ihre Änderungen wirken sich nicht auf das Gesamtlayout des Inhalts aus.
PDFs erstellen und konvertieren:
- Mit einem Klick PDF-Funktion aus über 300 Dateitypen erstellen.
- Konvertieren Sie PDF in bearbeitbare Dateien wie Word, HTML, EPUB, Text usw.
- Genaue und schnelle Konvertierung auch für große Dateien.
- Konvertieren Sie in das ISO-Standard-PDF / A-Format für die Langzeitarchivierung.
Bewertung und Kommentar:
- Noch nie waren Anmerkungen so einfach. Sie verfügen über umfangreiche Markup-Tools, mit denen Sie Ihre Nachricht genau an andere Mitarbeiter weitergeben können.
- Anpassbare Anmerkungswerkzeuge.
- Möglichkeit zum Anzeigen / Ausblenden, Hinzufügen und Löschen von Anmerkungen.
Unterschreiben und Schützen:
- Passwortschutz.
- Dateiverschlüsselungsprotokolle für Unternehmen.
- Wasserzeichen.
- Redaktionswerkzeug.
- Digitale Signatur zur rechtlichen Validierung Ihrer Identität und der Echtheit des Dokuments.
PDFs optimieren:
- Reduzieren der Dateigröße.
- Entfernen Sie unerwünschte Elemente.
- Reduzieren Sie PDF-Dateien, um nicht druckbare Inhalte zu entfernen.
PDFs organisieren:
- Seiten hinzufügen und entfernen.
- Zusammenführen und Teilen von PDF-Dateien.
- Ordnen Sie Seiten mit Drag & Drop neu an.
- Extrahieren Sie Text, Daten und Bilder in eine neue Datei.
Formulare:
- Füllen Sie PDF-Formulare aus.
- Konvertieren Sie nicht interaktive Formulare in bearbeitbare / ausfüllbare Versionen.
- Automatische Formularfelderkennung.
- Hervorheben des Formularfelds zum leichteren Ausfüllen des Formulars.
- Fügen Sie eSignaturen mit wenigen Klicks hinzu.
Weitere Funktionen:
- Mehrere Anzeigemodi.
- Stapelverarbeitung für Massen-PDF-Aktionen.
- OCR-Texterkennung.
- Lesezeichen für PDFs zur einfachen Navigation.
- Machen Sie Screenshots von ausgewählten Bereichen.
- Fügen Sie Anhänge wie Videos als Kommentare hinzu.
- PDF-Seiten zuschneiden.
- Dokumente als PDF drucken.
- Teilen Sie PDFs per E-Mail oder direkt an Cloud-Dienste wie Drive, Dropbox und Evernote.
Kurz gesagt, mit PDFelement haben Sie die volle Kontrolle über Ihre PDF-Dateien und andere Dokumente, wodurch Sie produktiver werden und sich auf wichtige Aufgaben wie die Betreuung von Kunden und eine effizientere Arbeit konzentrieren können.
Kostenlos Downloaden oder PDFelement kaufen jetzt sofort!
Kostenlos Downloaden oder PDFelement kaufen jetzt sofort!
PDFelement kaufen jetzt sofort!
PDFelement kaufen jetzt sofort!




Noah Hofer
staff Editor