2025-04-30 16:20:33 • Abgelegt unter: PDFelement How-Tos • Bewährte Lösungen
Das Ändern der Schriftfarbe ist von entscheidender Bedeutung, wenn Sie Ihre PDF-Datei attraktiv und für Ihre Leser leicht lesbar machen wollen. Vielleicht möchten Sie die Schriftfarbe von Überschriften oder umgangssprachlichen Wörtern oder Fremdwörtern in Ihrer PDF-Datei ändern. In einigen Fällen könnten Sie eine Reihe von Anweisungen herausgeben und Sie möchten, dass die Anweisungen für die Person, welcher Sie das Dokument senden, geeignet sind. Infolgedessen müssen Sie die Schriftfarbe in PDF ändern. In diesem Artikel zeigen wir Ihnen, wie Sie die PDF-Schriftfarbe mit Wondershare PDFelement - PDF Editor ändern können.
 G2-Wertung: 4.5/5 |
G2-Wertung: 4.5/5 |  100 % Sicher |
100 % Sicher |So ändern Sie die Schriftfarbe in PDF
Vielleicht haben Sie online nach einer Möglichkeit gesucht, die PDF-Schriftfarbe zu ändern, konnten aber keine gute Lösung finden. Nun, mit PDFelement sind Sie in der Lage, die Schriftfarbe in jede Standardfarbe oder erweiterte Farben zu ändern. Dies ist eine Schritt-für-Schritt-Anleitung, wie Sie mit PDFelement die Schriftfarbe in einer PDF-Datei ändern können. Diese Schritte beinhalten:
Schritt 1. Öffnen Sie die PDF-Datei
Laden Sie PDFelement herunter und installieren Sie es auf Ihrem Windows-Computer. Starten Sie anschließend die Anwendung und klicken Sie auf "Dateien öffnen". Es öffnet sich ein Datei-Explorer-Fenster. Wählen Sie nun die PDF-Datei aus, deren Schriftfarbe Sie ändern möchten und klicken Sie auf die Schaltfläche "Öffnen".

Schritt 2. Editiermodus aufrufen
Gehen Sie danach direkt auf die Option "Bearbeiten" in der Hauptmenüleiste. Klicken Sie anschließend auf das Symbol "Einstellung des Bearbeitungsmodus" und wählen Sie entweder den Zeilenmodus oder den Absatzmodus, um Texte einfach auszuwählen.
Schritt 3. Wählen Sie den gewünschten Text
Blättern Sie nun zum gewünschten Textfeld innerhalb Ihrer PDF-Datei und wählen Sie die Texte mit der Maus aus.
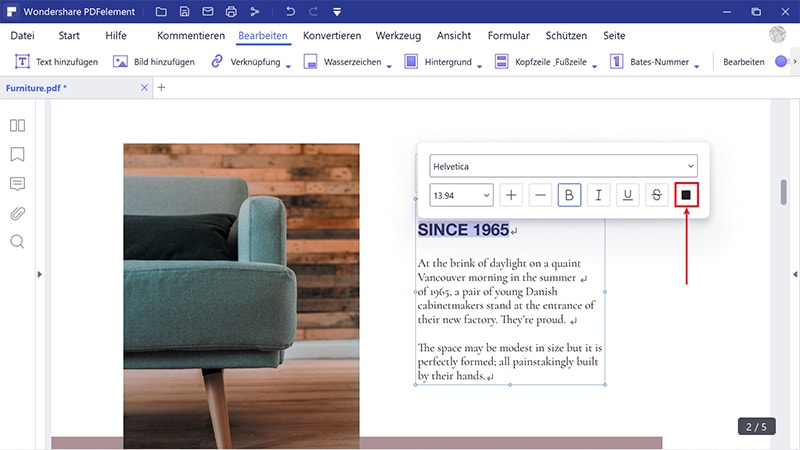
Schritt 4. Schriftfarbe in pdf ändern
Wenn Sie die Texte auswählen, sollte rechts ein Eigenschaftsfenster erscheinen. Klicken Sie nun auf das Feld Schriftfarbe. Standardmäßig wird das Feld für die Schriftfarbe in der Farbe des ausgewählten Textes angezeigt, die schwarz sein kann. Sie sehen dann, dass andere Standardfarben im Feld für die Schriftfarbe erscheinen. Sie können die Farbe in eine andere Standardfarbe ändern oder auf "Weitere Farben" klicken und eine andere Farbe auswählen.
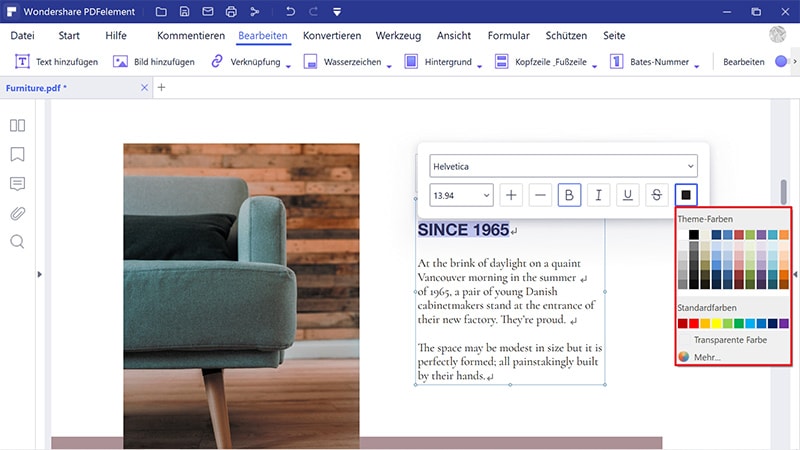
Schritt 5. Nach dem Ändern der PDF-Schriftfarbe
Klicken Sie abschließend auf die Farbe, die Sie ändern möchten und speichern Sie Ihre PDF-Datei. Die Änderung der PDF-Schriftfarbe ist nun dauerhaft, es sei denn, Sie möchten sie erneut ändern.
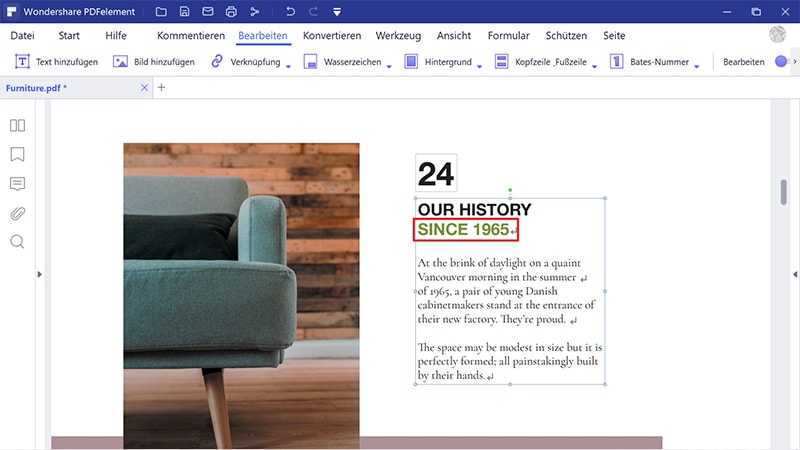
 G2-Wertung: 4.5/5 |
G2-Wertung: 4.5/5 |  100 % Sicher |
100 % Sicher |PDFelement ist eine All-in-One-PDF-Software, mit der Sie Ihre PDF-Dateien einfach handhaben können. Sie können damit Ihre PDF-Dateien anzeigen, bearbeiten, konvertieren, erstellen und innerhalb desselben Tools weitergeben, ohne weitere Plugins installieren zu müssen. Wie Sie gesehen haben, ist es ein Tool, auf das Sie zurückgreifen können, wenn Sie nicht nur die Schriftfarbe in PDFs ändern wollen, sondern auch die Schriftgröße und den Schriftstil. Das Eigenschaftsfenster enthält alle Aktionen, die Sie durchführen möchten und Sie können sie mit einem Klick ausführen.
Außerdem können Sie PDF-Texte, -Verknüpfungen und -Objekte bearbeiten, indem Sie den Bearbeitungsmodus aktivieren. Ohne viel zu sagen, lassen Sie uns einen Blick auf einige der wichtigsten Funktionen werfen, von denen Sie profitieren werden, wenn Sie PDFelement installieren.
- Es kommt mit OCR PDF, das es ermöglicht, gescannte PDFs zu bearbeiten, weil es sie editierbar macht.
- Es ermöglicht Ihnen, die Seiten Ihrer PDF zu organisieren, indem Sie sie beschriften, neue Seiten hinzufügen, Seiten löschen, Seiten neu anordnen und Seiten extrahieren.
- Ermöglicht das Hinzufügen von Bates-Nummerierung, Kopf- und Fußzeilen sowie Wasserzeichen.
- Sie können den Hintergrund Ihres PDFs nach Belieben bearbeiten.
- Es wurde mit vorgefertigten PDF-Vorlagen erstellt, die Sie verwenden können.
- Es verfügt über eine kombinierte PDF-Option, mit der Sie mehrere PDF-Dateien in eine einzige PDF-Datei zusammenführen können.
- Wenn Sie eine große PDF-Datei haben, können Sie die Funktion "Optimiertes PDF" verwenden, um die Dateigröße Ihrer PDF-Datei zu reduzieren.
- Mit der Funktion PDF annotieren können Sie Ihre PDF-Datei mit Textmarkierungen, Formen, Zeichnungen und Stempeln kommentieren.
- Digitales Signieren von PDF-Dateien mit eSignaturen und es kann die eSignaturen bearbeiten.
- Konvertiert PDF-Dateien in Word, Excel, PowerPoint, eBooks, HTML, Bilder und Klartext.
- Sie können auch jedes unterstützte Dateiformat in das PDF-Dateiformat konvertieren.
- Es erlaubt Ihnen, Bilder in Formate wie BMP, JPG, PNG, GIF und TIFF zu extrahieren.
- Bearbeitet PDF-Formulare und erstellt ausfüllbare Formulare.
Kostenlos Downloaden oder PDFelement kaufen jetzt sofort!
Kostenlos Downloaden oder PDFelement kaufen jetzt sofort!
PDFelement kaufen jetzt sofort!
PDFelement kaufen jetzt sofort!
Sagen Sie Ihre Meinung
Verwandte Artikel
- Wie man Back-to-Back PDFs oder Front-and-Back PDF in Klicks druckt
- [Gelöst] Wie behebt man das Problem "Adobe - Das Dokument konnte nicht gedruckt werden"?
- Beschädigte PDF-Dateien reparieren leicht gemacht – Ursachen, Lösungen und Prävention
- [2025] Kann Google Docs vorlesen? Wie Sie Google Docs dazu bringen, Ihnen vorzulesen
- Wie Sie die PDF-Größe mit drei Methoden ändern




Noah Hofer
staff Editor