2025-04-30 16:20:33 • Abgelegt unter: PDFelement How-Tos • Bewährte Lösungen
Wussten Sie, dass Sie zum Extrahieren von Grafiken aus PDF nur das richtige PDF-Tool benötigen? Mit der richtigen PDF-Software können Sie problemlos Vektorgrafiken aus PDF-Dokumenten extrahieren, während das Originaldokument unangetastet bleibt. Dieser Artikel zeigt Ihnen, wie Sie mit PDFelement Grafiken aus PDFs extrahieren und viele andere wichtige Aufgaben erledigen können, die Sie an Ihrem Arbeitsplatz produktiver und effizienter machen werden. Die Vektorgrafik-Prozesse des PDF-Extrakts werden mit einem vielseitigen Tool namens Wondershare PDFelement - PDF Editor hervorgehoben.
 G2-Wertung: 4.5/5 |
G2-Wertung: 4.5/5 |  100 % Sicher |
100 % Sicher |Die erste Möglichkeit, Grafiken aus PDF zu extrahieren
Die erste Methode zeigt die Rechtsklick-Aktion zum Extrahieren eines grafischen Elements aus dem PDF, z.B. eines Bildes. Die folgenden Schritte beschreiben den Vorgang im Detail:
Schritt 1. Bearbeitungsmodus einschalten
Nachdem Sie Ihr PDF-Dokument mit PDFelement geöffnet haben, klicken Sie auf die Option "Bearbeiten" im oberen Menü und dann auf das Symbol "Bearbeiten" im Untermenü oben rechts. Dadurch gelangen Sie in den Bearbeitungsmodus, in dem Sie Grafiken aus dem PDF extrahieren können.
Schritt 2. Wählen Sie die Grafiken
Wählen Sie anschließend die zu extrahierende Grafik aus und klicken Sie mit der rechten Maustaste darauf. Wählen Sie im Kontextmenü die Option "Bild extrahieren".
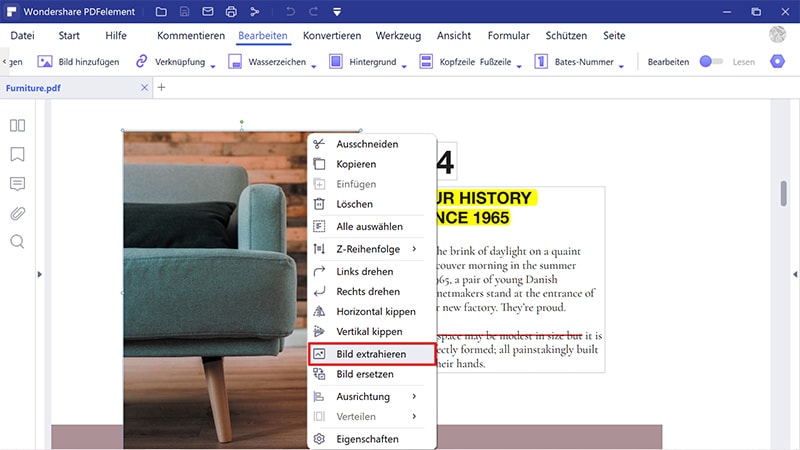
Schritt 3. Grafiken aus pdf extrahieren
Im letzten Schritt wählen Sie das Format, in dem Sie das Bild extrahieren möchten und wählen den Speicherort des Ausgabeordners. Drücken Sie die Schaltfläche "Speichern" und Sie sind fertig.
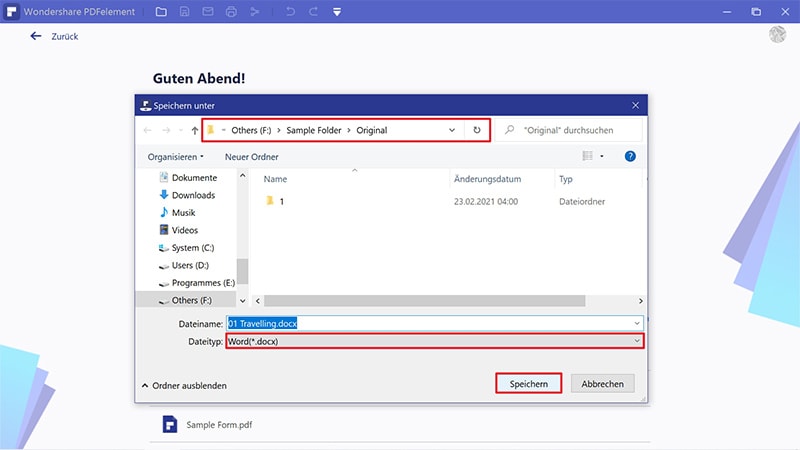
 G2-Wertung: 4.5/5 |
G2-Wertung: 4.5/5 |  100 % Sicher |
100 % Sicher |Der zweite Weg, Grafiken aus PDF zu extrahieren
Dieser Ansatz verwendet eine Stapel-Extraktionsfunktion, um alle Bilder in einer PDF-Datei zu erhalten und sie in einzelne Dateien zu extrahieren, als eine Sammlung von Bildern in einer PDF-Datei oder jede Seite als separate Bilddatei. Sie haben die Wahl. Nun zu den Prozessschritten:
Schritt 1: Klicken Sie auf die Option "Zum Bild".
Wenn die PDF-Datei in der Anwendung geöffnet ist, klicken Sie auf die Option "In Bild" unter der Registerkarte "Konvertieren" am oberen Rand.
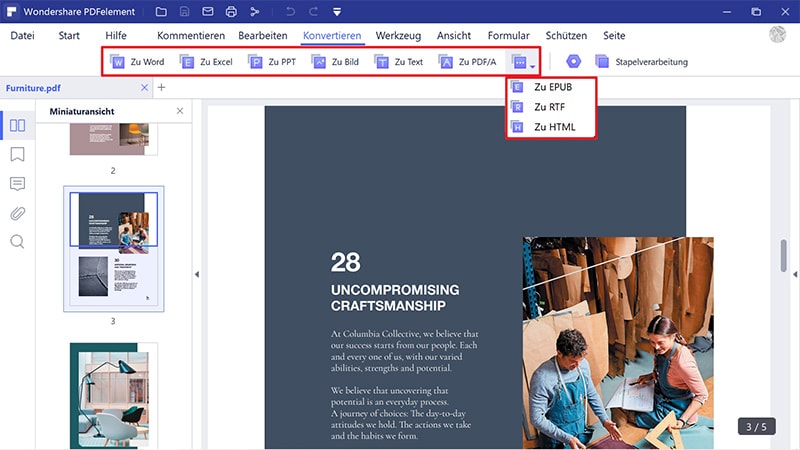
Schritt 2: Wählen Sie das Ausgabeformat
In diesem Schritt können Sie das Zielformat bzw. das Ausgabeformat für die extrahierten Grafiken auswählen. Sie können die Datei auch umbenennen.
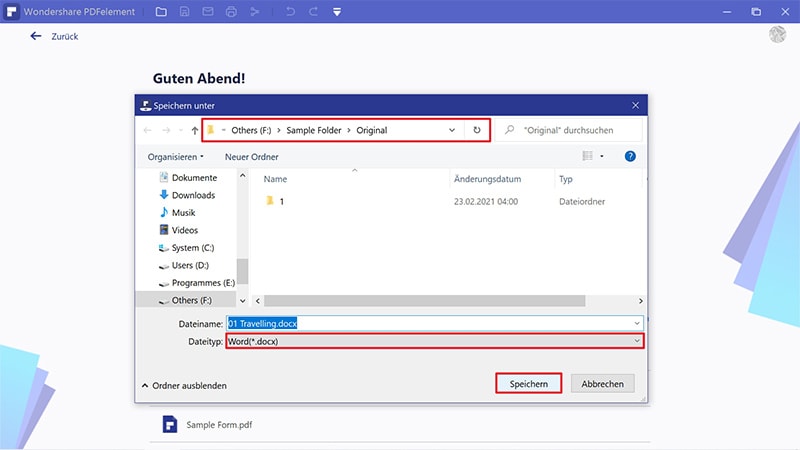
Schritt 3: Alle Grafiken extrahieren
Wenn Sie außerdem alle Bilder extrahieren möchten, können Sie auf die Schaltfläche "Konvertieren" > "Einstellungen konvertieren" klicken, woraufhin das Fenster "Einstellungen" erscheint. Sie können die Option "PDF in Bild" auswählen und dann die Option "Alle Bilder im PDF extrahieren" anklicken und auf "Übernehmen" tippen, um alle Grafiken aus der PDF-Datei zu extrahieren.
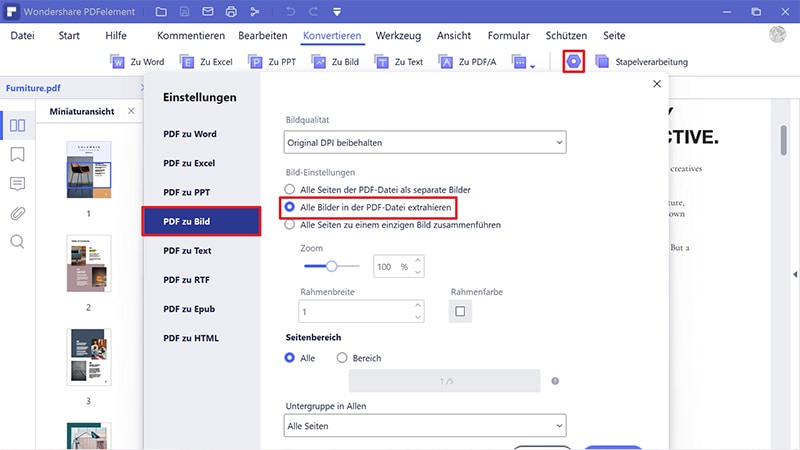
 G2-Wertung: 4.5/5 |
G2-Wertung: 4.5/5 |  100 % Sicher |
100 % Sicher |Wie Sie sehen, ist PDFelement flexibel genug, um Ihnen verschiedene Möglichkeiten zur Extraktion von Vektorgrafiken aus PDF-Dokumenten zu bieten. Dies ist besonders nützlich, wenn Sie den Text oder andere Inhalte nicht benötigen, sowie wenn Sie sie als Bilddateien für die Bearbeitung und andere Zwecke benötigen. Neben der Bildextraktion bietet es auch diese vielseitigen Möglichkeiten:
- Volle Kontrolle über die PDF-Bearbeitung
- Einfache Konvertierung von anderen Formaten in PDF
- Akkurate Konvertierung von PDF in andere Formate
- Einfache Navigationstools
- Umfangreiche Anmerkungs- und Kommentierungstools
- Optimierung der Dateigröße
- Dateiverschlüsselung mit Passwörtern für Zugriffs- und Änderungsberechtigungen
- Formularausfüllung, Formularerstellung und Formularumwandlung
- Erweiterte Texterkennung (OCR) in über 20 Sprachen
- Stapelverarbeitung für verschiedene wichtige PDF-Aufgaben wie Datenextraktion, Dateiverschlüsselung, OCR, etc.
- Organisieren Sie PDFs, indem Sie Dateien zusammenführen oder aufteilen, Seiten hinzufügen oder entfernen, neu anordnen, zuschneiden, drehen, etc.
- Freigeben in der Cloud oder per E-Mail aus der Anwendung heraus.
- Volle Kontrolle über die Druckfunktionen
PDFelement ist nicht nur ein robuster PDF-Editor mit einer funktionsreichen Umgebung, sondern kann auch andere Dokumenten-Workflows verwalten und Sie bei der Digitalisierung Ihres gesamten Büros unterstützen. Die benutzerfreundliche Oberfläche eignet sich hervorragend für Erstanwender, und der Erschwinglichkeitsfaktor bedeutet, dass Sie es in Ihrem Unternehmen einsetzen können, ohne sich über die damit verbundenen Ausgaben Gedanken machen zu müssen. PDFelement ist auch für Mac-, iOS- und Android-Systeme und -Geräte verfügbar.
Kostenlos Downloaden oder PDFelement kaufen jetzt sofort!
Kostenlos Downloaden oder PDFelement kaufen jetzt sofort!
PDFelement kaufen jetzt sofort!
PDFelement kaufen jetzt sofort!
Sagen Sie Ihre Meinung
Verwandte Artikel
- Wie man Back-to-Back PDFs oder Front-and-Back PDF in Klicks druckt
- [Gelöst] Wie behebt man das Problem "Adobe - Das Dokument konnte nicht gedruckt werden"?
- Beschädigte PDF-Dateien reparieren leicht gemacht – Ursachen, Lösungen und Prävention
- [2025] Kann Google Docs vorlesen? Wie Sie Google Docs dazu bringen, Ihnen vorzulesen
- Wie Sie die PDF-Größe mit drei Methoden ändern




Noah Hofer
staff Editor