2025-04-30 16:20:33 • Abgelegt unter: PDFelement How-Tos • Bewährte Lösungen
Wenn Sie PDF aus Bildern erstellen möchten, gibt es verschiedene Möglichkeiten. Mit dem richtigen Werkzeug können Sie sogar PDF-Dateien aus mehreren Bildern erstellen. Es spielt keine Rolle, welches Bildformat Sie als Quelldatei haben. Mit der richtigen Software können Sie bildbasierte PDF-Dateien erstellen, die Sie problemlos mit anderen teilen können. Dies ist der springende Punkt beim Generieren von PDFs aus Bildern. Sie können per E-Mail gesendet oder zur weiteren Verbreitung ins Internet hochgeladen werden. Ein weiterer Vorteil der Verwendung von PDF als Freigabemedium besteht darin, dass die Dateien für verschiedene Zwecke optimiert werden können, einschließlich Drucken und Anzeigen im Internet. Schauen wir uns an, wie Sie PDF aus Bildern mit einem der besten PDF-Editoren für den Job erstellen: .
 G2-Wertung: 4.5/5 |
G2-Wertung: 4.5/5 |  100 % Sicher |
100 % Sicher |Methode 1: So erstellen Sie PDFs aus Bildern
Dies ist wahrscheinlich der einfachste Weg, PDF aus Bildern zu erstellen, sobald Sie PDFelement auf Ihrem PC installiert haben. Sie können dies direkt von Ihrem Desktop aus oder überall dort tun, wo die betreffenden Bilder gespeichert sind. Hier ist der Prozess, dem Sie folgen müssen:
Schritt 1: PDF aus Bildern erstellen
Wechseln Sie zum Explorer- oder Finder-Speicherort, an dem das Bild gespeichert ist. Wählen Sie alle mit einem Mausklick aus. Klicken Sie mit der rechten Maustaste auf die Auswahl und wählen Sie "Als PDF kombinieren" als Option.
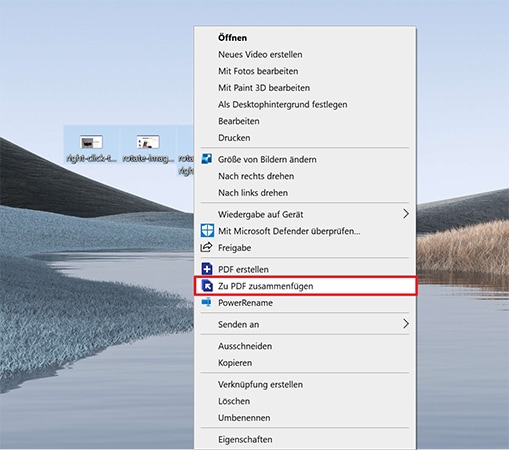
Schritt 2: Wählen des Speicherorts
Sie sehen nun ein Fenster "Dateien kombinieren" mit den von Ihnen ausgewählten Bildern. Sie können an dieser Stelle auch weitere Bilder hinzufügen, indem Sie oben links auf die Schaltfläche „+ Datei hinzufügen“ klicken. Darüber hinaus können Sie bei Bedarf auch einen neuen Katalog aus Lesezeichen erstellen.
Anschließend können Sie unten links einen Ausgabeordner auswählen und auf „Anwenden“ klicken. Dadurch wird eine PDF-Datei erstellt, die alle von Ihnen ausgewählten Bilder enthält.
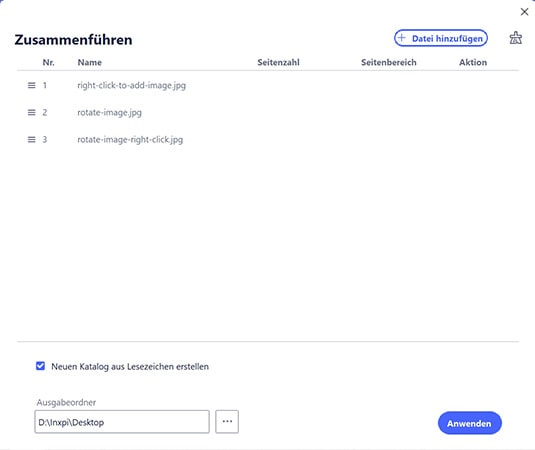
Schritt 3: PDF-Dateien erfolgreich aus Bildern erstellen
Und die PDF-Datei wird im Programmfenster geöffnet. Wenn die Bilder Text enthalten, können Sie alternativ auf die Schaltfläche „OCR ausführen“ klicken, um ihn in eine bearbeitbare PDF-Datei zu konvertieren.
 G2-Wertung: 4.5/5 |
G2-Wertung: 4.5/5 |  100 % Sicher |
100 % Sicher |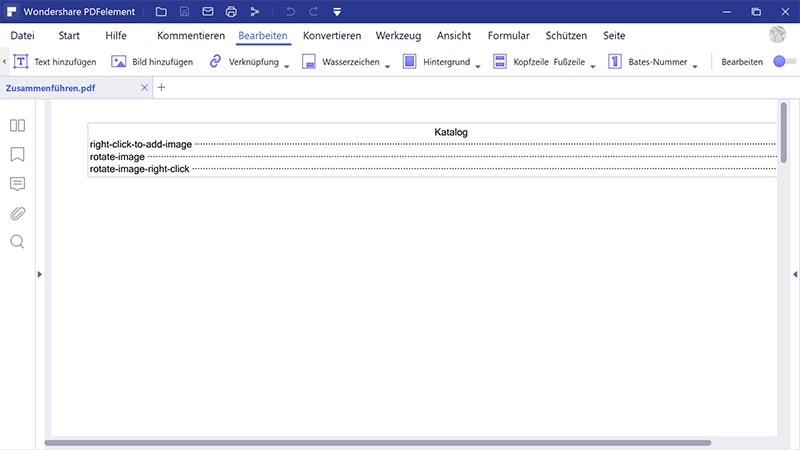
Methode 2: So erstellen Sie PDF aus einem einzelnen Bild
Sie können den gleichen Vorgang auch für die Konvertierung eines einzelnen Bilds in eine PDF-Datei ausführen. Die Bildauflösung entspricht der des Originals, die Datei eignet sich jedoch besser für die gemeinsame Nutzung auf verschiedenen Plattformen. Nachfolgend erfahren Sie, was Sie als Nächstes tun müssen:
- Gehen Sie zum Explorer-Speicherort, an dem Ihr Bild gespeichert ist, und klicken Sie mit der rechten Maustaste darauf.
- Wählen Sie die Option "PDF erstellen", um sie in PDF zu konvertieren. Die Datei wird automatisch in PDFelement geöffnet.
- Drücken Sie „Strg + S“, um die PDF-Datei zu speichern.
 G2-Wertung: 4.5/5 |
G2-Wertung: 4.5/5 |  100 % Sicher |
100 % Sicher |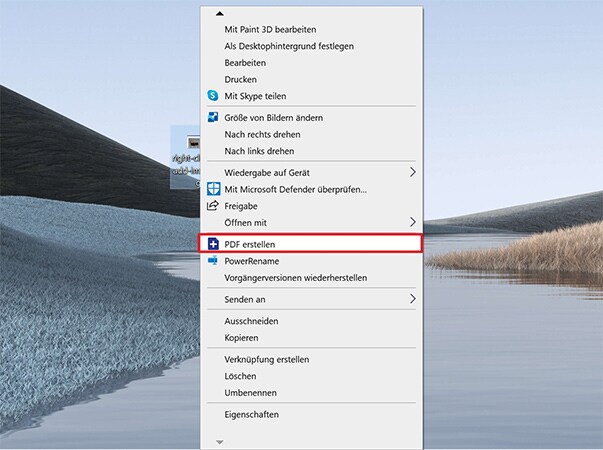
Methode 3: So erstellen Sie PDF aus mehreren Bilddateien
PDFelement bietet auch eine andere Möglichkeit, PDF-Dateien aus Bildern zu erstellen, die auf Ihrem lokalen Laufwerk gespeichert sind. Dies erfolgt innerhalb der Software und ist genauso einfach wie die anderen Methoden. Es verwendet im Grunde die gleiche Funktionalität wie in den ersten Methoden. Und hier nun die einzelnen Schritte:
Schritt 1: Option Dateien kombinieren
Öffnen Sie das Programm auf Ihrem PC und klicken Sie auf der Startseite oben links auf die Schaltfläche "Zurück", um zur Symbolleiste zu gelangen. Dann müssen Sie auf des "Werkzeug" > „Dateien zusammenführen“ tippen.
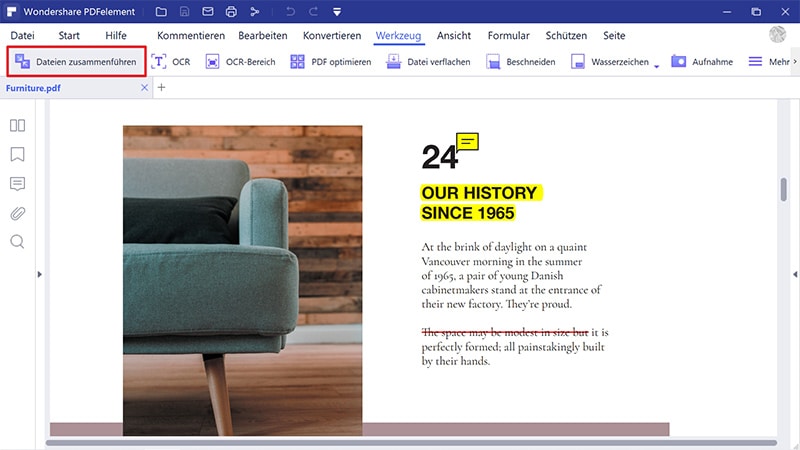
Schritt 2: PDF aus mehreren Bildern erstellen
Jetzt erscheint das Fenster „Zusammenführen“ auf Ihrem Bildschirm. Klicken Sie auf die Schaltfläche „Datei auswählen“ oder ziehen Sie Ihre Bilddateien per Drag & Drop in das Programm. Wenn Sie mit Ihrer Auswahl fertig sind, wählen Sie den Ausgabeordner und klicken Sie auf die Schaltfläche „Anwenden“. Die Bilddateien werden in eine einzelne PDF-Datei konvertiert.
 G2-Wertung: 4.5/5 |
G2-Wertung: 4.5/5 |  100 % Sicher |
100 % Sicher |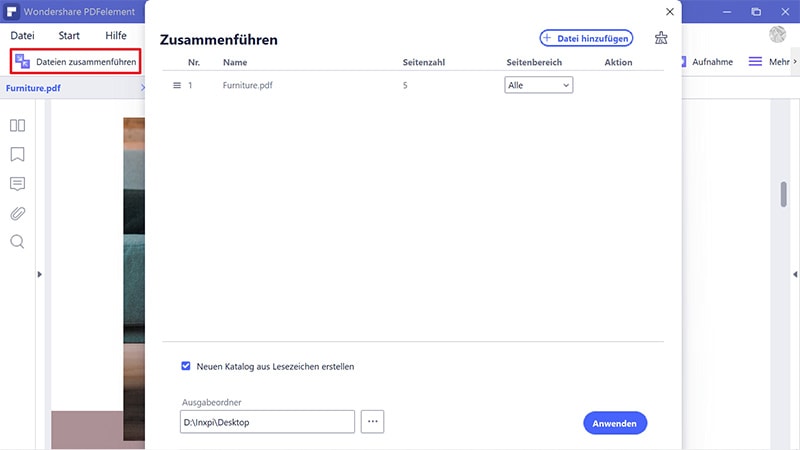
Alle diese Methoden verwenden die hochentwickelte Konvertierungs-Engine von PDFelement, um PDF-Bilder aus Bildern zu erstellen. Dies ist jedoch nur eine der vielen Funktionen, die dieser Premium-PDF-Editor bietet. Hier sehen Sie einige der anderen PDF-Aktionen, die Sie mit diesem vielseitigen Software-Dienstprogramm für die PDF- und Dokumentenverwaltung ausführen können.
- Konvertierung von und nach PDF: Sie haben bereits gesehen, wie Bilder einzeln oder im Stapel in PDF konvertiert werden können. Auf die gleiche Weise können Sie auch mehr als 300 andere Dateitypen in PDF konvertieren. Darüber hinaus können PDF-Dateien wieder in verschiedene Formate konvertiert werden, darunter Word, Excel, Bilder, ePub, HTML und mehr. Die Konvertierungs-Engine stellt qualitativ hochwertige Ausgabedateien sicher und behält alle ursprünglichen Attribute des Quellinhalts bei. Dies umfasst Ausrichtung, Schriftarten, Formate usw.
- PDF-Bearbeitung: Sie können alle Komponenten einer PDF-Datei wie Text, Bilder, eingebettete Objekte, Signaturen, Kommentare, Anmerkungen, Fußzeilen, Überschriften, Wasserzeichen, Seitenzahlen und alles andere frei bearbeiten. Der Bearbeitungsprozess ist sehr einfach und es gibt Funktionen wie die Schriftanpassung, die sicherstellen, dass die endgültige PDF-Datei durch Bearbeitungen natürlich aussieht, fast so, als wäre sie auf diese Weise erstellt worden.
- Anmerkungen: Die vollständige Kontrolle über das Überprüfen und Kommentieren von PDF-Dokumenten steht Ihnen jetzt zur Verfügung. Alle Markup-Elemente sind auf der Registerkarte "Kommentieren" verfügbar, und Sie können sogar die Attribute der von Ihnen erstellten Anmerkungen ändern.
- PDF-Sicherheit: Da PDF ideal zum Teilen ist, ist es unbedingt erforderlich, sie zu schützen. Es verwendet Dateiverschlüsselungsalgorithmen für Unternehmen, um PDFs zu sichern. Sie können Wasserzeichen hinzufügen, um Ihre Inhalte zu schützen. Vertrauliche Informationen können redigiert werden, bevor ein Dokument freigegeben oder zur Online-Anzeige ins Internet hochgeladen wird.
- Erstellen, Ausfüllen, Konvertieren und Verwalten von Formularen: Sie können Formulare von Grund auf neu oder aus anderen Dateiformaten erstellen, Formulare schnell und bequem ausfüllen, Word- und andere Formulare in PDF konvertieren und sogar Daten aus einer Reihe ausgefüllter Formulare extrahieren. Das OCR-Tool hilft bei der Konvertierung bildbasierter Formulare in bearbeitbaren Inhalt. Außerdem besteht die Möglichkeit, Formularfelder in einem nicht bearbeitbaren PDF-Dokument automatisch zu erkennen.
- Stapelverarbeitung: Es bietet auch mehrere Stapelprozesse für verschiedene PDF-Aktionen wie Datenextraktion, Kombinieren von PDFs, OCR, Hinzufügen von Elementen wie Wasserzeichen usw.
 G2-Wertung: 4.5/5 |
G2-Wertung: 4.5/5 |  100 % Sicher |
100 % Sicher |Methode 4: So erstellen Sie PDF aus Bildern online
Wenn Sie keine Software auf Ihrem Computer installieren möchten, können Sie einen Online-Konvertierungsdienst für PDF-Bilder verwenden. Stellen Sie jedoch sicher, dass Sie einen sicheren Dienst wie HiPDF wählen. Die Website ist sicher und schützt alle Inhalte, die Sie hochladen. Gehen Sie wie folgt vor, um PDF-Dateien aus einem Bild zu erstellen:
- 1. Wechseln Sie zur Konvertierungsseite von HiPDF-Bild zu PDF .
- 2. Wählen Sie das Format der Quelldatei. Die Optionen sind JPG, PNG, BMP, GIF und TIFF.
- 3. Klicken Sie auf die Option "Datei wählen", um Ihre Bilder hochzuladen. Sie können Dateien auch direkt aus dem Explorer auf die Seite ziehen und dort ablegen.
- 4. Klicken Sie auf die Schaltfläche "Konvertieren" und dann auf die Option "Herunterladen", sobald die Dateien verarbeitet wurden, und speichern Sie sie in einem ausgewählten Ordner.

Diese 5 Methoden bieten einfache Möglichkeiten zum Erstellen von PDF-Dateien aus Bilddateien online und offline. Sie können jede dieser Dateien verwenden, um alle Ihre Bilddateien bequem und genau in PDF zu konvertieren, sodass sie für verschiedene Kanäle wie E-Mail, Cloud usw. freigegeben werden können.
Kostenlos Downloaden oder PDFelement kaufen jetzt sofort!
Kostenlos Downloaden oder PDFelement kaufen jetzt sofort!
PDFelement kaufen jetzt sofort!
PDFelement kaufen jetzt sofort!




Noah Hofer
staff Editor