2025-04-30 16:20:33 • Abgelegt unter: PDFelement How-Tos • Bewährte Lösungen
Wissen Sie, wie man die Schriftgröße in PDF verkleinert? Erstaunlicherweise wissen viele Firmen- und Geschäftsanwender nicht, wie sie die Schriftgröße in PDF-Dokumenten verringern können, obwohl sie täglich mit diesem Format zu tun haben. Die Schwierigkeit ist, dass es einen Unterschied zwischen einem PDF-Reader und einem PDF-Editor gibt. Während die meisten Leute mit PDF-Readern wie Adobe Reader DC vertraut sind, können solche Anwendungen die Textgröße im PDF nicht reduzieren, da sie keine PDF-Editoren sind. Daher benötigen Sie einen geeigneten PDF-Editor wie Adobe Acrobat DC oder Wondershare PDFelement - PDF Editor, um die Frage zu beantworten: "Wie kann man die Schriftgröße in PDFs reduzieren?"
 G2-Wertung: 4.5/5 |
G2-Wertung: 4.5/5 |  100 % Sicher |
100 % Sicher |Schriftgröße in PDF verkleinern
PDFelement ist ein vollwertiger PDF-Editor, d.h. Sie können jeden Inhalt in einer PDF-Datei bearbeiten, einschließlich Text, Bilder, Objekte wie Diagramme und andere Elemente. Es ist eine benutzerfreundliche Anwendung, die sich auf die Fähigkeit des Benutzers konzentriert, Aufgaben so effizient wie möglich zu erledigen. In dieser Hinsicht unterscheidet es sich stark von Adobe Acrobat DC, da sich die Benutzeroberfläche von letzterem über mehr als zwei Jahrzehnte hinweg entwickelt hat und von vielen Anwendern als unübersichtlich und verwirrend empfunden wird. Im Gegenteil, PDFelement bietet eine übersichtliche und leicht zu navigierende Oberfläche, in der auch Einsteiger schnell in die Komfortzone der Anwendung eintauchen.
Hier wird folgender Prozess erklärt: Wie man Text im PDF verkleinert.
Schritt 1. Öffnen Sie die PDF-Datei
Verwenden Sie zunächst die Schaltfläche "Dateien öffnen" auf der Startseite, um Ihr PDF-Dokument zu importieren. Oder ziehen Sie es einfach per Drag & Drop in das Programm.

Schritt 2. Editiermodus aufrufen
Aktivieren Sie den Bearbeitungsmodus, indem Sie oben auf die Registerkarte "Bearbeiten" und dann oben rechts im Untermenü auf das Symbol "Bearbeiten" klicken. Damit können Sie Änderungen am Text vornehmen, einschließlich Schriftart, Farbe, Größe, Hintergrund, Wasserzeichen, Link, etc.
Schritt 3. Wählen Sie den relevanten Text aus
Wählen Sie den Text, für den Sie die Schriftgröße in der PDF-Datei verringern möchten. Sobald Sie den Text ausgewählt haben, wird eine entsprechende Symbolleiste angezeigt, in der Sie die Schriftgröße, Schriftart, Farbe, etc. ändern können. Sie können die Schriftgröße auch im Toolfeld der rechten Seite für die Eigenschaften ändern.
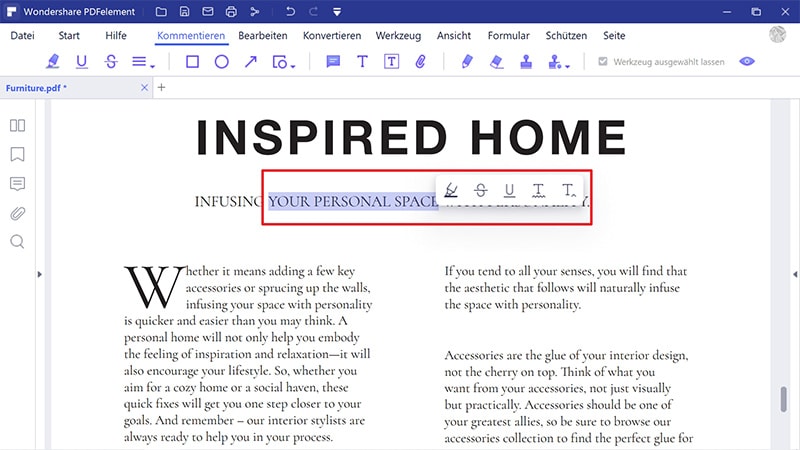
Schritt 4. Schriftgröße in pdf reduzieren
Verwenden Sie die Schaltflächen "+" und "-" im rechtenToolfenster, um die Schriftgröße zu erhöhen bzw. zu verringern.
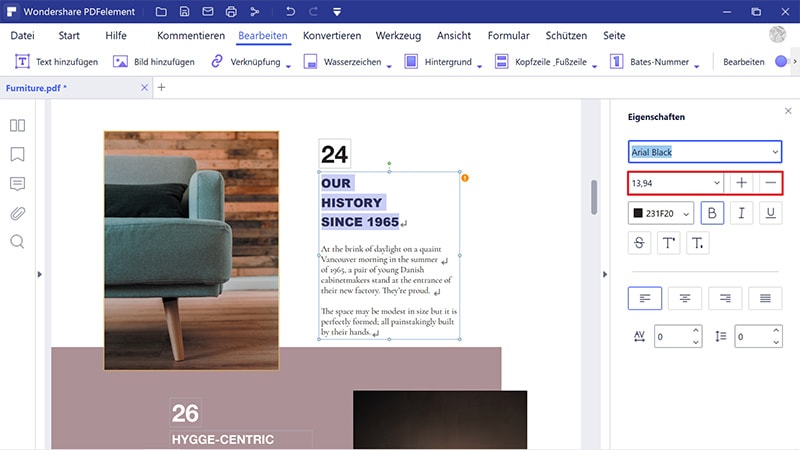
Schritt 5. Eine weitere Möglichkeit, die PDF-Schriftgröße zu reduzieren
Sie können auch die Dropdown-Option verwenden, um eine bestimmte Schriftgröße aus der angebotenen Liste auszuwählen.
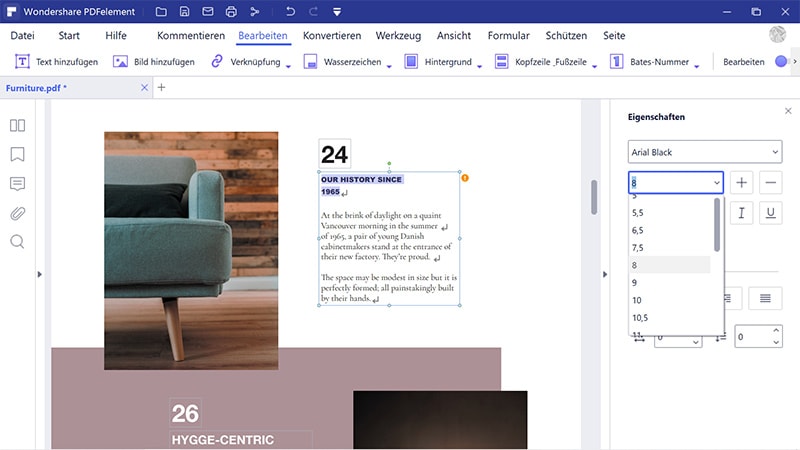
 G2-Wertung: 4.5/5 |
G2-Wertung: 4.5/5 |  100 % Sicher |
100 % Sicher |Mit PDFelement können Sie PDF-Aufgaben auf mehr als eine Weise erledigen, wie wir am obigen Beispiel gesehen haben. Es steckt voller nützlicher Funktionen, mit denen Sie Ihre internen Prozesse beschleunigen und die tägliche Arbeit mit Dokumenten effizienter gestalten können. Es ist auch in großem Umfang einfach zu installieren und es gibt umfangreiche Verwaltungstools, die Ihnen bei der Verwaltung der Benutzerlizenzen für Ihr Unternehmen helfen.
Dieses vielseitige PDF-Tool löst nicht nur Ihr Problem, wie man Schrift in PDFs verkleinert, sondern kann Ihnen auch bei der Verwaltung eines großen Teils Ihrer Dokumenten-Workflows mit den folgenden Funktionen helfen:
- Volle Freiheit bei der PDF-Bearbeitung.
- Erstellen Sie PDFs aus über 300 Dateiformaten.
- Konvertieren Sie PDFs in nützliche Formate wie HTML, Word, ePub, Text und Bilder.
- Überprüfen und kommentieren Sie mit umfangreichen und anpassbaren Markierungs- und Anmerkungstools.
- Ausfüllen und Unterschreiben von PDF-Formularen.
- Erstellen Sie Formulare von Grund auf neu oder konvertieren Sie sie aus anderen Formaten wie Word.
- Sichern Sie Ihre PDFs mit Passwörtern, Schwärzung, Wasserzeichen und anderen Sicherheitsfunktionen.
- Einfaches Organisieren, Hinzufügen und Entfernen von Seiten in einem PDF-Dokument.
- Zusammenführen und Teilen von PDFs.
- Texterkennung (OCR) in über 20 Sprachen.
- Bearbeiten Sie gescannte PDFs mit OCR-Technologie.
- Massenkonvertierung, Verschlüsselung, Wasserzeichen, Datenextraktion und andere Stapel-Prozess-Aufgaben.
PDFelement macht Sie produktiver und hocheffizient an Ihrem Arbeitsplatz. Es kann Ihnen helfen, Ihre Papierabläufe zu digitalisieren und damit auch die Umwelt zu entlasten. Das Beste daran ist, dass Sie eine PDFelement-Lizenz für einen Bruchteil der Kosten einer Acrobat-Lizenz erwerben können und gleichzeitig alle Funktionen eines robusten PDF-Editors nutzen können. Nutzen Sie noch heute die kostenlose Testversion von PDFelement und überzeugen Sie sich selbst vom Unterschied.
Kostenlos Downloaden oder PDFelement kaufen jetzt sofort!
Kostenlos Downloaden oder PDFelement kaufen jetzt sofort!
PDFelement kaufen jetzt sofort!
PDFelement kaufen jetzt sofort!
Sagen Sie Ihre Meinung
Verwandte Artikel
- Wie man Bilder als PDF scannt
- Wie man Back-to-Back PDFs oder Front-and-Back PDF in Klicks druckt
- [Gelöst] Wie behebt man das Problem "Adobe - Das Dokument konnte nicht gedruckt werden"?
- Beschädigte PDF-Dateien reparieren leicht gemacht – Ursachen, Lösungen und Prävention
- [2025] Kann Google Docs vorlesen? Wie Sie Google Docs dazu bringen, Ihnen vorzulesen




Noah Hofer
staff Editor