2025-04-30 16:20:33 • Abgelegt unter: PDFelement How-Tos • Bewährte Lösungen
Möglicherweise haben Sie ein Bild eines wichtigen Dokuments im PNG-Format und möchten Änderungen an einem Teil des Textes vornehmen. Möglicherweise muss ein PDF aus PNG erstellt werde. Sie möchten dies jedoch nicht mit jedem Tool tun, da sichergestellt werden muss, dass das resultierende PDF von hoher Qualität ist. In diesem Artikel werden wir Ihnen drei effektive Möglichkeiten zum Erstellen eines PDF aus PNG vorstellen.
Methode 1: So erstellen Sie PDF aus PNG-Dateien
Eine der besten Möglichkeiten, PDF in PNG zu konvertieren, ist die Verwendung von , einem PDF-Verwaltungstool, das diesen Prozess einfach und schnell gestalten soll. Im Folgenden finden Sie eine einfache Schritt-für-Schritt-Anleitung, mit der Sie PDF-Dateien aus PNG-Dateien erstellen können.
 G2-Wertung: 4.5/5 |
G2-Wertung: 4.5/5 |  100 % Sicher |
100 % Sicher |Schritt 1: "Von Datei" auswählen
Installieren Sie zunächst das Programm auf Ihrem Computer und starten Sie es nach erfolgreicher Installation. Klicken Sie im Hauptfenster im Hauptmenü auf "Datei" > "Erstellen" > "Von Datei", um nach der PNG-Datei zu suchen, die Sie in PDF konvertieren möchten.
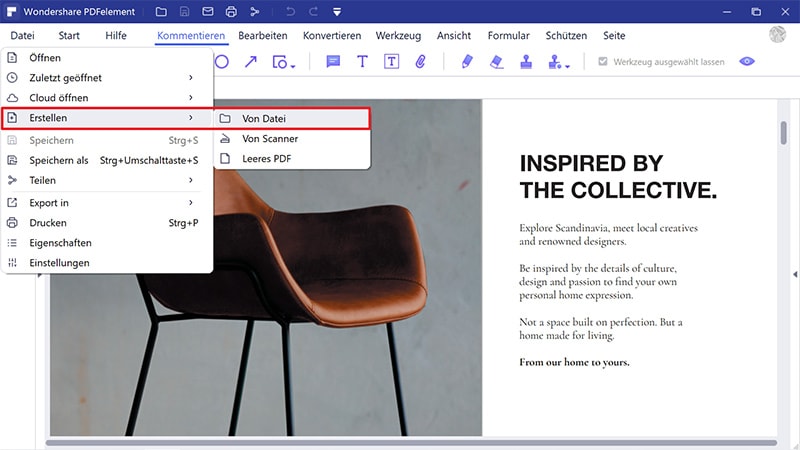
Schritt 2: PDF aus PNG erstellen
Klicken Sie im daraufhin geöffneten Fenster auf die bestimmte PNG-Datei, die Sie in PDF konvertieren möchten, und klicken Sie dann auf "Öffnen". Die PNG-Datei wird in PDF konvertiert, sobald sie in PDFelement geöffnet ist.
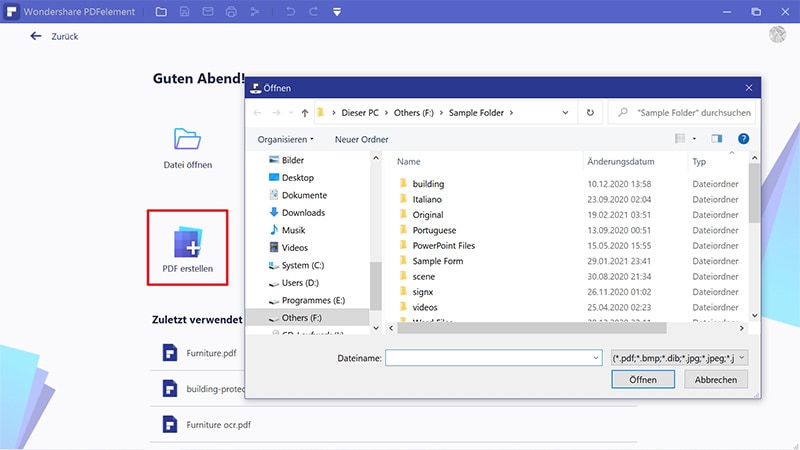
 G2-Wertung: 4.5/5 |
G2-Wertung: 4.5/5 |  100 % Sicher |
100 % Sicher |Methode 2: So erstellen Sie PDF aus mehreren PNG
Mit PDFelement können Sie auch PDF-Dateien aus mehr als einer PNG-Datei erstellen. Gehen Sie bitte wie folgt vor:
Schritt 1: PDF aus mehreren PNG erstellen
Suchen Sie die PNG-Dateien, die Sie in PDF konvertieren möchten, auf Ihrem Computer. Wählen Sie alle aus, klicken Sie mit der rechten Maustaste und wählen Sie "Zu PDF zusammenführen".
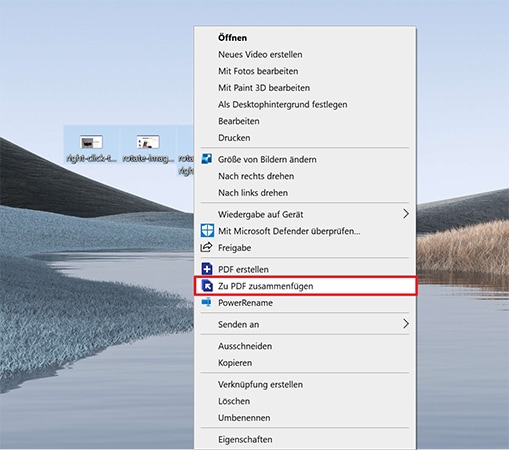
Schritt 2: Mehrere Dateien hochladen
Ein Kombinationsfenster wird angezeigt, in dem die Bilder angezeigt werden, die Sie in PDF konvertieren möchten. Wenn Sie dem Fenster weitere PNG-Dateien hinzufügen möchten, klicken Sie auf "+ Datei hinzufügen". Um fortzufahren, klicken Sie auf die Schaltfläche "Anwenden".
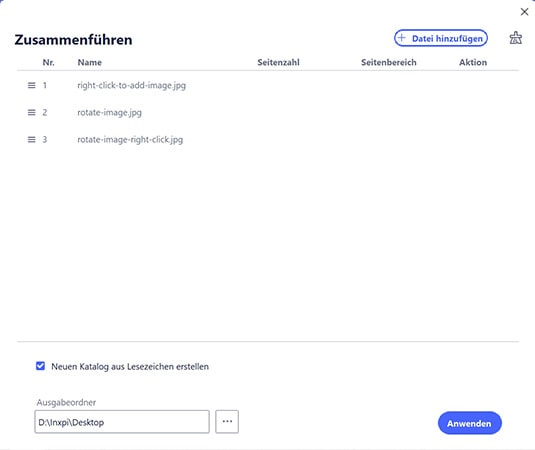
Schritt 3: PDF aus mehreren PNG erfolgreich erstellen
In PDFelement wird ein neues Fenster geöffnet, in dem alle PNG-Dateien kombiniert und in PDF konvertiert werden. Sie können dann die resultierende PDF-Datei speichern.
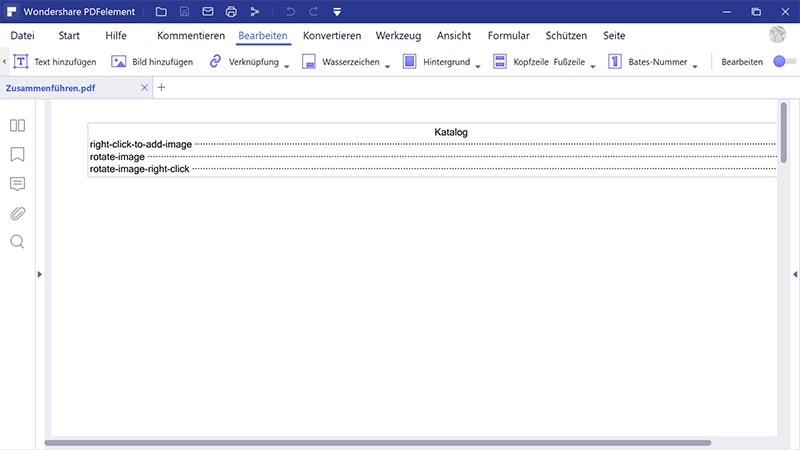
 G2-Wertung: 4.5/5 |
G2-Wertung: 4.5/5 |  100 % Sicher |
100 % Sicher |PDFelement ist ein wunderbares PDF-Verwaltungstool, das auf vielfältige Weise sehr hilfreich sein kann. Neben der Konvertierung von PNG und anderen Formaten in PDF verfügt dieses Tool über zahlreiche weitere Funktionen. Die folgenden sind einige von ihnen:
- Bearbeiten - Mit diesem Tool können Sie alle Aspekte des PDF-Dokuments einschließlich Text und Bilder einfach bearbeiten. Sie können den Text im Dokument sehr einfach bearbeiten, indem Sie neuen Text löschen oder hinzufügen. Sie können auch den Schriftstil, die Schriftfarbe und die Schriftgröße des Texts ändern.
- Kommentieren - Beim Annotieren eines PDF-Dokuments haben Sie verschiedene Möglichkeiten. Sie können Kommentare, benutzerdefinierte Stempel hinzufügen und sogar Text hervorheben und unterstreichen, um die Zusammenarbeit zu vereinfachen.
- Sicherheit - Es verfügt außerdem über zahlreiche Sicherheitsfunktionen, mit denen Sie ein Dokument vor unbefugtem Zugriff schützen können. Sie können beispielsweise Abschnitten des Dokuments ein Wasserzeichen hinzufügen, die andere nicht sehen sollen.
- OCR - Es verfügt über eine sehr leistungsstarke OCR-Funktion, die beim Bearbeiten gescannter oder bildreicher PDF-Dokumente von großem Vorteil ist.
- Formulare - Es verfügt auch über Funktionen zum Erstellen von Formularen, mit denen Benutzer interaktive Formulare erstellen können. Sie können diese Formularfunktion auch verwenden, um Formulare einfach auszufüllen oder Daten aus Formularen zu extrahieren, um sie in eine Tabelle zu exportieren.
Methode 3: So erstellen Sie PDF aus PNG Online
Möglicherweise wollen Sie auch PDFs aus PNG mit Online-Tools erstellen. Die meisten Menschen stehen Online-Tools jedoch skeptisch gegenüber, da nicht viel Garantie dafür besteht, dass das Online-Tool, mit dem Sie das PNG in PDF konvertieren, die Daten auf dem Gerät schützt.
Es gibt jedoch ein Online-Tool, das nicht nur zuverlässig, sondern auch einfach zu bedienen ist. Mit HiPDF können Sie ganz einfach jedes Bild einschließlich PNG in PDF konvertieren. Alle Dokumente, die Sie auf die Webseite hochladen, werden gelöscht, sobald der Konvertierungsvorgang abgeschlossen ist. So verwenden Sie dieses Tool, um PDF-Dateien aus PNG online zu erstellen:
- Schritt 1: Gehen Sie in jedem Browser zur Seite HiPDF-Bild zu PDF, um auf das Online-Konvertierungstool zuzugreifen.
- Schritt 2: Auf der Hauptseite sollten Sie eine Reihe von Optionen zum Konvertieren verschiedener Bildformate in PDF sehen. Da wir PNG in PDF konvertieren möchten, klicken Sie auf "PNG zu PDF", um den Vorgang zu starten.
- Schritt 3: Klicken Sie im nächsten Fenster auf "Datei wählen", um die PNG-Datei auszuwählen, die Sie in PDF konvertieren möchten. Sie können die Datei auch einfach per Drag & Drop in dieses Fenster ziehen oder eine Datei aus Dropbox, OneDrive und Box auswählen.
- Schritt 4: Sobald die Datei zum Tool hinzugefügt wurde, klicken Sie auf "Konvertieren" und der Konvertierungsprozess beginnt sofort.
- Schritt 5: Sie können die resultierende PDF-Datei nach der Konvertierung herunterladen, indem Sie nach Abschluss des Vorgangs auf "Herunterladen" klicken.

Kostenlos Downloaden oder PDFelement kaufen jetzt sofort!
Kostenlos Downloaden oder PDFelement kaufen jetzt sofort!
PDFelement kaufen jetzt sofort!
PDFelement kaufen jetzt sofort!




Noah Hofer
staff Editor